Instal Dan Konfigurasi XAMPP di Windows 10
Bermacam Macam / / November 28, 2021
Instal Dan Konfigurasi XAMPP di Windows 10: Setiap kali Anda membuat kode situs web apa pun di PHP, Anda akan memerlukan sesuatu yang dapat menyediakan lingkungan pengembangan PHP dan membantu menghubungkan backend dengan front end. Ada banyak perangkat lunak yang dapat Anda gunakan untuk menguji situs web Anda secara lokal seperti XAMPP, MongoDB, dll. Sekarang setiap perangkat lunak memiliki kelebihan dan kekurangannya sendiri tetapi dalam panduan ini, kami akan secara khusus berbicara tentang XAMPP untuk Windows 10. Pada artikel ini, kita akan melihat bagaimana seseorang dapat menginstal dan mengkonfigurasi XAMPP di Windows 10.
XAMPP: XAMPP adalah server web lintas platform open source yang dikembangkan oleh teman-teman Apache. Ini yang terbaik untuk pengembang web yang mengembangkan situs web menggunakan PHP karena menyediakan cara mudah untuk menginstal komponen yang diperlukan untuk menjalankan perangkat lunak berbasis PHP seperti WordPress, Drupal, dll di Windows 10 lokal. XAMPP menghemat waktu dan frustrasi dengan menginstal dan mengonfigurasi Apache, MySQL, PHP, dan Perl secara manual pada perangkat untuk membuat lingkungan pengujian.
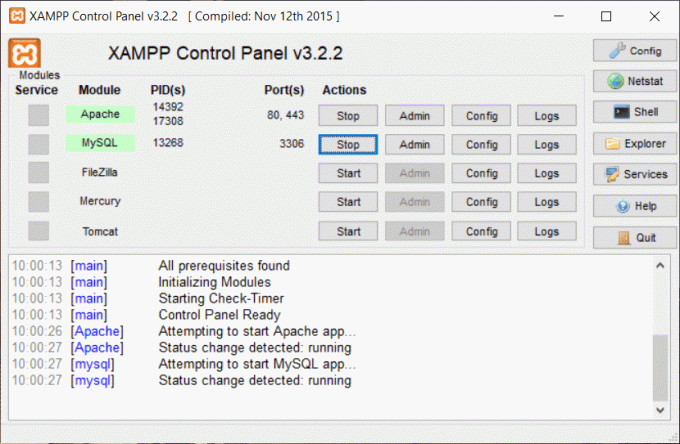
Setiap karakter dalam kata XAMPP menandakan satu bahasa pemrograman yang XAMPP membantu untuk menginstal dan mengkonfigurasi.
X berdiri sebagai huruf ideografik yang mengacu pada lintas platform
A adalah singkatan dari Apache atau Apache HTTP server
M adalah singkatan dari MariaDB yang dikenal sebagai MySQL
P adalah singkatan dari PHP
P adalah singkatan dari Perl
XAMPP juga menyertakan modul lain seperti OpenSSL, phpMyAdmin, MediaWiki, WordPress, dan lainnya. Beberapa contoh XAMPP dapat ada di satu komputer dan Anda bahkan dapat menyalin XAMPP dari satu komputer ke komputer lain. XAMPP tersedia dalam versi lengkap dan standar yang disebut versi yang lebih kecil.
Isi
- Instal Dan Konfigurasi XAMPP di Windows 10
- Cara Install XAMPP di Windows 10
- Cara mengkonfigurasi XAMPP di Windows 10
Instal Dan Konfigurasi XAMPP di Windows 10
Pastikan untuk buat titik pemulihan untuk berjaga-jaga jika terjadi kesalahan.
Cara Install XAMPP di Windows 10
Jika Anda ingin menggunakan XAMPP maka pertama-tama Anda harus mengunduh dan menginstal XAMPP di komputer Anda, maka hanya Anda yang dapat menggunakannya. Untuk mengunduh dan menginstal XAMPP di komputer Anda, ikuti langkah-langkah di bawah ini:
1.Download XAMPP dari official website Apache kawan atau ketik URL di bawah ini di browser web Anda.

2.Pilih versi PHP yang ingin Anda instal XAMPP dan klik tombol unduh di depannya. Jika Anda tidak memiliki batasan versi apa pun, unduh versi terlama karena ini dapat membantu Anda menghindari masalah apa pun yang terkait dengan perangkat lunak berbasis PHP.

3. Segera setelah Anda mengklik tombol Unduh, XAMPP akan mulai mengunduh.
4. Ketika unduhan selesai, buka file yang diunduh dengan mengklik dua kali di atasnya.
5.Ketika Anda akan meminta untuk izinkan aplikasi ini membuat perubahan di PC Anda, klik pada Ya tombol dan mulai proses Instalasi.
6. Di bawah ini akan muncul kotak dialog peringatan. Klik OK tombol untuk melanjutkan.
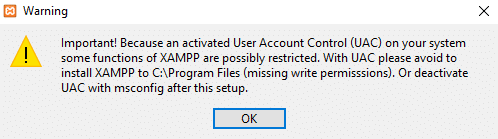
7. Sekali lagi klik pada tombol berikutnya.
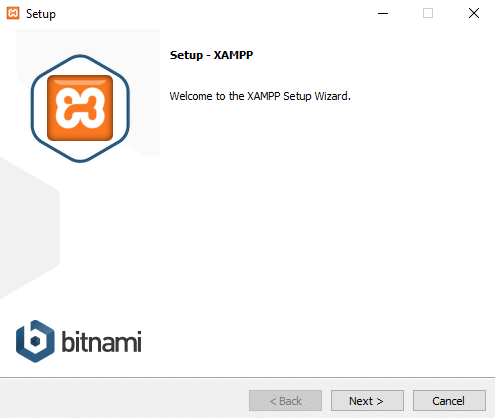
8.Anda akan melihat daftar komponen yang diizinkan untuk diinstal oleh XAMPP seperti MySQL, Apache, Tomcat, Perl, phpMyAdmin, dll. Centang kotak terhadap komponen yang ingin Anda instal.
Catatan:Dia disarankan untuk membiarkan opsi default dicentang dan klik pada Lanjut tombol.
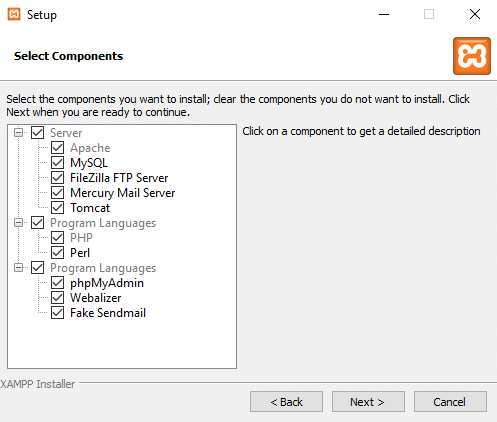
9.Masukkan lokasi folder di mana Anda ingin instal perangkat lunak XAMPP atau telusuri lokasi dengan mengklik ikon kecil yang tersedia di sebelah bilah alamat. Disarankan untuk menggunakan pengaturan lokasi default untuk menginstal perangkat lunak XAMPP.
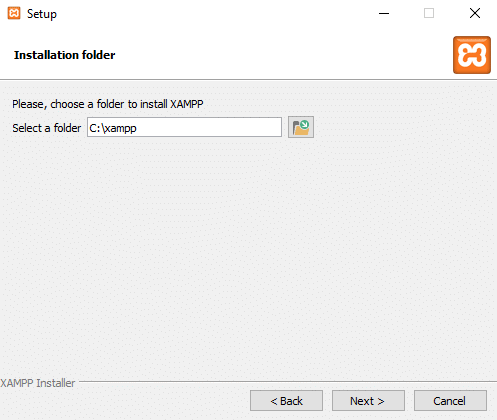
10.Klik pada Lanjut tombol.
11.Hapus centang “Pelajari lebih lanjut tentang Bitnami untuk XAMPP”pilihan dan klik Lanjut.
Catatan: Jika Anda ingin mempelajari tentang Bitnami maka Anda dapat tetap memilih opsi di atas. Ini akan membuka halaman Bitnami di browser Anda ketika Anda akan mengklik Next.
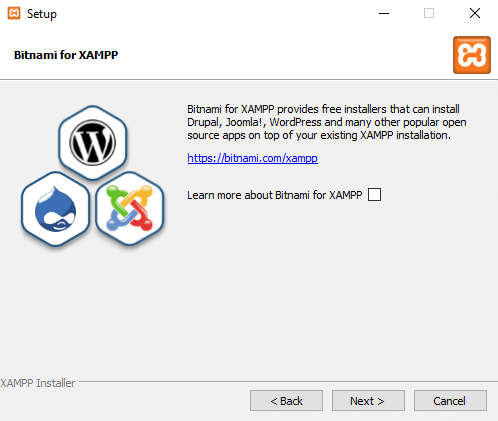
12.Kotak dialog di bawah ini akan muncul mengatakan bahwa pengaturan sekarang siap untuk dimulai menginstal XAMPP di komputer Anda. Sekali lagi klik Lanjut tombol untuk melanjutkan.
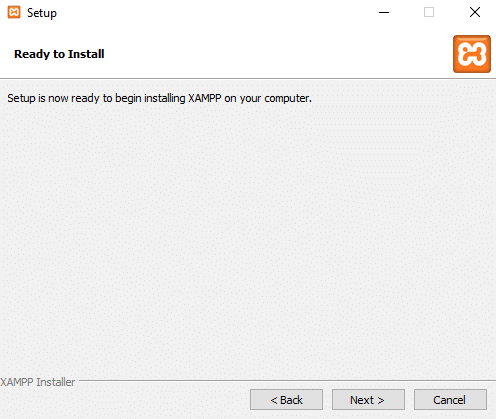
13.Setelah Anda mengklik Lanjut, kamu akan lihatXAMPP telah mulai diinstal pada Windows 10. Tunggu hingga proses Instalasi selesai.
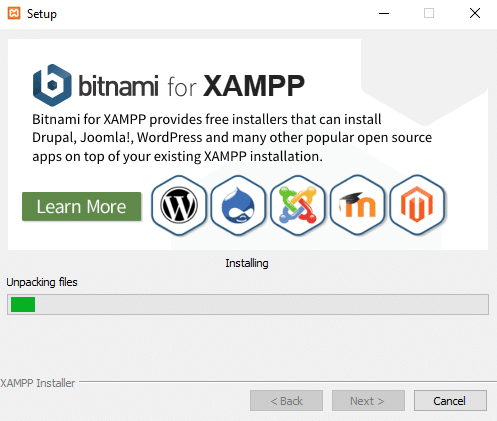
14.Setelah instalasi selesai, akan muncul kotak dialog yang akan meminta izinkan aplikasi melalui Firewall. Klik pada Izinkan Akses tombol.
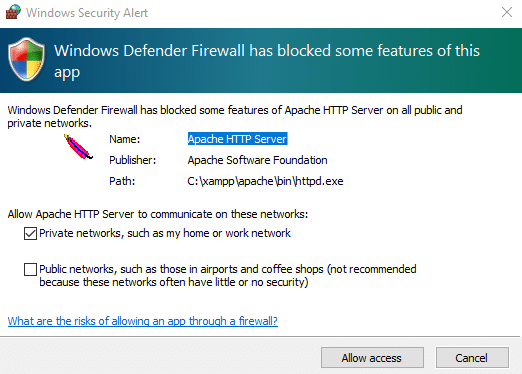
15.Klik pada tombol selesai untuk menyelesaikan proses.
Catatan: Jika Anda membiarkan "Apakah Anda ingin memulai Panel Kontrol sekarang?” centang opsi lalu setelah mengklik Menyelesaikan panel kontrol XAMPP Anda akan terbuka secara otomatis tetapi jika Anda tidak mencentangnya maka Anda harus buka panel kontrol XAMPP secara manual.
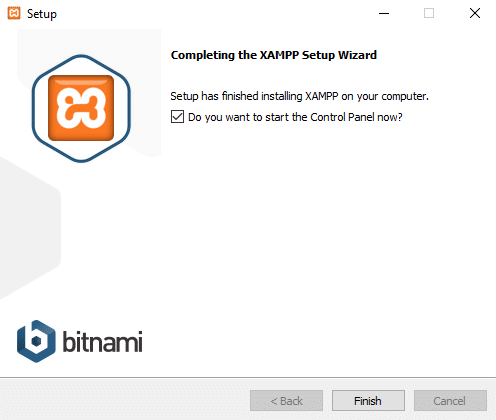
16.Pilih bahasa Anda juga Inggris atau Jerman. Secara default bahasa Inggris dipilih dan klik pada tombol simpan.
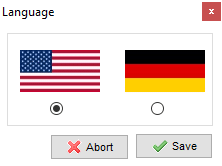
17. Setelah Panel Kontrol XAMPP terbuka, Anda dapat mulai menggunakannya untuk menguji program Anda dan dapat memulai konfigurasi lingkungan server web.
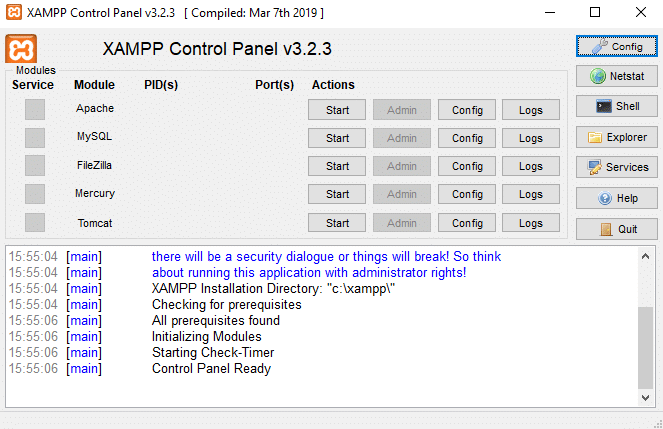
Catatan: Ikon XAMPP akan muncul di Taskbar setiap kali XAMPP dijalankan.

18.Sekarang, mulai beberapa layanan seperti Apache, MySQL dengan mengklik Tombol Mulai sesuai dengan layanan itu sendiri.
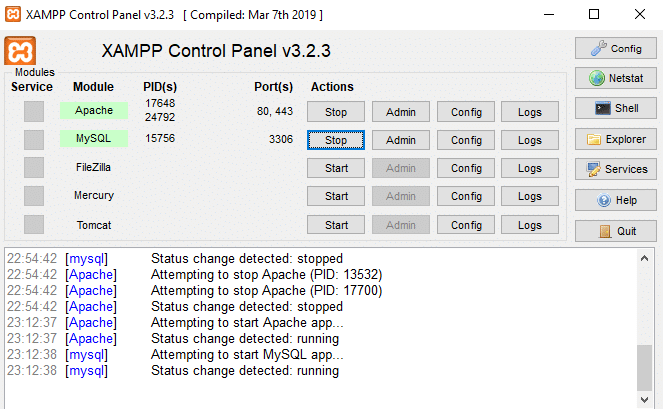
19.Setelah semua layanan dimulai sberhasil, buka localhost dengan mengetik http://localhostdi peramban Anda.
20.Ini akan mengarahkan Anda ke dashboard XAMPP dan halaman default XAMPP akan terbuka.
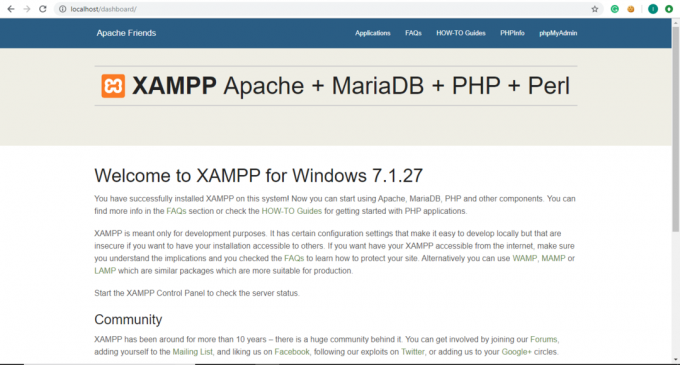
21.Dari halaman default XAMPP, klik info php dari bilah menu untuk melihat semua detail dan informasi PHP.
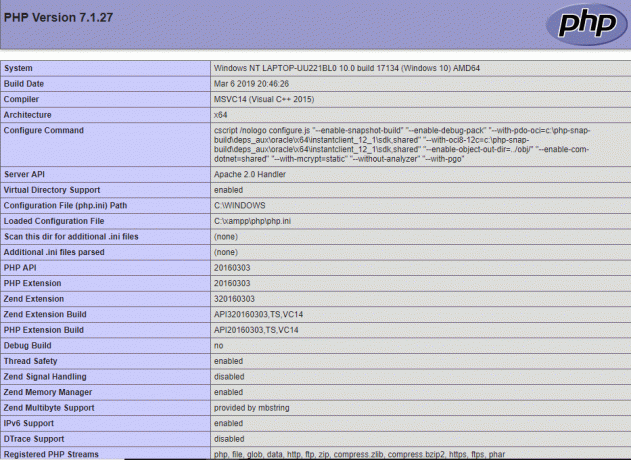
22.Di bawah halaman default XAMPP, klik phpMyAdmin untuk melihat konsol phpMyAdmin.
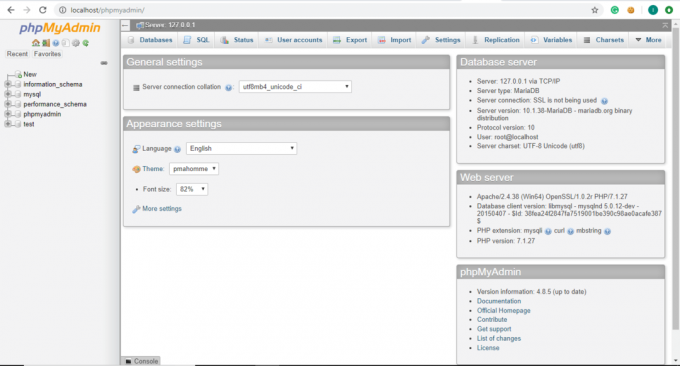
Cara mengkonfigurasi XAMPP di Windows 10
Control Panel XAMPP terdiri dari beberapa bagian dan setiap bagian memiliki arti dan kegunaannya masing-masing.
Modul
Di bawah Modul, Anda akan menemukan daftar layanan yang disediakan oleh XAMPP dan tidak perlu menginstalnya secara terpisah di PC Anda. Berikut ini adalah layanan yang disediakan oleh XAMPP: Apache, MySQL, FileZilla, Mercury, Tomcat.
tindakan
Di bawah bagian Tindakan, tombol Mulai dan Berhenti ada di sana. Anda dapat memulai layanan apa pun dengan mengklik Tombol Mulai.
1.Jika Anda ingin mulai layanan MySQL, klik pada Awal tombol yang sesuai dengan modul MySQL.

2.Layanan MySQL Anda akan dimulai. Nama modul MySQL akan menjadi hijau dan akan mengkonfirmasi bahwa MySQL telah dimulai.
Catatan: Anda juga dapat memeriksa status dari log di bawah ini.
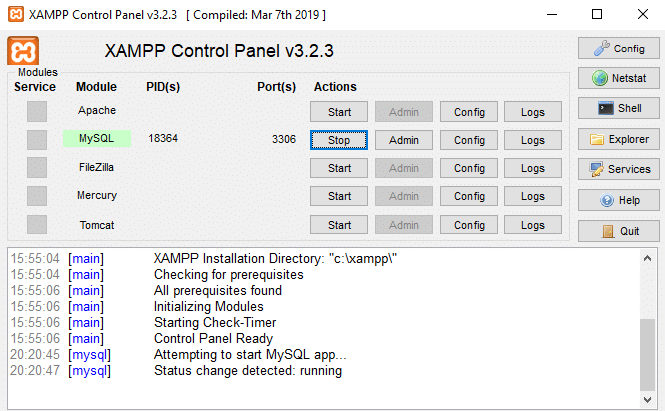
3.Sekarang, jika Anda ingin menghentikan MySQL agar tidak berjalan, klik tombol tombol berhenti sesuai dengan modul MySQL.

4.Anda Layanan MySQL akan berhenti berjalan dan statusnya akan berhenti seperti yang Anda lihat di log di bawah ini.
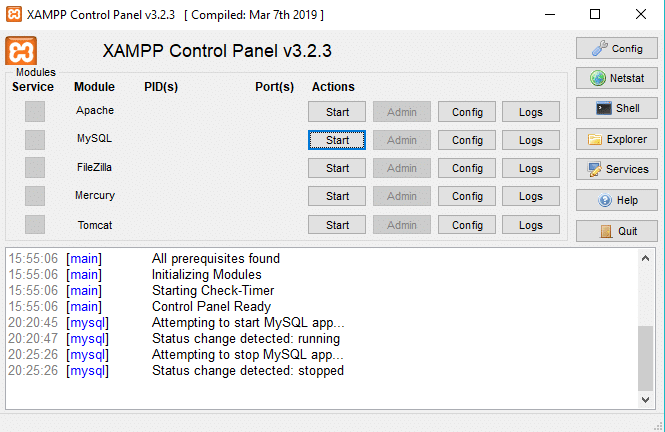
Pelabuhan
Ketika Anda akan memulai layanan seperti Apache atau MySQL dengan mengklik tombol Mulai di bawah tindakan bagian, Anda akan melihat nomor di bawah bagian Port dan sesuai dengan bagian itu melayani.
Angka-angka ini adalah Nomor port TCP/IP yang digunakan setiap layanan saat mereka berjalan. Contoh: Pada gambar di atas, Apache menggunakan TCP/IP Port Number 80 dan 443 dan MySQL menggunakan 3306 TCP/IP port number. Nomor port ini dianggap sebagai nomor port default.

PID
Ketika Anda akan memulai layanan apa pun yang disediakan di bawah bagian Modul, Anda akan melihat beberapa nomor akan muncul di sebelah layanan tertentu di bawah bagian PID. Angka-angka ini adalah ID proses untuk layanan tertentu itu. Setiap layanan yang berjalan di komputer memiliki beberapa ID proses.
Contoh: Pada gambar di atas, Apache dan MySQL sedang berjalan. ID proses untuk Apache adalah 13532 dan 17700 dan ID proses untuk MySQL adalah 6064.

Admin
Sesuai dengan layanan yang berjalan, tombol Admin menjadi aktif. Dengan mengkliknya Anda bisa mendapatkan akses ke dasbor administrasi dari mana Anda dapat memeriksa apakah semuanya berfungsi dengan benar atau tidak.
Gambar di bawah ini menunjukkan layar yang akan terbuka setelah mengklik di tombol admin sesuai dengan layanan MySQL.
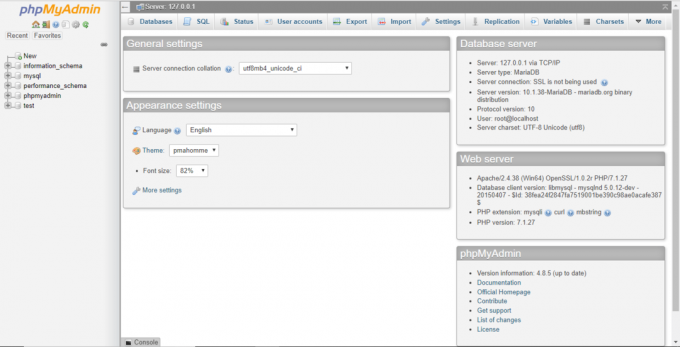
konfigurasi
Sesuai dengan setiap layanan di bawah bagian Modul, konfigurasi tombol tersedia. Jika Anda mengklik tombol Config, Anda dapat dengan mudah mengonfigurasi setiap layanan di atas.

Di sisi paling kanan, satu lagi Tombol konfigurasi tersedia. Jika Anda mengklik tombol Config ini maka Anda bisa konfigurasikan layanan mana yang akan dimulai secara otomatis saat Anda meluncurkan XAMPP. Juga, beberapa opsi tersedia yang dapat Anda modifikasi sesuai dengan kebutuhan dan persyaratan Anda.

Dengan mengklik tombol Config di atas, kotak dialog di bawah akan muncul.
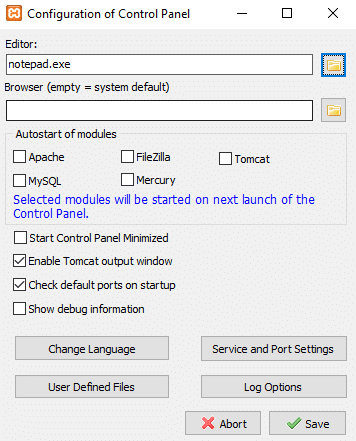
1. Di bawah Autostart of modules, Anda dapat memeriksa layanan atau modul yang ingin Anda mulai secara otomatis ketika XAMPP diluncurkan.
2.Jika Anda ingin mengubah bahasa XAMPP maka Anda dapat mengklik tombol Ganti BAHASA tombol.
3. Anda juga bisa mengubah Layanan dan Pengaturan Port.
Misalnya: Jika Anda ingin mengubah port default untuk server Apache ikuti langkah-langkah di bawah ini:
A. Klik tombol Layanan dan Pengaturan Port.

B. Di bawah kotak dialog Pengaturan Layanan akan terbuka.
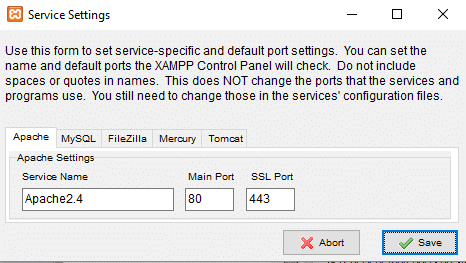
C. Ubah Apache SSL Port dari 443 ke nilai lain seperti 4433.
Catatan: Anda harus mencatat nomor port di atas di tempat yang aman karena mungkin diperlukan di masa mendatang.
D. Setelah mengubah nomor port, klik pada tombol simpan.
e. Sekarang klik pada Tombol konfigurasi di sebelah Apache di bawah bagian Modul di Panel Kontrol XAMPP.

F. Klik Apache (httpd-ssl.conf) dari menu konteks.
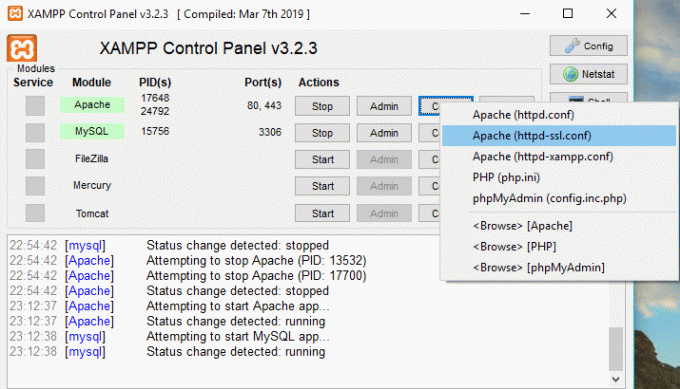
G. Pencarian untuk "Mendengarkan” di bawah file teks yang baru saja dibuka dan ubah nilai port yang Anda catat sebelumnya pada langkah c. Ini akan menjadi 4433 tetapi dalam kasus Anda, itu akan berbeda.
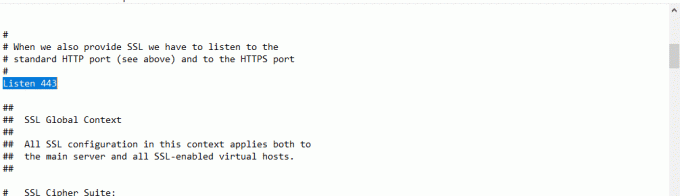
H. Cari juga. Ubah nomor port ke nomor port baru. Dalam hal ini, itu akan terlihat seperti
Saya. Simpan perubahan.
4. Setelah melakukan perubahan, klik pada tombol simpan.
5.Jika Anda tidak ingin menyimpan perubahan, klik tombol tombol batalkan dan XAMPP Anda akan kembali ke keadaan sebelumnya.
Netstat
Di sisi paling kanan, di bawah tombol Config, Tombol Netstat tersedia. Jika Anda mengkliknya, itu akan memberi Anda daftar layanan atau soket yang saat ini berjalan dan mengakses jaringan mana, ID prosesnya, dan informasi port TCP/IP.
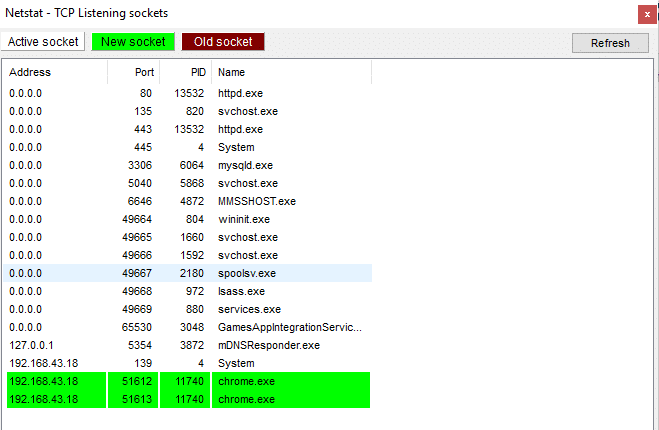
Daftar akan dibagi menjadi tiga bagian:
- Soket/Layanan Aktif
- Soket Baru
- Soket Lama
Kerang
Di sisi paling kanan, di bawah tombol Netstat, Tombol cangkang tersedia. Jika Anda mengklik tombol Shell maka itu akan membuka utilitas baris perintah shell tempat Anda dapat mengetik perintah untuk mengakses layanan, aplikasi, folder, dll.
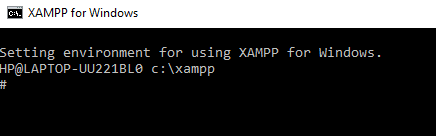
Penjelajah
Di bawah tombol Shell terdapat tombol Explorer, dengan mengkliknya Anda dapat membuka folder XAMPP di File Explorer dan dapat melihat semua folder XAMPP yang tersedia.
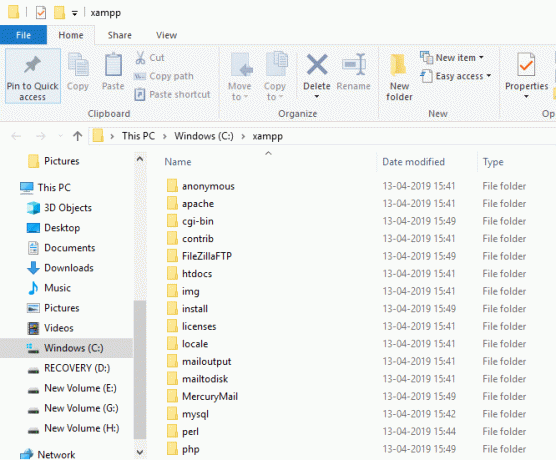
Jasa
Jika Anda mengklik tombol Layanan di bawah tombol Explorer, itu akan membuka Kotak dialog layanan yang akan memberi Anda rincian semua layanan yang berjalan di komputer Anda.
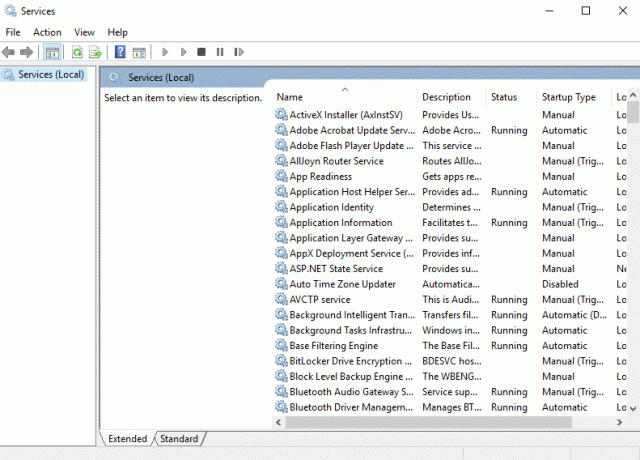
Membantu
Dengan mengklik tombol Bantuan yang ada di bawah tombol Layanan, Anda dapat mencari bantuan apa pun yang Anda inginkan dengan mengklik tautan yang tersedia.
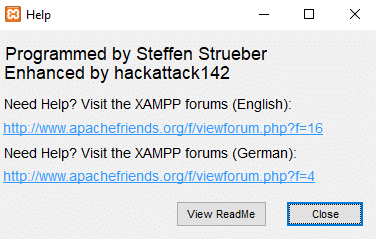
Berhenti
Jika ingin keluar dari Control Panel XAMPP, maka klik tombol tombol keluar tersedia di sisi paling kanan di bawah tombol Bantuan.
Bagian Log
Di bagian bawah Control Panel XAMPP, ada kotak log di mana Anda dapat melihat aktivitas mana yang sedang berjalan, kesalahan apa yang dihadapi oleh layanan XAMPP yang sedang berjalan. Ini akan memberi Anda informasi tentang apa yang terjadi ketika Anda memulai layanan atau ketika Anda menghentikan layanan. Juga, ini akan memberi Anda informasi mengenai setiap tindakan yang terjadi di bawah XAMPP. Ini juga merupakan tempat pertama untuk melihat ketika terjadi kesalahan.
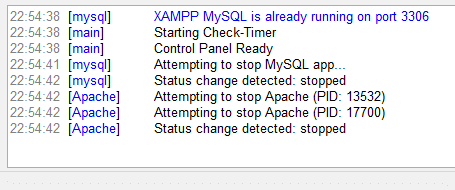
Sering kali, XAMPP Anda akan bekerja dengan sempurna menggunakan pengaturan default untuk membuat lingkungan pengujian untuk menjalankan situs web yang telah Anda buat. Namun, terkadang tergantung pada ketersediaan port atau konfigurasi pengaturan Anda, Anda mungkin perlu ubah port TCP/IP nomor layanan yang berjalan atau atur kata sandi untuk phpMyAdmin.
Untuk mengubah pengaturan ini, gunakan tombol Config yang sesuai dengan layanan yang ingin Anda buat ubah dan simpan perubahan dan Anda akan baik-baik saja menggunakan XAMPP dan layanan lain yang disediakan oleh dia.
Direkomendasikan:
- Hard Drive Eksternal Tidak Muncul atau Diakui? Berikut cara memperbaikinya!
- Cara Menggunakan OneDrive: Memulai dengan Microsoft OneDrive
- Nonaktifkan Touchpad saat Mouse terhubung di Windows 10
- Cara Mengatur Auto Shutdown di Windows 10
Saya harap artikel ini bermanfaat dan Anda sekarang dapat dengan mudah Instal Dan Konfigurasi XAMPP di Windows 10, tetapi jika Anda masih memiliki pertanyaan tentang tutorial ini, silakan tanyakan di bagian komentar.



