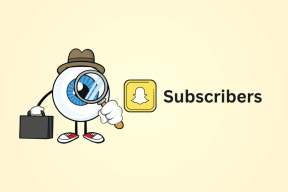Daftar Lengkap Tombol Pintasan Navigasi untuk Excel
Bermacam Macam / / February 15, 2022
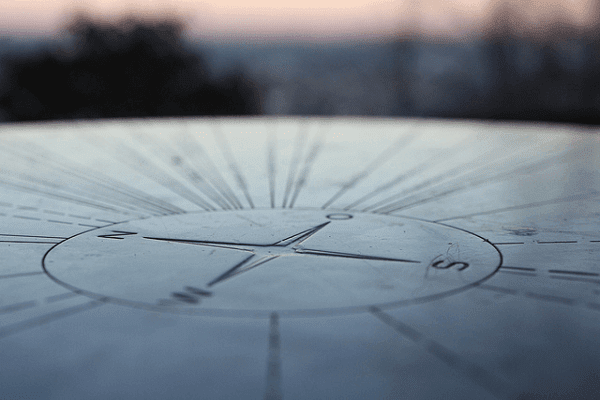
Saya dulu benci bekerja dengan lembar MS Excel karena membutuhkan banyak kesabaran. Pergantian konstan antara mouse dan keyboard tidak menyenangkan. Untuk bekerja dengan data saya membutuhkan keyboard dan untuk navigasi saya membutuhkan mouse. Dan itu jauh dari produktif.
Jadi saya pikir saya harus pelajari semua tombol pintas yang membantu dalam menavigasi dalam lembar kerja tersebut. Saya telah menguasainya dan sekarang saya menikmati MS Excel seperti dulu saya membencinya. Dan karena pekerjaan saya di Guiding Tech adalah membagikan apa yang saya pelajari, nah, inilah dia.
Tip: Kita punya panduan super lain pada semua tombol pintasan MS Excel yang berfungsi dengan tombol Fungsi (F1 hingga F12) kombinasi.
Menavigasi Lembar Kerja dan Buku Kerja
Sebagian besar dari kita menggunakan mouse untuk menavigasi ke lembar kerja yang berdekatan pada buku kerja. Dan, untuk menavigasi ke buku kerja yang berbeda, kami menggunakan bantuan bilah tugas Windows. Saatnya mempelajari beberapa tombol pintas.
| Untuk Melakukan Tindakan | Tekan Tombol |
| Pindah ke lembar berikutnya di buku kerja | Ctrl + Halaman Bawah |
| Pindah ke lembar sebelumnya di buku kerja | Ctrl + Halaman Atas |
| Pindah ke jendela buku kerja berikutnya | Ctrl + F6/Tab |
| Pindah ke jendela buku kerja sebelumnya | Ctrl + Shift + F6/Tab |
| Pindah ke panel lembar kerja berikutnya/sebelumnya di lembar kerja yang telah dipisah | F6/ Shift + F6 |
Menavigasi Sel di Lembar Kerja
Ini adalah kunci yang hampir selalu Anda butuhkan. Dan, itu karena Excel adalah semua tentang data dalam sel. Saat Anda mengerjakan satu, Anda tahu seberapa sering Anda harus berpindah dari sel ke sel dan dari satu ujung ke ujung lainnya.
| Untuk Melakukan Tindakan | Tekan Tombol |
| Pindahkan satu sel ke atas, bawah, kiri, atau kanan | Tombol panah |
| Pindahkan satu sel ke kanan | tab |
| Pindahkan satu sel ke kiri | Shift + Tab |
| Pindah ke tepi wilayah data saat ini | CTRL + Tombol Panah |
| Pindah ke awal baris | Rumah |
| Pindah ke awal lembar kerja | Ctrl + Beranda |
| Pindah ke sel kosong berikutnya dari baris | Akhir |
| Pindah ke sel terakhir yang tidak digunakan di baris paling bawah | Ctrl + Akhir |
| Untuk turun satu layar | Halaman bawah |
| Untuk naik satu layar | Halaman Atas |
| Untuk memindahkan satu layar ke kanan | Alt + Halaman Bawah |
| Untuk memindahkan satu layar ke kiri | Alt + Halaman Atas |
| Untuk berpindah di antara sel yang tidak terkunci pada lembar kerja yang dilindungi | tab |
Menavigasi Rentang yang Dipilih
Saya tidak sengaja menemukan bahwa beberapa tombol navigasi sel tersebut bekerja secara berbeda ketika satu blok data dipilih. Kemudian, saya menyadari bahwa mereka dimaksudkan untuk memiliki fitur yang diganti.
| Untuk Melakukan Tindakan | Tekan Tombol |
| Pindah dari atas ke bawah dalam rentang yang dipilih | Memasuki |
| Pindah dari bawah ke atas dalam rentang yang dipilih | Shift + Enter |
| Pindah dari kiri ke kanan dalam rentang yang dipilih (atau ke bawah jika hanya satu kolom yang dipilih) | tab |
| Untuk berpindah dari kanan ke kiri dalam rentang yang dipilih (atau ke atas jika hanya satu kolom yang dipilih) | Shift + Tab |
| Pindah searah jarum jam ke sudut berikutnya dari rentang yang dipilih | Ctrl +. (Periode) |
| Pindah ke rentang terpilih berikutnya yang tidak berdekatan ke kanan | Ctrl + Alt + R Panah |
| Pindah ke rentang terpilih berikutnya yang tidak berdekatan ke kiri | Ctrl + Alt + L Panah |
Menavigasi Dengan Scroll Lock
Saat Anda menggunakan tombol panah atau tombol Halaman atas/bawah untuk menggulir, pemilihan sel memindahkan jarak yang Anda gulir. Dan kemudian, Anda mungkin kehilangan fokus dari sel saat ini. Dengan mengaktifkan kunci gulir, Anda dapat menavigasi jendela tanpa kehilangan pemilihan sel. Kunci Gulir kunci akan mengaktifkan/menonaktifkan mode ini.
| Untuk Melakukan Tindakan | Tekan Tombol |
| Gulir satu baris ke atas atau ke bawah | Panah Atas/Bawah |
| Gulir satu kolom ke kiri atau kanan | Panah Kiri/Kanan |
| Pindah ke sel di sudut kiri atas | Rumah |
| Pindah ke sel di sudut kanan bawah | Akhir |
Kesimpulan
Saya yakin cara pintas ini akan terbukti berguna bagi Anda. Selain hanya mengurangi waktu dan tenaga, mereka akan membuat bekerja dengan Excel menjadi pesona.
Kredit Gambar: Martin Fisch
Terakhir diperbarui pada 02 Februari 2022
Artikel di atas mungkin berisi tautan afiliasi yang membantu mendukung Guiding Tech. Namun, itu tidak mempengaruhi integritas editorial kami. Konten tetap tidak bias dan otentik.