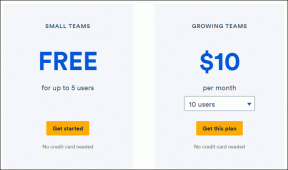Cara Memetakan atau Memasang Android sebagai Drive di Windows
Bermacam Macam / / February 15, 2022

Saya selalu membenci gagasan menggunakan kabel untuk mentransfer data antar perangkat saya. Baik itu foto atau musik, solusi transfer file nirkabel selalu memikat saya. Ini memotivasi saya untuk menemukan solusi transfer file nirkabel untuk ponsel pintar Android, yang banyak di antaranya telah saya bagikan kepada Anda sebelumnya.
Dari transfer file nirkabel antar Android, transfer file menggunakan browser dan transfer aplikasi antara dua Android perangkat – sebut saja, kami memiliki tutorial untuk menyelesaikannya. Menambah daftar, hari ini saya akan menunjukkan kepada Anda cara memetakan perangkat Android Anda sebagai hard drive di Windows dan mentransfer file secara nirkabel. Saya percaya itu jauh lebih mudah digunakan CTRL+C/X dan CTRL+V ketika datang untuk mentransfer file daripada menggunakan alat pihak ketiga atau browser web.
Memetakan Penyimpanan Android sebagai Drive Jendela
Untuk memulai, unduh dan instal Aplikasi server WebDAV di droidmu. Aplikasi ini dapat diinstal pada perangkat apa pun dan akses root tidak diperlukan agar aplikasi berfungsi. Setelah aplikasi diinstal, pastikan komputer dan ponsel terhubung ke jaringan Wi-Fi yang sama dan tekan tombol merah untuk memulai server. Aplikasi akan menampilkan IP yang dapat Anda sambungkan sehingga Anda dapat mengakses penyimpanan di Android Anda.
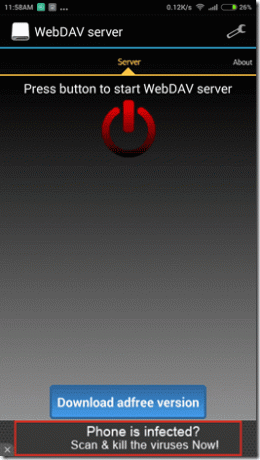
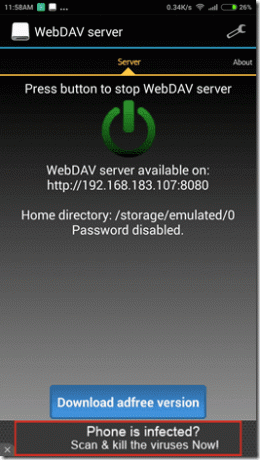
Di komputer, buka Explorer dan klik Peta Jaringan Drive. Di sini, pilih huruf drive. Saya memilih huruf A untuk Android; fakta bahwa tidak ada yang menggunakan floppy drive hari ini berarti ini harus gratis di setiap sistem. Saat Windows meminta Anda untuk IP, ketikkan IP yang ditampilkan di aplikasi menggunakan format \\: dan kemudian hubungkan.

Jika firewall tidak menjadi masalah, kartu SD Anda akan dipasang di komputer dan Anda akan dapat menggunakannya seperti drive lain di komputer.
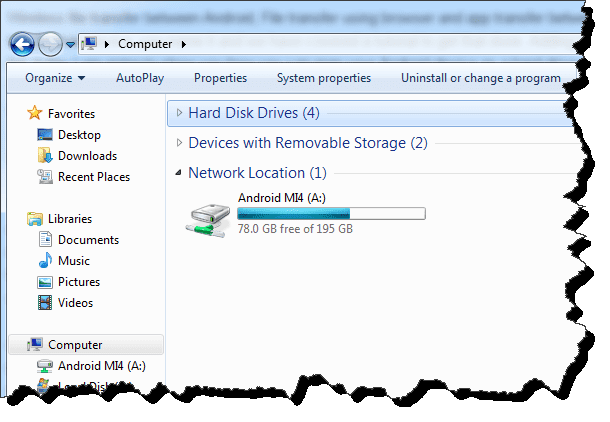
Catatan: Ide memasang kartu SD sebagai drive muncul di benak saya ketika saya sedang memeriksa aplikasi baru di Play Store bernama AirDrive. Aplikasi ini melakukan hal yang sama dengan satu klik, tetapi membebankan biaya sebesar $14 USD per tahun. Jadi, inilah wajah troll untuk pengembang aplikasi.

Dalam pengaturan lanjutan WebDAV Anda dapat memilih kata sandi untuk meningkatkan keamanan. Konfigurasi kata sandi pada Windows harus dilakukan saat memetakan drive jaringan. Selain itu, Anda dapat memilih subfolder yang perlu dipetakan alih-alih seluruh kartu SD. Folder ini bisa menjadi folder yang paling sering Anda gunakan, seperti foto atau video.
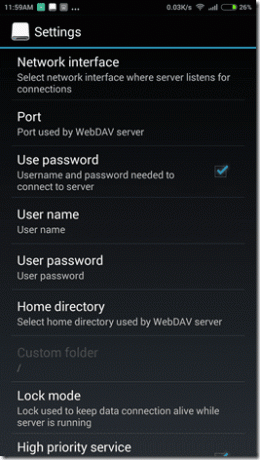
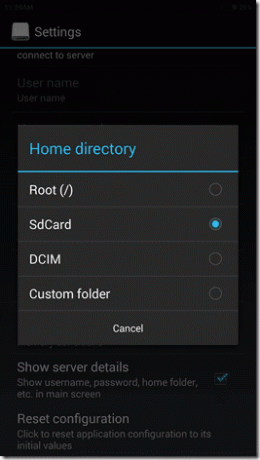
Tip keren: Untuk keamanan tambahan, Anda dapat mengubah port default yang disetel oleh aplikasi. Aplikasi ini memberi Anda pilihan untuk menggunakan jaringan 3G atau 4G Anda untuk terhubung. Dengan cara ini Anda dapat mengakses file bahkan ketika Anda tidak terhubung ke jaringan Wi-Fi yang sama. Namun itu akan masuk ke dalam penyisihan data perangkat Anda.
Kesimpulan
Jadi itulah bagaimana Anda dapat memetakan Android Anda sebagai drive di PC Anda. Saya tidak yakin bagaimana hal ini bekerja pada mesin Mac atau Linux, tetapi jika Anda tahu cara memetakan drive jaringan pada platform tersebut, silakan bagikan dengan pembaca kami di bagian komentar.
Terakhir diperbarui pada 02 Februari 2022
Artikel di atas mungkin berisi tautan afiliasi yang membantu mendukung Guiding Tech. Namun, itu tidak mempengaruhi integritas editorial kami. Konten tetap tidak bias dan otentik.