Cara Menonaktifkan Pemberitahuan Pengingat Mulai Ulang Pembaruan Windows
Bermacam Macam / / February 15, 2022

Salah satu hal yang mengganggu tentang Windows adalah tetap
memeriksa pembaruan
dengan Microsoft. Jangan salah paham, memperbarui Windows sangat penting dan setiap pengguna harus melakukannya secara teratur. Tetapi cara kerja sistem pengingat Pembaruan Windows dapat mengganggu Anda dan jika Anda adalah pengguna PC lama, Anda tahu apa yang saya bicarakan.
Ketika menemukan pembaruan baru, proses pembaruan otomatis bawaan menerapkan tambalan atau memberi tahu pengguna sistem tentang hal itu. Sekarang, semua notifikasi tersebut muncul sebagai pop up di area baki sistem yang sangat mengganggu.
Untuk menambahkannya, dalam banyak kasus, Windows juga menampilkan a mengulang kembali dialog sesekali (10 menit, secara default) setelah pembaruan diterapkan. Hari ini kita akan melihat cara menghilangkan peringatan dan pemberitahuan tersebut.
Catatan penting: Menyingkirkan peringatan pembaruan melibatkan mematikan pembaruan Windows sepenuhnya. Jika Anda memilih untuk melakukan itu, Anda Sebaiknya memeriksa dan memperbarui sistem operasi secara manual, dari waktu ke waktu. Mungkin Anda bisa mengatur pengingat mingguan terpisah di alat pilihan Anda untuk mengingatkan Anda tentang tugas ini. Sedikit kontra-produktif? Ya mungkin. Tapi kurang mengganggu. Kami juga akan melakukan beberapa pengeditan registri yang berat dan registri Windows tidak bisa dianggap enteng jika Anda bukan pengguna yang cerdas. Jadi lanjutkan dengan hati-hati dan dengan risiko Anda sendiri.
Langkah-langkah untuk Menonaktifkan Peringatan Pembaruan
Peringatan ditampilkan jika dan hanya jika Windows menemukan pembaruan baru. Jika Anda mematikan fitur ini, Anda siap melakukannya.
Langkah 1: Klik pada ikon menu Mulai, ketik pembaruan Windows dan pukul Memasuki. Itu seharusnya membuka jendela untuk pembaruan Windows.
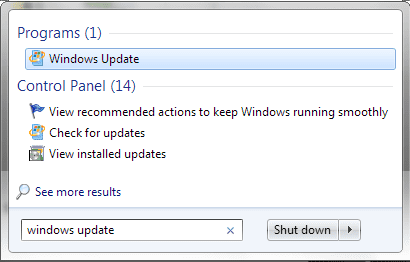
Langkah 2: Di panel kiri Anda akan melihat sejumlah opsi. Klik link yang bertuliskan Ubah pengaturan.
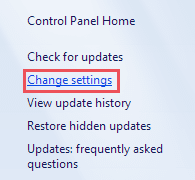
Langkah 3: Di jendela berikutnya, di bawah Pembaruan penting bagian, pilih Jangan pernah memeriksa pembaruan (tidak disarankan) dari menu tarik-turun.
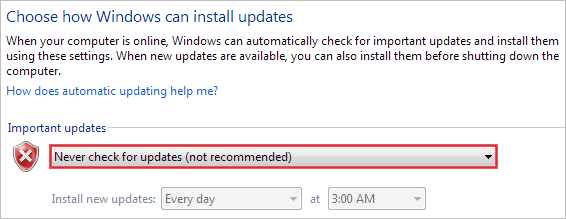
Menerapkan pengaturan dan keluar. Setelah melakukan itu, Anda tidak akan mendapatkan pemberitahuan tentang pembaruan Windows. Namun, Anda mungkin masih diperlihatkan pesan peringatan yang menyatakan masalah perlindungan. Untuk menghindari melihatnya juga, ikuti langkah-langkah di bawah ini.
Langkah 1: Klik pada ikon menu Mulai, ketik Pusat aksi dan pukul Memasuki. Itu akan membuka jendela untuk Windows Pusat aksi.
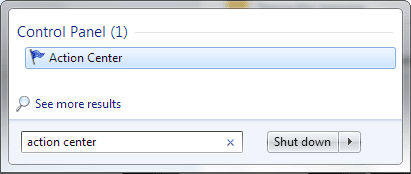
Langkah 2: Di panel kiri Anda akan melihat sejumlah opsi. Klik link yang bertuliskan Ubah pengaturan Pusat Tindakan.
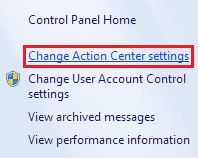
Langkah 3: Di jendela berikutnya, di bawah Mengaktifkan atau menonaktifkan pesan bagian, hapus centang semua opsi yang ingin Anda nonaktifkan menampilkan lansiran dan pemberitahuan.

Langkah-langkah untuk Menonaktifkan Pengingat Mulai Ulang
Untuk solusi sementara, Anda harus mematikan layanan pembaruan Windows. Begini caranya:
Solusi Sementara
Langkah 1: Membuka Lari dialog (tombol Windows + R), ketik services.msc dan pukul Memasuki.
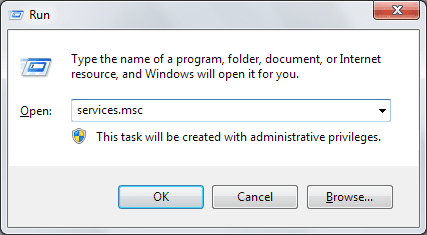
Langkah 2: Di jendela layanan, cari pembaruan Windows melayani. Pilih layanan dan matikan dengan mengklik Berhenti dari kiri atas.
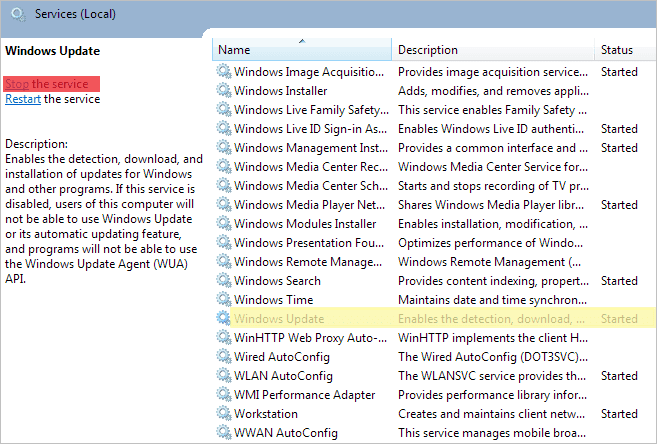
Jika Anda mencari tweak permanen, Anda memiliki dua opsi - peretasan registri dan trik editor kebijakan grup. Mari kita periksa keduanya.
Cara Meretas Registri
Langkah 1: Membuka Lari dialog (tombol Windows + R), ketik regedit dan pukul Memasuki.

Langkah 2: pada Penyunting Registri, arahkan ke lokasi berikut: -
Komputer\HKEY_LOCAL_MACHINE\SOFTWARE\Policies\Microsoft\Windows\WindowsUpdate\AU
Jika Anda tidak melihat apa pun di bawah direktori Windows, buat kunci baru yaitu klik kanan, pilih Baru -> Kunci. Membuat Pembaruan Windows di bawah jendela dan kemudian buat AU di bawah Pembaruan Windows.
Langkah 3: Sekarang buat DWORD baru di bawah AU seperti yang ditunjukkan pada gambar di bawah ini.

Beri nama DWORD sebagai TanpaAutoRebootDenganLoggedOnUsers dan berikan nilai 1. Untuk kembali ke pengaturan default pada waktu tertentu, ubah nilainya menjadi 0.

Jika Anda menjalankan edisi Windows 7 Ultimate, Professional atau Enterprise, Anda juga dapat memilih untuk mengubah pengaturan kebijakan grup.
Mengedit Opsi Kebijakan Grup
Langkah 1: Membuka Lari dialog (tombol Windows + R), ketik gpedit.msc dan pukul Memasuki.

Langkah 2: Ini membuka Editor Kebijakan Grup jendela. Arahkan ke lokasi berikut: -
Kebijakan Komputer Lokal\Konfigurasi Komputer\Templat Administratif\Komponen Windows\Pembaruan Windows
Langkah 3: Sekarang, di panel kanan, cari Tidak ada restart otomatis dengan pengguna yang masuk untuk instalasi pembaruan otomatis terjadwal. Klik dua kali pada kunci ini dan Memungkinkan dia.
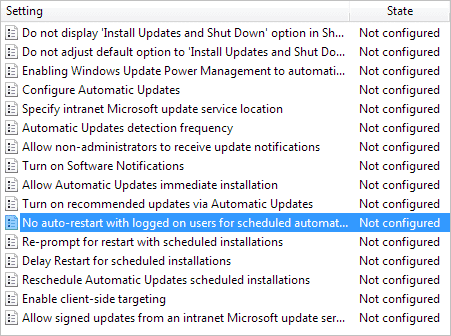
Kesimpulan
Dengan semua proses ini ditentukan, saya harap Anda akan mendapatkan sedikit kelegaan atas pembaruan otomatis, pemberitahuan yang mengganggu, dan pesan peringatan yang tidak berguna. Namun, seperti yang disebutkan sebelumnya, Anda harus berhati-hati dalam melakukan pembaruan manual dan pemeriksaan keamanan untuk menjaga mesin Anda tetap sehat.
Kredit Gambar Teratas: Alexandre
Terakhir diperbarui pada 02 Februari 2022
Artikel di atas mungkin berisi tautan afiliasi yang membantu mendukung Guiding Tech. Namun, itu tidak mempengaruhi integritas editorial kami. Konten tetap tidak bias dan otentik.



