Perbaiki Drive tidak terbuka dengan klik dua kali
Bermacam Macam / / November 28, 2021
Jika Anda tidak dapat membuka drive lokal karena klik dua kali tidak berfungsi, Anda berada di tempat yang tepat karena hari ini kami akan membahas cara memperbaiki masalah tersebut. Ketika Anda mengklik dua kali pada drive apa pun, katakan misalnya Disk Lokal (D :) lalu munculan baru "Buka Dengan" jendela akan terbuka dan akan meminta Anda untuk memilih aplikasi untuk membuka Disk Lokal (D :) yang sangat absurd. Beberapa pengguna juga menghadapi kesalahan "Aplikasi tidak ditemukan" ketika mencoba mengakses drive lokal menggunakan klik dua kali.
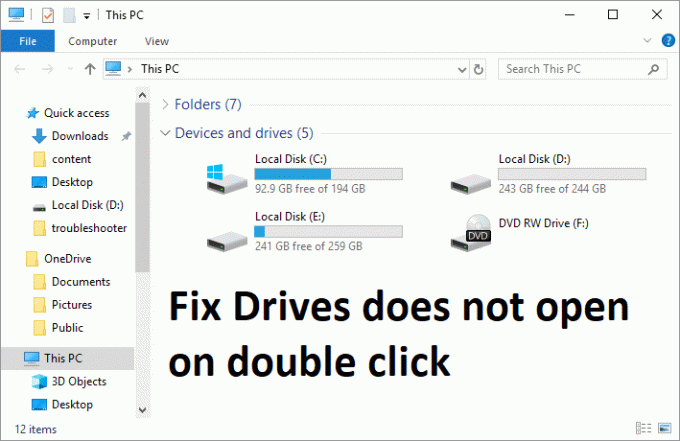
Masalah di atas sering disebabkan oleh infeksi virus atau malware yang memblokir atau membatasi akses Anda ke salah satu drive lokal yang ada di sistem Anda. Biasanya ketika virus menginfeksi PC Anda, secara otomatis membuat file autorun.inf di direktori root dari setiap drive yang tidak memungkinkan Anda mengakses drive itu dan malah menampilkan prompt "buka dengan". Jadi tanpa membuang waktu, mari kita lihat bagaimana sebenarnya Fix Drives tidak terbuka dengan klik dua kali dengan bantuan panduan pemecahan masalah yang tercantum di bawah ini.
Isi
- Perbaiki Drive tidak terbuka dengan klik dua kali
- Metode 1: Jalankan CCleaner dan Malwarebytes
- Metode 2: Hapus file Autorun.inf secara manual
- Metode 3: Jalankan SFC dan CHKDSK
- Metode 4: Jalankan Flash Disinfector
- Metode 5: Hapus Entri Registri MountPoints2
- Metode 6: Daftarkan File Shell32.Dll
Perbaiki Drive tidak terbuka dengan klik dua kali
Pastikan untuk buat titik pemulihan, untuk berjaga-jaga jika terjadi kesalahan.
Metode 1: Jalankan CCleaner dan Malwarebytes
1. Unduh dan pasang pembersih CC & Malwarebytes.
2. Jalankan Malwarebytes dan biarkan memindai sistem Anda untuk file berbahaya. Jika malware ditemukan maka secara otomatis akan menghapusnya.

3. Sekarang jalankan CCleaner dan pilih Pembersihan Khusus.
4. Di bawah Custom Clean, pilih tab jendela kemudian pastikan untuk menandai default dan klik Menganalisa.

5. Setelah Analisis selesai, pastikan Anda yakin untuk menghapus file yang akan dihapus.

6. Terakhir, klik Jalankan Pembersih tombol dan biarkan CCleaner berjalan dengan sendirinya.
7. Untuk lebih membersihkan sistem Anda, pilih tab Registri, dan pastikan hal-hal berikut dicentang:

8. Klik pada Pindai Masalah tombol dan izinkan CCleaner untuk memindai, lalu klik tombol Perbaiki Masalah yang Dipilih tombol.

9. Saat CCleaner bertanya “Apakah Anda ingin membuat cadangan perubahan ke registri?” pilih ya.
10. Setelah pencadangan Anda selesai, klik tombol Perbaiki Semua Masalah yang Dipilih tombol.
11. Restart PC Anda untuk menyimpan perubahan.
Metode 2: Hapus file Autorun.inf secara manual
1. Membuka Prompt Perintah. Pengguna dapat melakukan langkah ini dengan mencari 'cmd' lalu tekan Enter.

2. Ketik perintah berikut ke dalam cmd dan tekan Enter:
del C:\autorun.* /f /s /q /a. del D:\autorun.* /f /s /q /a. del E:\autorun.* /f /s /q /a
Catatan: Ganti huruf drive yang sesuai
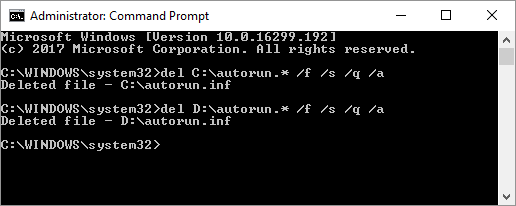
3. Reboot PC Anda untuk menyimpan perubahan.
4. Jika masalah masih ada, buka lagi cmd dengan hak administratif dan ketik:
Attrib -R -S -H /S /D C:\Autorun.inf
RD /S C:\Autorun.inf
Catatan: Lakukan ini untuk semua drive yang Anda miliki dengan mengganti huruf drive yang sesuai.
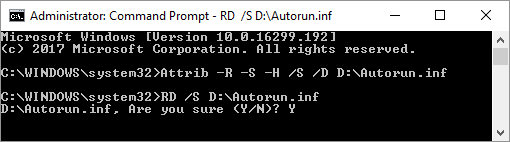
5. Sekali lagi reboot dan lihat apakah Anda dapat Memperbaiki Drive tidak terbuka pada masalah klik dua kali.
Metode 3: Jalankan SFC dan CHKDSK
1. Membuka Prompt Perintah. Pengguna dapat melakukan langkah ini dengan mencari 'cmd' lalu tekan Enter.
2. Sekarang ketik yang berikut di cmd dan tekan enter:
Sfc / scannow. sfc /scannow /offbootdir=c:\ /offwindir=c:\windows

3. Tunggu proses di atas selesai dan setelah selesai, restart PC Anda.
4. Selanjutnya, lari CHKDSK untuk Memperbaiki Kesalahan Sistem File.
5. Biarkan proses di atas selesai dan reboot PC Anda untuk menyimpan perubahan.
Metode 4: Jalankan Flash Disinfector
Unduh Flash Disinfector dan jalankan untuk menghapus virus autorun dari PC Anda yang mungkin menyebabkan masalah. Juga, Anda bisa berlari Pembasmi Autorun, yang melakukan pekerjaan yang sama seperti Flash Disinfector.

Metode 5: Hapus Entri Registri MountPoints2
1. Tekan Tombol Windows + R lalu ketik regedit dan tekan Enter untuk membuka Registry Editor.

2. Sekarang tekan Ctrl + F untuk membuka Menemukan lalu ketik MountPoints2 dan klik Temukan Berikutnya.

3. Klik kanan pada MousePoints2 dan pilih Menghapus.

4. Sekali lagi cari yang lain entri MousePoints2 dan hapus semuanya satu per satu.
5. Nyalakan ulang PC Anda untuk menyimpan perubahan dan lihat apakah Anda bisa Fix Drives tidak terbuka pada masalah klik dua kali.
Metode 6: Daftarkan File Shell32.Dll
1. Tekan Tombol Windows + R lalu ketik regsvr32 /i shell32.dll dan tekan Enter.
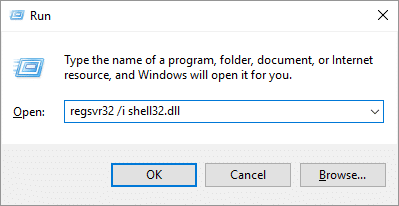
2. Tunggu perintah di atas untuk memproses, dan itu akan menampilkan pesan sukses.
3. Reboot PC Anda untuk menyimpan perubahan.
Direkomendasikan:
- Perbaiki Windows 10 Crashing Secara Acak
- Perbaiki Instalasi Driver Perangkat USB MTP Gagal
- Cara Memperbaiki Tidak Dapat Membuka Disk Lokal (C :)
- Perbaiki Windows 10 Membeku saat Startup
Kamu telah berhasil Perbaiki Drive tidak terbuka pada masalah klik dua kali, tetapi jika Anda masih memiliki pertanyaan tentang posting ini, jangan ragu untuk bertanya di bagian komentar.



