Cara Menambah dan Menghapus Program dari Startup Windows 10
Bermacam Macam / / February 15, 2022
Banyak program atau aplikasi di Windows yang dijalankan segera setelah Anda mem-boot PC Windows Anda dan mulai berjalan di latar belakang. Hal yang perlu diperhatikan di sini adalah bahwa aplikasi startup dapat berkontribusi terhadap kecepatan booting PC Anda yang lambat, jadi mengelolanya adalah penting.

Di versi Windows sebelumnya — Vista dan 7 — pengguna harus menggunakan Msconfig untuk menambah atau menghapus program dari startup Windows, tetapi Microsoft membuat segalanya sedikit lebih sederhana untuk Windows 8 dan Windows 10.
Kami telah membahas caranya menambah dan menghapus program dari Windows 8 di sini dan proses serupa juga berlaku untuk mengelola program startup untuk Windows 10.
Baca juga: Inilah Cara Mematikan Pembaruan Windows 10.Bagaimana Cara Menghapus Program dari Startup Windows 10?
Menonaktifkan program/aplikasi agar tidak berjalan pada saat startup hanya perlu Anda menjalankan task manager — ini benar-benar sesederhana itu ditambah beberapa langkah lagi.
Anda cukup meluncurkan pengelola tugas dengan mengklik kanan pada bilah tugas dan memilih Pengelola tugas.

Setelah diluncurkan, klik 'Startup' dari antara tab di bagian atas Task Manager.

Kemudian pilih aplikasi yang ingin Anda hentikan peluncurannya saat startup, klik kanan dan pilih 'Nonaktifkan'.

Itu saja, sekarang aplikasi yang dinonaktifkan tidak akan diluncurkan saat PC di-boot di lain waktu. Anda dapat mengaktifkan program nanti jika diperlukan melalui Task Manager menggunakan langkah yang sama.
Bagaimana Menambahkan Program ke Startup Windows 10?
Menambahkan program ke menu startup Windows 10 sedikit lebih rumit daripada hanya menjalankan task manager dan mengaktifkan/menonaktifkan.
Anda harus mengakses folder Startup di dalam folder Windows Anda di drive tempat Windows telah diinstal.
Anda dapat mencoba untuk mencapai sana melalui explorer atau di sini adalah cara yang lebih cepat — Cukup ketik 'shell: startup' di kotak 'Run' dan itu akan mengambil folder startup untuk Anda.
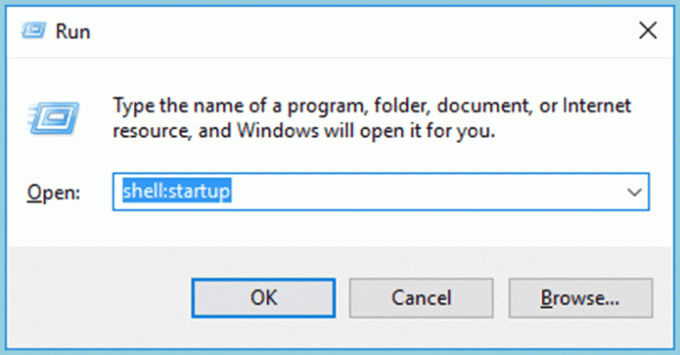
Perintah 'shell' dapat digunakan untuk mengambil folder Windows yang tersembunyi atau khusus, selama Anda mengetahui nama foldernya.
Setelah berada di folder 'Startup', cari program yang ingin Anda tambahkan ke startup Windows 10 dan kemudian cukup drag dan drop ke folder 'Startup'.
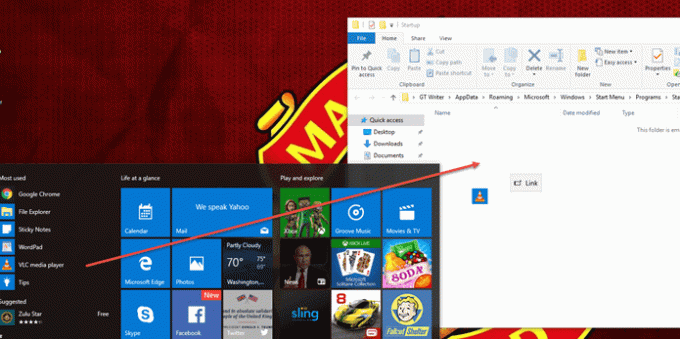
Anda akan ditanya apakah Anda ingin membuat pintasan atau tidak atau seperti dalam kasus kami, pintasan akan dibuat secara otomatis setelah Anda memasukkan aplikasi yang dipilih ke folder 'Startup'.
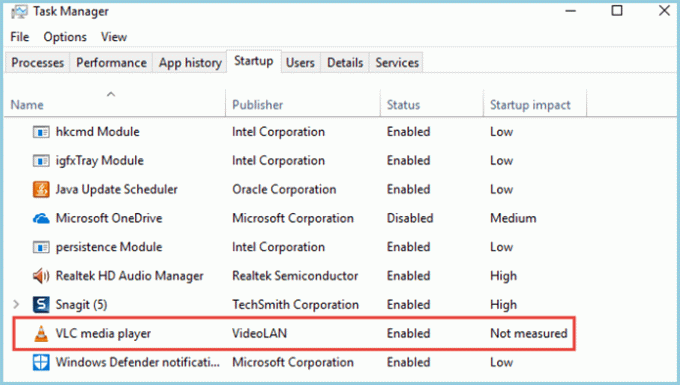
Sekarang Anda dapat memeriksa apakah program Anda telah ditambahkan dari 'Task Manager' di bawah tab 'Startups' dan dapat mengaktifkan/menonaktifkannya dari sana.
Anda dapat menambahkan sebanyak mungkin aplikasi untuk diluncurkan pada saat mem-boot PC, tetapi ini dapat berdampak buruk pada waktu mesin Anda diperlukan untuk boot serta menghambat kinerjanya saat berjalan karena lebih banyak aplikasi akan berbagi sistem Penyimpanan.
Terakhir diperbarui pada 02 Februari 2022
Artikel di atas mungkin berisi tautan afiliasi yang membantu mendukung Guiding Tech. Namun, itu tidak mempengaruhi integritas editorial kami. Konten tetap tidak bias dan otentik.

Ditulis oleh
Penggemar sepeda, pelancong, pengikut ManUtd, bocah tentara, pandai besi; Delhi University, Asian College of Journalism, alumnus Universitas Cardiff; seorang jurnalis yang bernafas teknologi hari ini.



