Perbaiki Google Maps tidak berbicara di Android
Bermacam Macam / / November 28, 2021
Pernahkah Anda terjebak dalam situasi di mana Anda tidak dapat menemukan rute yang Anda lalui dan tidak tahu mengapa Google Maps Anda berhenti memberikan instruksi suara? Jika Anda berhubungan dengan masalah ini, maka Anda telah datang ke tempat yang tepat. Seseorang tidak dapat berkonsentrasi pada layar perangkat saat mengemudi, dan instruksi suara memainkan peran penting dalam situasi ini. Jika tidak diperbaiki, ini menjadi sangat berbahaya, jadi penting untuk menyelesaikan masalah "Google Maps tidak berbicara" sesegera mungkin.
Google Maps adalah aplikasi luar biasa yang sangat membantu pembaruan lalu lintas. Ini adalah alternatif brilian yang pasti akan membantu Anda mengurangi durasi perjalanan. Aplikasi ini memungkinkan Anda untuk mencari tempat ideal Anda tanpa masalah. Google Maps akan menampilkan arah tujuan Anda, dan Anda pasti dapat mencapainya dengan mengikuti rute. Ada banyak alasan mengapa Google Maps berhenti merespons dengan instruksi suara. Berikut adalah sepuluh metode sederhana dan efektif untuk memperbaiki masalah "Google Maps tidak berbicara".

Isi
- Cara Memperbaiki Google Maps tidak berbicara di Android
- Aktifkan Fitur Navigasi Bicara:
- Metode 1: Periksa Level Volume
- Metode 2: Suarakan Navigasi Suara
- Metode 3: Tingkatkan Volume Navigasi Suara
- Metode 4: Aktifkan Suara melalui Bluetooth
- Metode 5: Hapus Cache
- Metode 6: Pasangkan Bluetooth dengan Benar
- Metode 7: Nonaktifkan Putar melalui Bluetooth
- Metode 8: Perbarui Aplikasi Google Maps
- Metode 9: Lakukan Pembaruan Sistem
- Metode 10: Instal ulang aplikasi Google Maps
Cara Memperbaiki Google Maps tidak berbicara di Android
Metode ini mencakup prosedur yang akan diterapkan untuk Android dan iOS. Langkah pemecahan masalah ini akan membantu Anda membawa Google Maps ke status fungsional normal dengan mudah.
Aktifkan Fitur Navigasi Bicara:
Pertama-tama, Anda harus tahu cara mengaktifkan navigasi bicara di aplikasi Google Maps Anda.
1. Buka Google Maps aplikasi.

2. Sekarang klik ikon akun di sisi kanan atas layar.
3. Ketuk pada Pengaturan pilihan.
4. Pergi ke Bagian Pengaturan Navigasi.

5. Dalam Bagian Volume Panduan, Anda dapat memilih tingkat volume yang sesuai untuk Anda.

6. Bagian ini juga akan memberi Anda opsi untuk menghubungkan navigasi bicara Anda dengan earphone Bluetooth.
Metode 1: Periksa Level Volume
Ini adalah kesalahan umum di antara pengguna. Volume rendah atau tidak bersuara dapat membodohi siapa pun agar percaya bahwa ada kesalahan di aplikasi Google Maps. Jika Anda menghadapi masalah dengan navigasi bicara, langkah pertama yang harus dilakukan adalah memeriksa level volume Anda.
Kesalahan lain yang biasa terjadi adalah menjaga navigasi pembicaraan tetap diam. Banyak orang lupa mengaktifkan ikon suara dan akibatnya, gagal mendengar apa pun. Ini adalah beberapa solusi awal untuk memecahkan masalah Anda tanpa mempelajari yang lebih teknis. Periksa dua kesalahan sederhana ini dan jika masalah berlanjut, periksa solusi yang dibahas lebih lanjut.
Untuk Android, ikuti langkah-langkah ini:
1. Semua orang tahu cara meningkatkan volume perangkat mereka; dengan mengklik tombol volume atas dan membuatnya ke level tertinggi.
2. Pastikan jika Google Maps berfungsi dengan baik sekarang.
3. Cara lain adalah dengan menavigasi ke Pengaturan.
4. Pencarian untuk Suara dan getaran.
5. Periksa media seluler Anda. Pastikan pada level tertinggi dan tidak dimatikan atau dalam mode senyap.

6. Jika volume media Anda kurang atau nol, Anda mungkin tidak mendengar instruksi suara. Oleh karena itu sesuaikan ke level tertinggi.
7. Buka Google Maps dan coba sekarang.
Untuk iOS, ikuti langkah-langkah berikut:
1. Jika ponsel Anda memiliki volume yang sangat rendah, Anda tidak akan dapat menggunakan navigasi suara dengan benar.
2. Untuk meningkatkan volume perangkat Anda, cukup klik tombol volume atas dan buat ke level tertinggi.
3. Buka Pusat Kontrol iPhone.
4. Tingkatkan tingkat volume Anda.
5. Dalam beberapa kasus, meskipun volume ponsel Anda penuh, navigasi suara Anda mungkin tidak memiliki akses volume penuh. Banyak pengguna iPhone melaporkan masalah ini. Untuk mengatasi ini, cukup siapkan bilah volume saat Anda menggunakan bantuan panduan suara.
Metode 2: Suarakan Navigasi Suara
Google Maps selalu mengaktifkan navigasi suara secara default, tetapi terkadang mungkin dinonaktifkan secara tidak sengaja. Berikut adalah beberapa metode yang menunjukkan cara mengaktifkan navigasi suara di Android dan iOS.
Untuk Android, ikuti langkah-langkah ini:
1. Luncurkan aplikasi Google Maps.
2. Cari tujuan Anda.
3. Klik pada simbol speaker sebagai berikut.

4. Setelah Anda mengklik ikon speaker, ada simbol yang dapat membisukan/membunyikan navigasi suara.
5. Klik pada Membunyikan tombol (ikon speaker terakhir).
Untuk iOS, ikuti langkah-langkah berikut:
Prosedur di atas juga berfungsi untuk iOS. Mengklik pada "suarakan simbol speaker" akan berubah PADA navigasi suara Anda, dan jika Anda adalah pengguna iPhone, Anda dapat melakukannya dengan cara lain.
1. Luncurkan aplikasi Google Maps.
2. Cari tujuan Anda.
3. Pergi ke Pengaturan dengan mengklik gambar profil Anda di halaman beranda.
4. Klik Navigasi.
5. Saat Anda mengkliknya, Anda dapat mengaktifkan navigasi suara Anda dengan mengetuk simbol suarakan.
Sekarang Anda telah berhasil memperbaiki navigasi suara Anda dengan mengaktifkan panduan suara Anda di iOS.
Metode 3: Tingkatkan Volume Navigasi Suara
Mengaktifkan navigasi suara akan membantu Anda dalam sebagian besar situasi. Namun dalam beberapa kasus, menyesuaikan volume panduan suara juga akan membantu pengguna menghadapi masalah "Google Maps tidak berbicara". Berikut adalah beberapa langkah untuk menerapkan ini di Android dan iOS juga.
Untuk Android, ikuti langkah-langkah ini:
1. Luncurkan aplikasi Google Maps.
2. Pergi ke Pengaturan dengan mengklik gambar profil Anda di halaman beranda.
3. Memasuki Pengaturan navigasi.
4. Atur volume panduan suara ke LEBIH KERAS pilihan.

Untuk iOS, ikuti langkah-langkah berikut:
Prosedur yang sama berlaku di sini.
1. Luncurkan aplikasi Google Maps.
2. Pergi ke Pengaturan dengan mengklik gambar profil Anda di halaman beranda.
3. Masuk ke dalam Pengaturan navigasi.
4. Atur volume panduan suara ke LEBIH KERAS pilihan.
Metode 4: Aktifkan Suara melalui Bluetooth
Saat perangkat nirkabel seperti Bluetooth atau headphone nirkabel terhubung ke perangkat Anda, Anda mungkin menghadapi masalah dalam fungsi navigasi suara Anda. Jika perangkat ini tidak dikonfigurasi dengan benar dengan ponsel Anda, maka panduan suara Google tidak akan berfungsi dengan baik. Berikut cara memperbaikinya:
Untuk Android, ikuti langkah-langkah ini:
1. Luncurkan Google Maps Anda.
2. Pergi ke Pengaturan dengan mengklik gambar profil Anda di halaman beranda.
3. Masuk ke dalam Pengaturan navigasi.
4. Aktifkan opsi berikut.

Untuk iOS, ikuti langkah-langkah berikut:
Prosedur yang sama bekerja di sini.
1. Luncurkan aplikasi Google Maps.
2. Pergi ke Pengaturan dengan mengklik gambar profil Anda di halaman beranda.
3. Masuk ke dalam Pengaturan navigasi.
4. Aktifkan opsi berikut:
- Putar suara melalui Bluetooth
- Putar suara selama panggilan telepon
- Putar isyarat audio
5. Mengaktifkan “Putar suara selama panggilan telepon” akan memungkinkan Anda memainkan petunjuk navigasi bahkan jika Anda sedang melakukan panggilan telepon.
Anda bahkan dapat mendengar navigasi suara Google melalui speaker mobil Bluetooth Anda.
Metode 5: Hapus Cache
Menghapus cache mungkin merupakan perbaikan paling umum untuk semua masalah di telepon. Saat membersihkan cache, Anda juga dapat menghapus data untuk meningkatkan efisiensi aplikasi. Ikuti langkah-langkah ini untuk menghapus cache dari aplikasi Google Maps Anda:
1. Pergi ke menu pengaturan.

2. Ketuk pada Opsi aplikasi.
3. Buka Manajer Aplikasi dan temukan Google Maps.
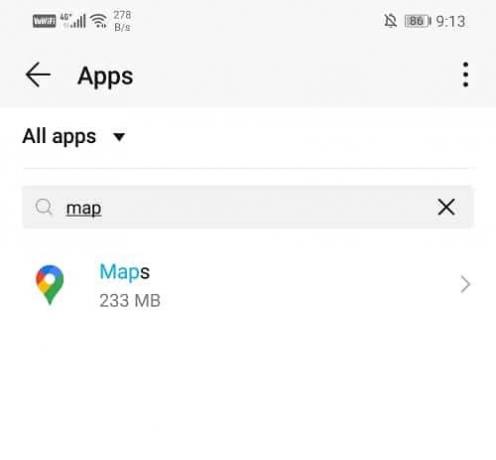
4. Saat membuka Google Maps, buka bagian penyimpanan.
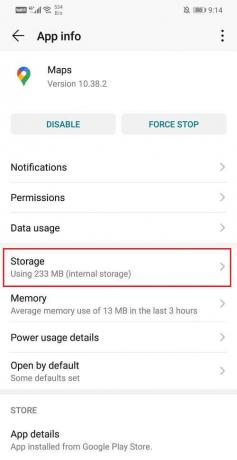
5. Anda akan menemukan opsi untuk Hapus Cache juga untuk Hapus data.

6. Setelah Anda melakukan operasi ini, lihat apakah Anda bisa perbaiki Google Maps tidak berbicara tentang masalah Android.
Baca juga:Perbaiki Ponsel Android Tidak Diakui Pada Windows 10
Metode 6: Pasangkan Bluetooth dengan Benar
Seringkali, masalah dengan navigasi bicara terkait dengan Bluetooth perangkat audio. Pastikan earphone Anda terhubung dengan benar. Masalah dapat muncul jika Anda belum mengaktifkan pemasangan dengan perangkat Bluetooth. Pastikan perangkat Bluetooth yang Anda gunakan dipasangkan dengan benar dan kontrol volume pada perangkat diatur ke tingkat suara yang tepat.
Jika koneksi yang tepat tidak dibuat antara perangkat Anda dan Bluetooth, maka panduan suara Google Maps tidak akan berfungsi. Perbaikan untuk masalah ini adalah memutuskan sambungan perangkat Anda, sambungkan kembali. Ini akan bekerja sebagian besar waktu ketika Anda terhubung dengan Bluetooth. Matikan koneksi Anda dan gunakan speaker ponsel Anda untuk sementara dan coba sambungkan kembali. Ini berfungsi untuk Android dan iOS.
Metode 7: Nonaktifkan Putar melalui Bluetooth
kesalahan “Google Maps tidak berbicara di Android” dapat muncul karena sulih suara berkemampuan Bluetooth. Jika Anda tidak menggunakan perangkat Bluetooth, maka Anda harus menonaktifkan navigasi bicara melalui fitur Bluetooth. Gagal melakukannya akan terus membuat kesalahan dalam navigasi suara.
1. Buka Aplikasi Google Maps.

2. Sekarang ketuk ikon akun di sisi kanan atas layar.
3. Ketuk pada Opsi pengaturan.

4. Pergi ke Bagian Pengaturan Navigasi.

5. Sekarang cukup matikan opsi untuk “Putar suara melalui Bluetooth”.
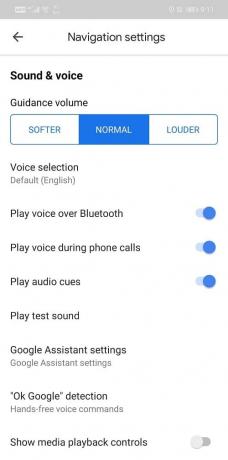
Metode 8: Perbarui Aplikasi Google Maps
Jika Anda telah mencoba langkah-langkah di atas dan terus menghadapi kesalahan "Google Maps tidak berbicara di Android", maka Anda harus mencari pembaruan di play store. Jika aplikasi memiliki beberapa bug, maka pengembang akan memperbaiki bug tersebut dan mengirim pembaruan ke toko aplikasi Anda untuk versi yang lebih baik. Dengan cara ini, Anda dapat secara otomatis menyelesaikan masalah tanpa solusi lain.
1. Membuka Playstore.

2. Ketuk pada tiga garis vertikal di sisi kiri atas.
3. Sekarang ketuk “Aplikasi dan Game Saya”.

4. Buka tab Terpasang dan cari Peta dan ketuk Memperbarui tombol.
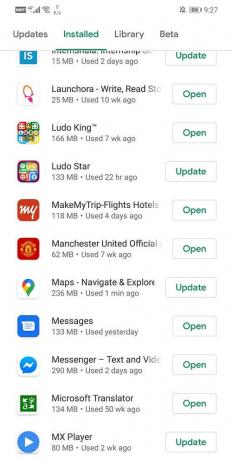
5. Setelah aplikasi diperbarui, coba gunakan sekali lagi dan lihat apakah masalah telah teratasi.
Metode 9: Lakukan Pembaruan Sistem
Jika Anda masih menghadapi masalah panduan suara setelah memperbarui aplikasi Google Maps, ada kemungkinan melakukan pembaruan sistem dapat memperbaiki masalah ini. Dalam beberapa kasus, ini mungkin tidak mendukung beberapa fitur Google Maps. Anda dapat mengatasinya dengan memperbarui versi OS Anda ke versi saat ini.
Untuk Android, ikuti langkah-langkah ini:
1. Buka perangkat Anda Pengaturan.
2. Pergi ke Sistem dan pilih Pengaturan lanjutan.
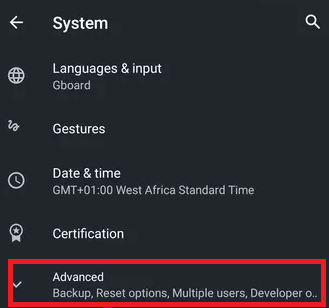
3. Klik Pembaruan sistem.
4. Tunggu hingga perangkat Anda diperbarui dan luncurkan kembali Google Maps di Android Anda.
Untuk iPhone, ikuti langkah-langkah berikut:
1. Buka perangkat Anda Pengaturan.
2. Klik Umum dan navigasikan ke Pembaruan perangkat lunak.
3. Tunggu pembaruan dan luncurkan kembali di iOS Anda.
Jika iPhone Anda berjalan dalam versi saat ini, Anda akan diberi tahu dengan prompt. Jika tidak, periksa pembaruan dan perlu mengunduh dan menginstal pembaruan yang diperlukan.
Metode 10: Instal ulang aplikasi Google Maps
Jika Anda telah mencoba semua metode yang disebutkan di atas dan tidak tahu mengapa panduan suara Anda tidak berfungsi, coba hapus instalan Google Maps Anda dan instal ulang lagi. Dalam hal ini, semua data yang terkait dengan aplikasi akan dihapus dan dikonfigurasi ulang. Oleh karena itu, ada banyak kemungkinan bahwa Google Map Anda akan berfungsi secara efektif.
Direkomendasikan:3 Cara Mengecek Durasi Layar di Android
Ini adalah sepuluh cara efektif untuk memperbaiki masalah "Google Maps tidak berbicara". Setidaknya salah satu dari metode ini akan membantu Anda menyelesaikan masalah dengan pasti. Jika Anda memiliki pertanyaan tentang mengaktifkan panduan suara di Google Maps, beri tahu kami di bagian komentar.



