Cara Mudah Memperpanjang Partisi Sistem di Windows 10
Bermacam Macam / / February 16, 2022
Biasanya sambil memperluas partisi selama instalasi Windows, kami menjaga ruang penyimpanan untuk Partisi Sistem setidaknya mendekati 100GB. Namun, akhirnya indikator bilah penyimpanan berubah menjadi merah dan Anda merasa perlu lebih banyak ruang penyimpanan di drive Anda. Nah, Anda mungkin harus mengetahui bahwa utilitas manajemen disk bawaan di Windows 10 tidak akan membiarkan Anda memperpanjang drive sistem Anda. Meskipun Anda memiliki cukup ruang yang tidak terisi, Perpanjang Partisi opsi akan berwarna abu-abu.

Ya, Anda dapat memperluas partisi sistem secara manual dengan mencadangkan drive logis dan menghapusnya. Dan, setelah itu memperluas partisi sistem menggunakan ruang yang tersedia. Tapi, itu tugas yang membosankan dan akan memakan terlalu banyak waktu. Jadi, di sini saya ingin menunjukkan kepada Anda bagaimana Anda dapat dengan mudah memperluas partisi sistem tanpa melakukan pencadangan atau penghapusan partisi logis.
Cara Memperpanjang Partisi Sistem menggunakan AOMEI Partition Assistant
Perangkat lunak yang akan kita gunakan di sini disebut Asisten Partisi AOMEI. Mengapa perangkat lunak khusus ini, Anda bertanya? Yah, saya pertama kali mencoba Master Partisi EaseUS tetapi itu tidak berhasil pada mesin Windows 10 saya. Jadi, saya mencoba perangkat lunak ini dan itu bekerja dengan sempurna. Anda juga dapat mencoba master Partisi EaseUS jika Anda mau. Tapi, AOMEI Partition Assistant digunakan untuk panduan ini. Dan, kami sangat merekomendasikannya.
Unduh dan instal perangkat lunak. Perangkat lunak ini dikemas dengan banyak fitur dengan beberapa diblokir di belakang paywall. Tapi, satu fitur yang akan kita gunakan di sini adalah gratis. Ini disebut Perpanjang Partisi Wizard.
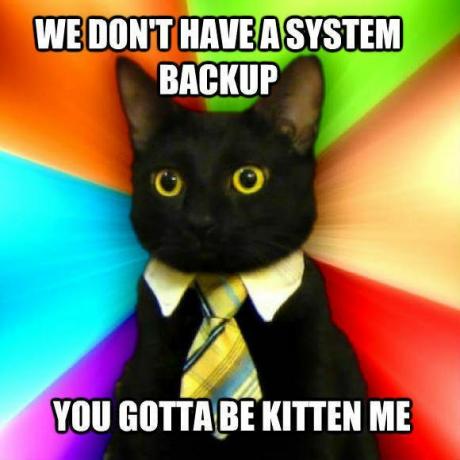
Anda dapat mendekati panduan partisi sistem ini dengan dua cara. Anda dapat membiarkan perangkat lunak mengecilkan drive logis untuk Anda. Atau Anda sendiri dapat mengecilkan drive logis tertentu dan membuat ruang yang tidak terisi. Jika Anda ingin wizard memilih ruang khusus yang tidak terisi maka Anda harus mendekati cara kedua. Tetapi, jika Anda ingin wizard secara otomatis mengecilkan drive logis dan mentransfer ruang ke partisi sistem, pilih cara pertama.
Untuk cara kedua, hanya ruang yang tidak terisi yang akan digunakan. Tidak ada proses penyusutan yang akan diterapkan. Jadi, cara kedua akan lebih cepat. Jika Anda memiliki SSD pada PC Anda, maka Anda dapat memilih cara pertama. Ini akan mempercepat proses dan akan menyusut lebih cepat.
Tidak tahu tentang SSD? Ini cepat panduan tentang SSD dan jenisnya.
Metode-1: Memilih Drive Logis untuk Ruang Kosong (Penyusutan Otomatis)
Langkah 1: Buka perangkat lunak dan klik Perpanjang Partisi Wizard.
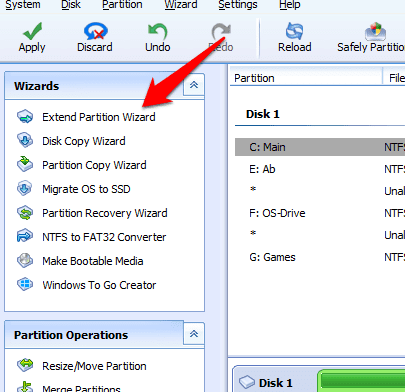
Langkah 2: Di Jendela baru Anda akan mendapatkan dua opsi. Pilih Memperpanjang Partisi Sistem. Ini akan dipilih secara default. Klik Berikutnya.
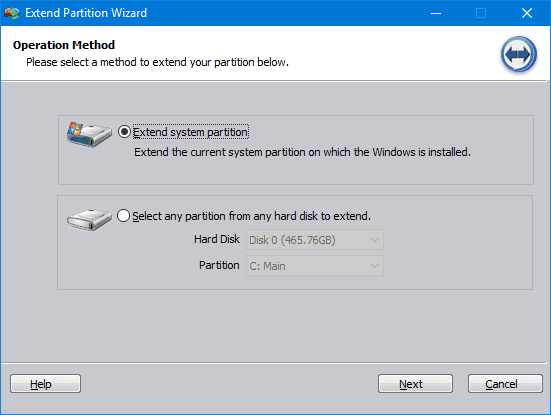
Langkah-3: Kotak dialog berikutnya akan memberikan opsi untuk mode otomatis untuk memperluas partisi. Ini akan mengotomatiskan proses pemilihan drive logis untuk menyusut. Jangan lakukan itu. Cukup klik Berikutnya. Sekarang, di sini pilih drive logis yang ingin Anda kecilkan. (Drive dari mana Anda ingin memberikan beberapa ruang ke drive sistem.) Dan, klik Berikutnya.

Langkah-4: Pada layar berikutnya, atur ukuran partisi untuk drive sistem Anda. Anda dapat menyeret untuk menyetel nilai atau menambahkan nilai secara manual. Tapi, tidak lebih besar dari nilai partisi maksimum. Setelah dipilih, klik Berikutnya.

Langkah-4: Layar berikutnya akan menunjukkan kepada Anda dari mana penyimpanan drive diambil. Jika ada ruang yang tidak terisi dengan drive lain maka wizard akan mengambil ruang yang tidak terisi itu juga. Jangan khawatir, hanya drive yang Anda pilih yang akan menyusut. Itu juga, hanya jika perlu. Jika drive itu memiliki cukup ruang yang tidak terisi maka itu akan digunakan.
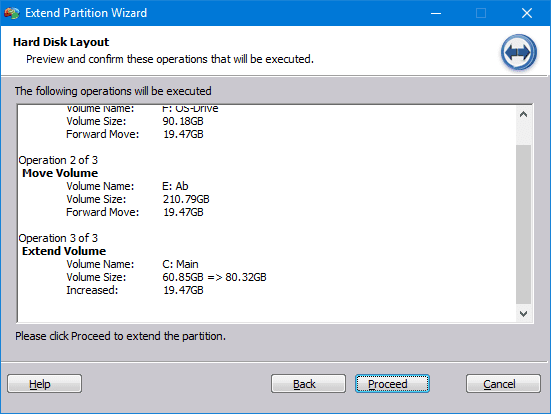
Jadi, setelah partisi selesai Anda akan mendapatkan pesan berikut.
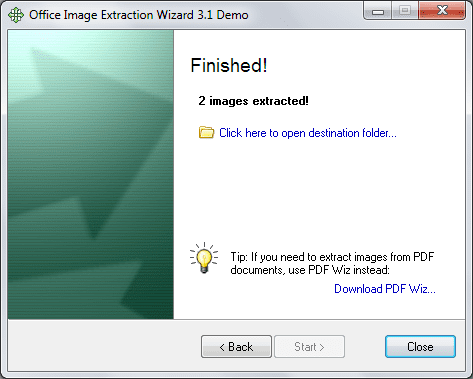
Di sini, saya menambahkan 20GB ke drive sistem saya. Selanjutnya, saya akan menambahkan 20GB lagi menggunakan metode kedua dengan memilih ruang yang tidak terisi.
Tidak tahu cara mengecilkan partisi? Ini dia panduan cepat tentang penggunaan Utilitas Manajemen DiskMetode-2: Menggunakan Ruang yang Tidak Terisi (Penyusutan Manual)
Seperti yang dinyatakan sebelumnya, metode ini sedikit lebih cepat. Metode di atas membutuhkan waktu 18 menit dan metode ini membutuhkan waktu 14 menit. Waktu sepenuhnya tergantung pada konfigurasi sistem Anda. Prosesnya cukup mirip. Anda hanya perlu mengklik tautan yang ditunjukkan pada Langkah-3 di atas. Tautan disediakan di bagian bawah.
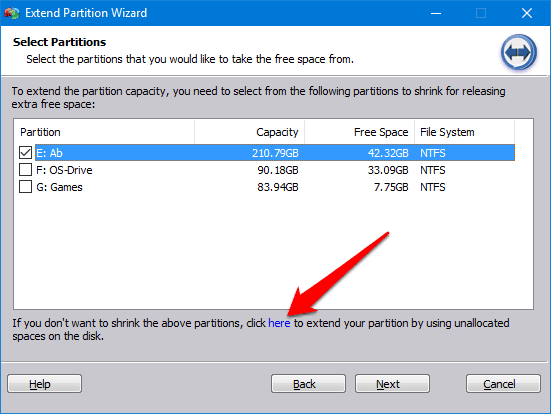
Maka Anda harus menambahkan ruang yang Anda butuhkan untuk drive sistem Anda. Perhatikan bahwa hanya ruang yang tidak terisi yang tersedia untuk drive sistem.
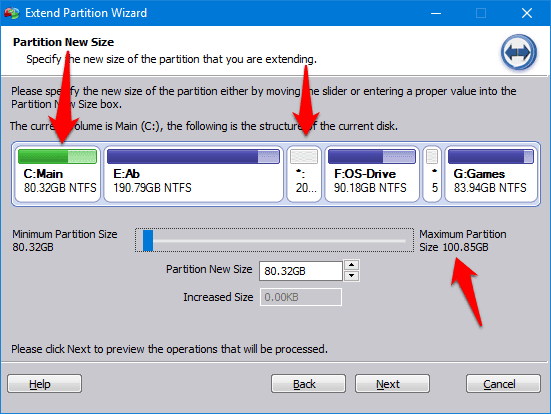
Kemudian ikuti langkah-langkah selanjutnya yang ditunjukkan dalam Metode 1 dan Anda siap melakukannya. Anda telah berhasil memperluas partisi sistem Anda tanpa kerumitan.
Diperlukan Dukungan Asli yang Lebih Baik
Windows 10 pasti membawa banyak peningkatan hebat. Selain itu, pengaturan penyimpanan sekarang lebih dapat diandalkan. Namun, utilitas manajemen disk masih meminta peningkatan. Tapi, Microsoft tidak akan mendengar teriakan itu. Beri tahu kami di komentar jika Anda berhasil memperpanjang partisi Anda atau tidak. Jika Anda menemukan kesalahan, sebutkan. Kami di sini untuk membantu.
LIHAT JUGA: Cara Menginstal dan Menjalankan Aplikasi Modern Windows 10 dari Drive Eksternal
Terakhir diperbarui pada 02 Februari 2022
Artikel di atas mungkin berisi tautan afiliasi yang membantu mendukung Guiding Tech. Namun, itu tidak mempengaruhi integritas editorial kami. Konten tetap tidak bias dan otentik.

Ditulis oleh
Dia adalah seorang PC Geek, Android Nerd, Programmer dan Pemikir. Dia suka membaca kisah-kisah yang mengilhami dan mempelajari tulisan suci baru. Di waktu luangnya, Anda akan menemukan dia mencari cara yang berbeda untuk mengotomatisasi Tech-nya. Dia juga menulis tentang Tips Kustomisasi Android dan Windows di blognya sendiri All Tech Flix.



