3 Fitur Photoshop yang Sangat Keren (dan Tersembunyi dengan Baik)
Bermacam Macam / / February 16, 2022
Jika Anda sering mengunjungi situs kami, maka Anda tahu betapa serbaguna dan hebatnya alat Photoshop kapan pun Anda perlu mengedit foto atau gambar secara umum. Kami telah memposting beberapa tutorial tentang itu, termasuk cara membuat gambar siluet dengan photoshop atau cara mengatur warna saat mencetak melalui aplikasi ini.

Tetapi apakah Anda terbiasa dengan Photoshop atau tidak, aplikasi ini memiliki begitu banyak fitur sehingga mudah untuk melakukan beberapa pengeditan yang cukup mengagumkan tanpa harus menjadi ahli Photoshop.
Dan inilah jenis fitur yang akan kami tunjukkan kepada Anda di entri ini.
Mari kita mulai.
1. Pemilih Warna Tingkat Lanjut
Saat Anda bekerja dengan sebuah gambar, terkadang Anda ingin tahu tentang warnanya secara lebih rinci. Anda dapat menggunakan pemilih warna sederhana untuk itu, karena Mac disertakan dengan satu. Tetapi Photoshop memberi Anda pemilih warna tingkat lanjut yang membuat pekerjaan Anda sedikit lebih mudah.
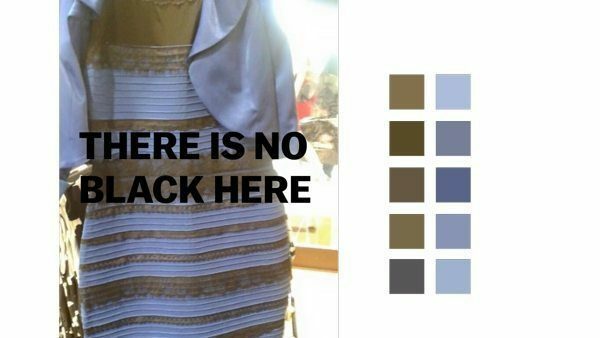
Anda dapat meluncurkannya dengan mengklik Penitis mata alat dan kemudian mengklik dan menahan warna apa pun pada gambar Anda.
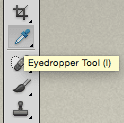
Ini akan menampilkan beberapa lingkaran. Bagian luar berwarna abu-abu untuk memberikan titik referensi yang baik dan netral. Bagian bawah lingkaran dalam menunjukkan warna yang awalnya Anda klik, sedangkan bagian atas menunjukkan warna Anda saat ini mengarahkan kursor ke atas, memberi Anda cara yang bagus untuk membandingkan warna pada titik.
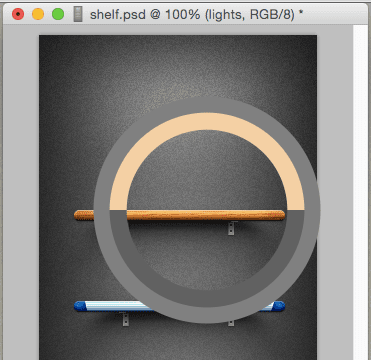
2. Boneka Warp
Pertama, agar fitur ini berfungsi, Anda harus memiliki gambar yang termasuk dalam lapisan terpisah. Misalnya, Anda dapat memiliki objek (dalam lapisannya sendiri) di atas latar belakang (lapisan lain), seperti yang ditunjukkan di bawah ini.
Mulailah dengan memilih lapisan objek Anda dan kemudian pada bilah menu klik Sunting dan kemudian Boneka Warp.
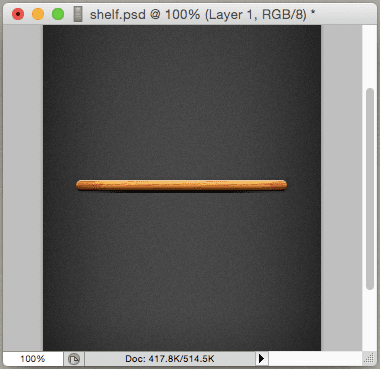
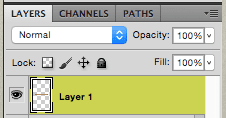
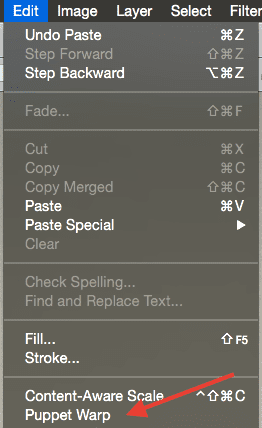
Ini akan menempatkan semacam 'jaring' di atas gambar Anda. Anda bahkan dapat meningkatkan kepadatan 'jaring' dengan menggunakan kontrol di bilah alat atas. 'Jaring' ini memungkinkan Anda untuk menempatkan serangkaian titik kontrol di atasnya yang akan berfungsi untuk memanipulasi objek. Pikirkan poin-poin ini sebagai 'jangkar'.
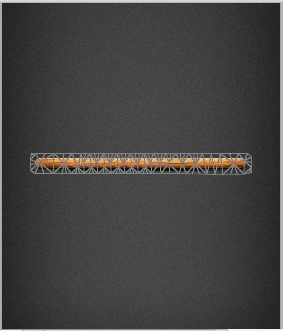
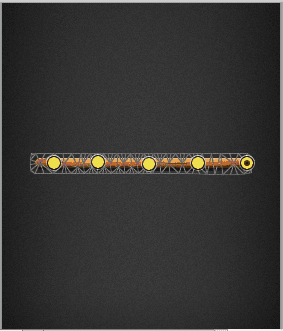
Sekarang, lanjutkan dan ambil salah satu titik kontrol tersebut dan Anda akan melihat bahwa Anda dapat dengan bebas mengubah bentuk gambar. Anda dapat mempersingkat, menekuknya, dan banyak lagi. Cukup keren ya?
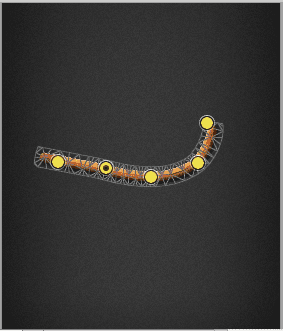
Setelah selesai dengan perubahan Anda, cukup tekan masuk/kembali.
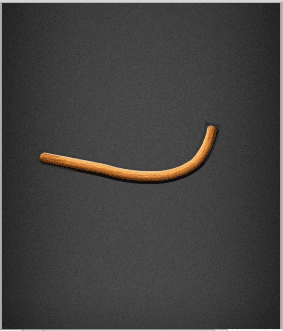
3. Pemilihan Objek Kompleks Dibuat dengan Cepat
Katakanlah Anda memiliki gambar yang elemennya agak rumit untuk dipilih, seperti foto rumput daun misalnya, yang mungkin mengharuskan Anda untuk secara manual menyeret pilihan Anda di sekitar semua daun rumput.
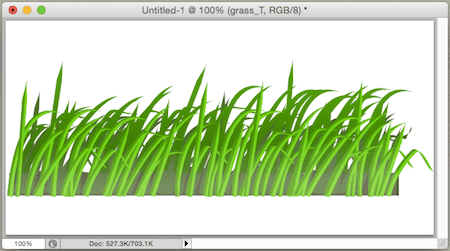
Alih-alih semua pekerjaan ekstra itu, mari kita coba ini: Pertama, buat pilihan kasar gambar Anda. Setelah selesai, pada bilah menu klik Pilih dan kemudian Perbaiki Tepi.
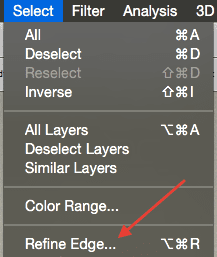
Pada panel yang muncul, di bawah Deteksi Tepi pastikan Anda memilih Radius Cerdas. Ini akan memungkinkan Anda menyesuaikan radius di mana Photoshop akan memperbaiki pilihan Anda. Setelah Anda memilih nomor yang terasa benar, kembali ke gambar Anda dan buat pilihan di sepanjang perbatasannya.
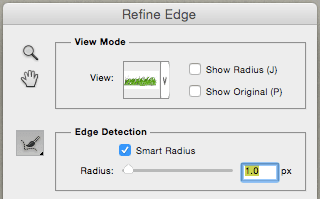
Saat Anda melepaskan kursor, Anda akan melihat bahwa Photoshop akan memilih daun rumput halus, yang secara efektif mengisolasinya.
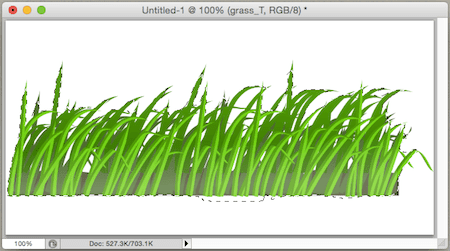
Dan itu saja. Photoshop jelas merupakan alat pengeditan gambar yang kuat, dan seperti yang Anda lihat dari posting di atas, tidak perlu terintimidasi olehnya, karena setelah Anda mempelajari rahasianya, Anda dapat mencapai hasil yang luar biasa dengan mudah.
Terakhir diperbarui pada 03 Februari 2022
Artikel di atas mungkin berisi tautan afiliasi yang membantu mendukung Guiding Tech. Namun, itu tidak mempengaruhi integritas editorial kami. Konten tetap tidak bias dan otentik.



