Perbaiki Komputer tidak mulai sampai dihidupkan ulang beberapa kali
Bermacam Macam / / November 28, 2021
Perbaiki Komputer tidak mulai sampai dihidupkan ulang beberapa kali: Tampaknya ada masalah baru dengan pengguna PC, yaitu ketika mereka pertama kali MENGAKTIFKAN PC mereka, daya menyala, penggemar mulai berputar tetapi semuanya tiba-tiba berhenti dan PC tidak pernah mendapatkan tampilan, singkatnya, PC secara otomatis OFF tanpa ada peringatan. Sekarang jika pengguna mematikan PC dan menyalakannya kembali, komputer melakukan booting secara normal tanpa masalah tambahan. Pada dasarnya, Komputer tidak memulai sampai restart beberapa kali yang sangat mengganggu bagi pengguna Windows dasar.
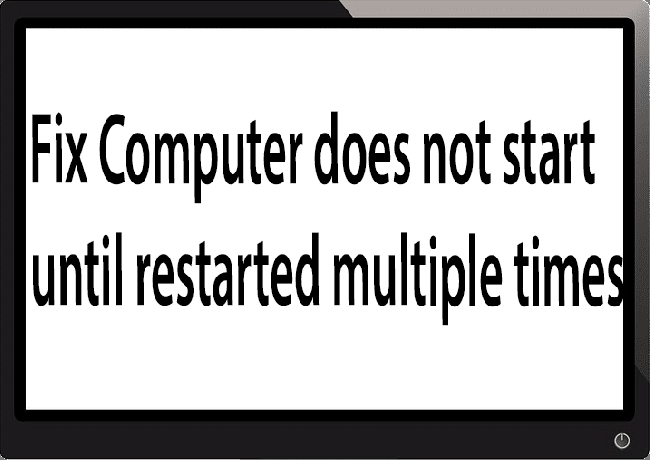
Kadang-kadang Anda perlu boot hingga 4-5 kali sebelum Anda dapat melihat tampilan atau bahkan mem-boot PC Anda, tetapi tidak ada jaminan bahwa itu akan boot. Sekarang hidup dalam ketidakpastian ini, bahwa Anda mungkin atau mungkin tidak dapat menggunakan PC Anda pada hari berikutnya bukanlah hal yang baik, jadi Anda harus segera mengatasi masalah ini.
Sekarang hanya ada beberapa masalah yang dapat menyebabkan masalah ini, jadi Anda pasti dapat memecahkan masalah ini dengan mudah. Masalahnya terkadang dapat dikaitkan dengan perangkat lunak seperti penyebab utama tampaknya Fast Startup dalam banyak kasus dan menonaktifkannya tampaknya memperbaiki masalah. Tetapi jika ini tidak memperbaiki masalah maka Anda dapat yakin bahwa masalahnya terkait dengan perangkat keras. Di perangkat keras, ini bisa menjadi masalah memori, catu daya yang salah, Pengaturan BIOS atau baterai CMOS kering, dll. Jadi tanpa membuang waktu, mari kita lihat bagaimana Memperbaiki Komputer tidak mulai sampai restart beberapa kali dengan bantuan panduan yang tercantum di bawah ini.
Isi
- Perbaiki Komputer tidak mulai sampai dihidupkan ulang beberapa kali
- Metode 1: Matikan Startup Cepat
- Metode 2: Jalankan Perbaikan Otomatis
- Metode 3: Atur ulang BIOS ke pengaturan default
- Metode 4: Periksa apakah hard disk gagal
- Metode 5: Periksa Catu Daya
- Metode 6: Ganti baterai CMOS
- Metode 7: Pengaturan Ulang ATX
Perbaiki Komputer tidak mulai sampai dihidupkan ulang beberapa kali
Pastikan untuk buat titik pemulihan, untuk berjaga-jaga jika terjadi kesalahan.
Catatan: Beberapa metode memerlukan pengawasan ahli karena Anda dapat merusak PC Anda secara serius saat melakukan langkah-langkahnya, jadi jika Anda tidak tahu apa yang Anda lakukan, bawa laptop/PC Anda ke bengkel Tengah. Jika PC Anda masih dalam masa garansi, maka membuka casing dapat mengurangi/membatalkan garansi.
Metode 1: Matikan Startup Cepat
1.Tekan Tombol Windows + R lalu ketik kontrol dan tekan Enter untuk membuka Panel kendali.

2. Klik pada Perangkat keras dan Suara lalu klik Opsi Daya.

3. Kemudian dari panel jendela kiri pilih “Pilih apa yang dilakukan tombol daya.“

4. Sekarang klik “Ubah pengaturan yang saat ini tidak tersedia.“

5.Hapus centang “Aktifkan startup cepat” dan klik Simpan perubahan.

Metode 2: Jalankan Perbaikan Otomatis
1.Masukkan DVD instalasi Windows 10 yang dapat di-boot dan restart PC Anda.
2. Saat diminta untuk tekan tombol apa saja untuk boot dari CD atau DVD, tekan sembarang tombol untuk melanjutkan.

3.Pilih preferensi bahasa Anda, dan klik Berikutnya. Klik Perbaiki komputer Anda di kiri bawah.

4.Pada layar pilih opsi, klik Memecahkan masalah.

5.Pada layar Troubleshoot, klik Opsi lanjutan.

6.Pada layar Opsi lanjutan, klik Perbaikan Otomatis atau Perbaikan Startup.

7.Tunggu sampai Perbaikan Otomatis/Startup Windows menyelesaikan.
8.Restart dan Anda telah berhasil Perbaiki Komputer tidak mulai sampai masalah restart beberapa kali, jika tidak, lanjutkan.
Baca juga Cara memperbaiki Perbaikan Otomatis tidak dapat memperbaiki PC Anda.
Metode 3: Atur ulang BIOS ke pengaturan default
1.Matikan laptop, lalu hidupkan dan bersamaan tekan F2, DEL atau F12 (tergantung pada pabrikan Anda) untuk masuk ke pengaturan BIOS.

2.Sekarang Anda harus menemukan opsi reset untuk memuat konfigurasi default dan mungkin bernama Reset to default, Load factory defaults, Clear BIOS settings, Load setup defaults, atau yang serupa.

3.Pilih dengan tombol panah Anda, tekan Enter, dan konfirmasikan operasinya. Milikmu BIOS sekarang akan menggunakan pengaturan default.
4. Setelah Anda masuk ke Windows, lihat apakah Anda dapat Perbaiki Komputer tidak mulai sampai masalah restart beberapa kali.
Metode 4: Periksa apakah hard disk gagal
Dalam banyak kasus, masalah terjadi karena hard disk yang rusak dan untuk memeriksa apakah ini masalahnya di sini Anda perlu melepaskan hard disk dari PC Anda dan menghubungkannya ke PC lain dan mencoba untuk boot dari dia. Jika Anda dapat mem-boot dari hard disk tanpa masalah apa pun di PC lain, maka Anda dapat yakin bahwa masalahnya tidak terkait dengannya.

Cara lain untuk menguji hard disk Anda adalah unduh dan bakar SeaTools untuk DOS pada CD kemudian jalankan tes untuk memeriksa apakah hard disk Anda gagal atau tidak. Anda perlu mengatur boot pertama ke CD/DVD dari BIOS agar ini berfungsi.
Metode 5: Periksa Catu Daya
Catu daya yang rusak atau gagal umumnya merupakan penyebab PC tidak memulai pada boot pertama. Karena jika konsumsi daya hard disk tidak terpenuhi, itu tidak akan mendapatkan daya yang cukup untuk menjalankan dan selanjutnya Anda mungkin perlu me-restart PC beberapa kali sebelum dapat mengambil daya yang memadai dari PSU. Dalam hal ini, Anda mungkin perlu mengganti catu daya dengan yang baru atau Anda dapat meminjam catu daya cadangan untuk menguji apakah ini masalahnya di sini.

Jika Anda baru saja memasang perangkat keras baru seperti kartu video, kemungkinan besar PSU tidak dapat memberikan daya yang diperlukan oleh kartu grafis. Hapus sementara perangkat keras dan lihat apakah ini memperbaiki masalah. Jika masalah teratasi maka untuk menggunakan kartu grafis Anda mungkin perlu membeli Unit Catu Daya bertegangan lebih tinggi.
Metode 6: Ganti baterai CMOS
Jika baterai CMOS telah mengering atau tidak lagi memberikan daya, maka PC Anda tidak akan mulai dan setelah beberapa hari akhirnya akan mulai menutup. Untuk memperbaiki masalah ini, disarankan untuk mengganti baterai CMOS Anda.
Metode 7: Pengaturan Ulang ATX
Catatan: Proses ini umumnya berlaku untuk laptop, jadi jika Anda memiliki komputer maka tinggalkan metode ini.
1.Matikan laptop Anda kemudian cabut kabel listrik, biarkan selama beberapa menit.
2.Sekarang lepaskan baterai dari belakang dan tekan & tahan tombol daya selama 15-20 detik.

Catatan: Jangan sambungkan kabel daya dulu, kami akan memberi tahu Anda kapan harus melakukannya.
3. Sekarang colokkan kabel listrik Anda (baterai tidak boleh dimasukkan) dan coba boot laptop Anda.
4.Jika sudah boot dengan benar maka matikan lagi laptop Anda. Masukkan baterai dan nyalakan kembali laptop Anda.
Jika masalah masih ada lagi matikan laptop anda, cabut kabel power & baterai. Tekan & tahan tombol daya selama 15-20 detik lalu masukkan baterai. Nyalakan laptop dan ini akan memperbaiki masalah.
Sekarang jika salah satu metode di atas tidak membantu maka itu berarti masalahnya ada pada motherboard Anda dan sayangnya, Anda harus menggantinya untuk memperbaiki masalah tersebut.
Direkomendasikan:
- Perbaiki Kesalahan Layar Biru WORKER_INVALID pada Windows 10
- Hentikan Unduhan Driver Otomatis di Windows 10
- Perbaiki Kesalahan Pembaruan Windows 0x8007007e
- Perbaiki Kesalahan MULTIPLE_IRP_COMPLETE_REQUESTS
Itu saja Anda telah berhasil Perbaiki Komputer tidak mulai sampai restart beberapa kali masalah tetapi jika Anda masih memiliki pertanyaan tentang panduan ini, silakan tanyakan di bagian komentar.



