Ubah Usia Kata Sandi Maksimum dan Minimum di Windows 10
Bermacam Macam / / November 28, 2021
Ubah Usia Kata Sandi Maksimum dan Minimum di Windows 10: Jika Anda telah mengaktifkan fitur Kedaluwarsa Kata Sandi untuk Akun Lokal di Windows 10 maka Anda mungkin perlu mengubah halaman kata sandi maksimum dan minimum sesuai dengan kebutuhan Anda. Secara default, usia kata sandi maksimum diatur ke 42 hari dan usia kata sandi minimum diatur ke 0.
Pengaturan kebijakan usia kata sandi maksimum menentukan periode waktu (dalam hari) bahwa kata sandi dapat digunakan sebelum sistem mengharuskan pengguna untuk mengubahnya. Anda dapat mengatur kata sandi kedaluwarsa setelah beberapa hari antara 1 dan 999, atau Anda dapat menentukan bahwa kata sandi tidak pernah kedaluwarsa dengan mengatur jumlah hari ke 0. Jika usia sandi maksimum antara 1 dan 999 hari, usia sandi minimum harus kurang dari usia sandi maksimum. Jika Usia kata sandi maksimum diatur ke 0, Usia kata sandi minimum dapat berupa nilai antara 0 dan 998 hari.
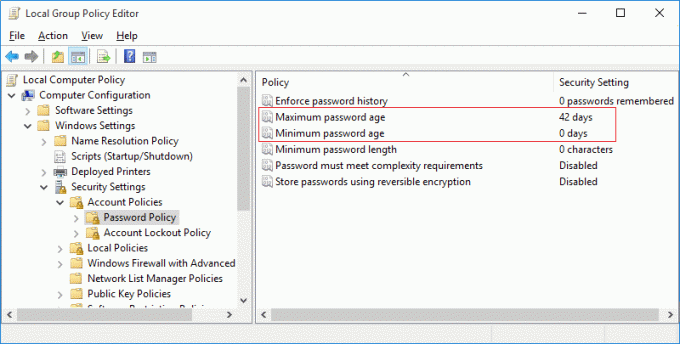
Pengaturan kebijakan usia kata sandi minimum menentukan periode waktu (dalam hari) bahwa kata sandi dapat digunakan sebelum sistem mengharuskan pengguna untuk mengubahnya. Anda dapat mengatur kata sandi kedaluwarsa setelah beberapa hari antara 1 dan 999, atau Anda dapat menentukan bahwa kata sandi tidak pernah kedaluwarsa dengan mengatur jumlah hari ke 0. Jika usia sandi maksimum antara 1 dan 999 hari, usia sandi minimum harus kurang dari usia sandi maksimum. Jika Usia kata sandi maksimum diatur ke 0, Usia kata sandi minimum dapat berupa nilai antara 0 dan 998 hari.
Sekarang ada dua cara untuk mengubah usia kata sandi maksimum dan minimum di Windows 10, tetapi untuk pengguna Rumahan, Anda hanya dapat satu cara yaitu melalui Command Prompt. Untuk pengguna Windows 10 Pro atau Enterprise, Anda dapat menggunakan Editor Kebijakan Grup atau Command Prompt untuk mengubah usia kata sandi maksimum dan minimum di Windows 10.
Isi
- Ubah Usia Kata Sandi Maksimum dan Minimum di Windows 10
- Metode 1: Ubah Kata Sandi Maksimum dan Minimum untuk Akun Lokal menggunakan Command Prompt
- Metode 2: Ubah Kata Sandi Maksimum dan Minimum untuk Akun Lokal menggunakan Editor Kebijakan Grup
Ubah Usia Kata Sandi Maksimum dan Minimum di Windows 10
Pastikan untuk buat titik pemulihan untuk berjaga-jaga jika terjadi kesalahan.
Metode 1: Ubah Kata Sandi Maksimum dan Minimum untuk Akun Lokal menggunakan Command Prompt
1.Tekan Tombol Windows + X lalu pilih Prompt Perintah (Admin).

2.Untuk Mengubah usia kata sandi maksimum dan minimum untuk Akun Lokal ketik berikut ini di cmd dan tekan Enter:
akun bersih
Catatan: Catat usia kata sandi maksimum dan minimum saat ini.

3.Untuk Mengubah Usia Kata Sandi Maksimum, ketik perintah berikut:
akun bersih / maxpwage: hari
Catatan: Ganti hari dengan angka antara 1 dan 999 untuk berapa hari kata sandi kedaluwarsa.

4.Untuk Mengubah Usia Kata Sandi Minimum, ketik perintah berikut:
akun bersih / minpwage: hari
Catatan: Ganti hari dengan angka antara 0 dan 988 untuk berapa hari setelah kata sandi dapat diubah. Juga, ingat bahwa usia kata sandi minimum harus kurang dari usia kata sandi maksimum
5.Tutup cmd dan reboot PC Anda untuk menyimpan perubahan.
Metode 2: Ubah Kata Sandi Maksimum dan Minimum untuk Akun Lokal menggunakan Editor Kebijakan Grup
1.Tekan Tombol Windows + R lalu ketik gpedit.msc dan tekan Enter.

2.Navigasikan ke jalur berikut di dalam Editor Kebijakan Grup:
Pengaturan Windows>Pengaturan Keamanan>Kebijakan akun>Kebijakan Kata Sandi

4.Untuk mengubah Usia Kata Sandi Maksimum, pilih Kebijakan Kata Sandi lalu di panel jendela kanan klik dua kali pada Usia Kata Sandi Maksimum.
5. Di bawah opsi “Kata sandi akan kedaluwarsa dalam" atau "Kata sandi tidak akan kedaluwarsa” masukkan nilai antara 1 hingga 999 hari, nilai defaultnya adalah 42 hari.

6.Klik Terapkan diikuti oleh OK.
7.Untuk mengubah Usia Kata Sandi Minimum, klik dua kali pada Usia Kata Sandi Minimum.
8. Di bawah opsi “Kata sandi dapat diubah setelah” masukkan nilai antara 0 hingga 998 hari, nilai defaultnya adalah 0 hari.
Catatan: Usia kata sandi minimum harus kurang dari usia kata sandi maksimum.
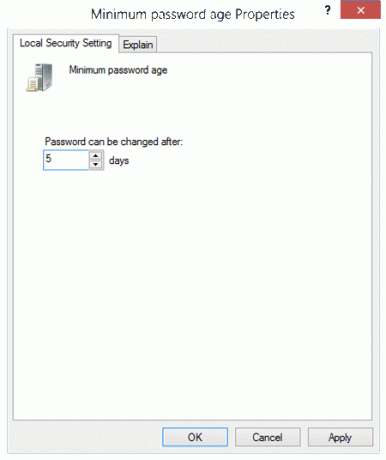
9.Klik Terapkan diikuti oleh OK.
10.Reboot PC Anda untuk menyimpan perubahan.
Direkomendasikan:
- Perbaiki Windows 10 Terjebak di Mempersiapkan Opsi Keamanan
- Perbaiki Layanan Waktu Windows tidak berfungsi
- Aktifkan atau Nonaktifkan Kedaluwarsa Kata Sandi di Windows 10
- Perbaiki CD atau DVD Drive Tidak Membaca Disk di Windows 10
Itu saja Anda telah berhasil belajar Cara Mengubah Usia Kata Sandi Maksimum dan Minimum di Windows 10 tetapi jika Anda masih memiliki pertanyaan tentang posting ini, silakan tanyakan di bagian komentar.



