Cara Menginstal APK Menggunakan Perintah ADB
Bermacam Macam / / November 28, 2021
Ketika Anda mempertimbangkan untuk memasang aplikasi di ponsel pintar Android Anda, apa yang pertama kali terlintas di benak Anda? Google Play Store, bukan? Mengunduh dan menginstal aplikasi dari Play Store adalah metode paling sederhana dan termudah untuk melakukannya. Namun, itu pasti bukan satu-satunya metode. Sebagai permulaan, Anda selalu memiliki opsi untuk menginstal aplikasi dari file APK mereka. File-file ini seperti file setup untuk perangkat lunak yang dapat didownload menggunakan browser web seperti chrome dan kemudian diinstal saat diperlukan. Satu-satunya persyaratan adalah Anda mengaktifkan izin Sumber Tidak Dikenal untuk browser Anda.
Sekarang, metode yang dijelaskan mengharuskan Anda untuk memiliki akses langsung ke perangkat Anda, tetapi pertimbangkan situasi di mana secara tidak sengaja beberapa file sistem rusak. Ini menyebabkan UI Anda mogok dan membuat Anda tidak memiliki cara untuk mengakses ponsel Anda. Satu-satunya cara untuk mengatasi masalah ini adalah menginstal aplikasi UI pihak ketiga sehingga perangkat mulai berfungsi kembali. Di sinilah ADB masuk. Ini memungkinkan Anda untuk mengontrol perangkat Anda menggunakan komputer. Ini adalah satu-satunya cara di mana Anda dapat menginstal aplikasi pada perangkat Anda dalam situasi seperti ini.
Nah, ini hanyalah salah satu dari banyak skenario di mana ADB bisa menjadi penyelamat. Oleh karena itu, ada baiknya Anda mengetahui lebih banyak tentang ADB dan mempelajari cara menggunakannya dan itulah yang akan kami lakukan. Kita akan membahas apa itu ADB dan bagaimana cara kerjanya. Kami juga akan membawa Anda melalui berbagai langkah yang terlibat dalam proses pengaturan dan kemudian menggunakan ADB untuk menginstal aplikasi di perangkat Anda.

Isi
- Cara Menginstal APK Menggunakan Perintah ADB
- Apa itu ADB?
- Bagaimana cara kerjanya?
- Apa saja berbagai Prasyarat untuk menggunakan ADB?
- Bagaimana Cara Mengunduh dan Menginstal ADB di Windows?
- Bagaimana Cara Menggunakan ADB untuk menginstal APK di perangkat Anda?
- Perintah ADB Penting Lainnya
Cara Menginstal APK Menggunakan Perintah ADB
Apa itu ADB?
ADB adalah singkatan dari Android Debug Bridge. Ini adalah alat baris perintah yang merupakan bagian dari Android SDK (Software Development Kit). Ini memungkinkan Anda untuk mengontrol ponsel cerdas Android Anda menggunakan PC asalkan perangkat Anda terhubung ke komputer melalui kabel USB. Anda dapat menggunakannya untuk menginstal atau menghapus instalan aplikasi, mentransfer file, mendapatkan informasi tentang jaringan atau koneksi Wi-Fi, memeriksa status baterai, mengambil tangkapan layar atau merekam layar, dan banyak lagi. Ini memiliki satu set kode yang memungkinkan Anda untuk melakukan berbagai operasi pada perangkat Anda. Faktanya, ADB adalah alat yang sangat kuat yang mampu melakukan operasi tingkat lanjut yang harus dikuasai dengan banyak latihan dan pelatihan. Semakin banyak Anda menjelajahi dunia coding, ADB akan semakin berguna bagi Anda. Namun, demi menjaga hal-hal sederhana, kami hanya akan membahas beberapa dasar dan terutama mengajarkan Anda cara menginstal APK menggunakan ADB.
Bagaimana cara kerjanya?
ADB menggunakan USB debugging untuk mengendalikan perangkat Anda. Saat terhubung ke komputer menggunakan kabel USB, klien ADB dapat mendeteksi perangkat yang terhubung. Ini menggunakan baris perintah atau command prompt sebagai media untuk menyampaikan perintah dan informasi antara komputer dan perangkat Android. Ada kode atau perintah khusus yang memungkinkan Anda untuk mengontrol proses dan operasi pada perangkat Android Anda.
Apa saja berbagai Prasyarat untuk menggunakan ADB?
Sekarang, sebelum Anda bisa instal APK menggunakan perintah ADB, Anda perlu memastikan prasyarat berikut terpenuhi.
1. Hal pertama yang Anda butuhkan adalah memastikan bahwa driver perangkat diinstal pada PC Anda. Setiap ponsel pintar Android dilengkapi dengan driver perangkatnya sendiri yang secara otomatis terinstal saat Anda menghubungkan ponsel ke PC. Jika perangkat Anda tidak memilikinya maka Anda perlu mengunduh driver secara terpisah. Untuk perangkat Google seperti Nexus, Anda dapat menemukan hanya menginstal Google USB Driver yang merupakan bagian dari SDK (kita akan membahas ini nanti). Perusahaan lain seperti Samsung, HTC, Motorola, dll. menyediakan driver di situs masing-masing.
2. Hal berikutnya yang Anda butuhkan adalah mengaktifkan USB debugging di smartphone Android Anda. Opsi untuk melakukannya dapat ditemukan di bawah Opsi pengembang. Pertama, aktifkan Opsi Pengembang dari menu Pengaturan.
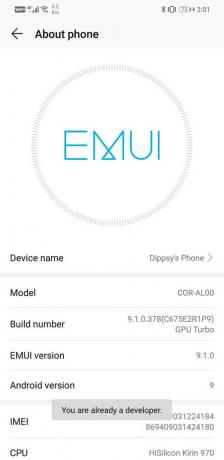
Setelah itu, Anda perlu aktifkan USB debugging dari opsi Pengembang.
A. Membuka Pengaturan dan klik pada Sistem pilihan.


B. Sekarang, ketuk Opsi pengembang.

C. Gulir ke bawah dan di bawah Bagian debug, Anda akan menemukan pengaturan untuk USB debugging. Cukup aktifkan sakelar dan Anda siap melakukannya.

3. Last but not least, Anda perlu mengunduh dan menginstal ADB di komputer Anda. Kami akan membahas ini di bagian berikutnya dan memandu Anda melalui seluruh proses instalasi.
Bagaimana Cara Mengunduh dan Menginstal ADB di Windows?
Seperti yang disebutkan sebelumnya, ADB adalah bagian dari Android SDK dan karenanya, Anda perlu mengunduh seluruh paket penyiapan untuk tool kit. Ikuti langkah-langkah yang diberikan di bawah ini untuk unduh dan instal ADB di Windows 10:
1. Klik di sini untuk membuka halaman unduhan untuk alat platform Android SDK.
2. Sekarang, klik pada “Unduh SDK Platform-Tools untuk Windows” tombol. Anda dapat memilih opsi lain juga tergantung pada sistem operasi yang Anda gunakan.

3. Setuju dengan Syarat dan Ketentuan dan klik tombol Unduh.

4. Setelah file zip diunduh, ekstrak di lokasi tempat Anda ingin menyimpan file tool kit.
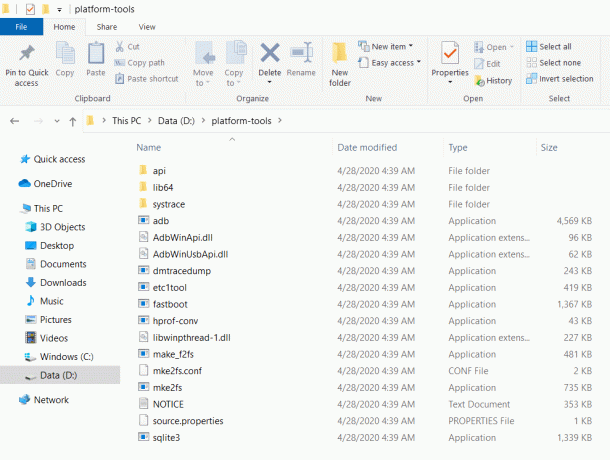
Anda akan dapat melihat 'ADB' hadir di folder bersama dengan alat lain. Proses instalasi sekarang selesai. Kami sekarang akan pindah ke langkah berikutnya yang menggunakan ADB untuk menginstal APK pada perangkat Anda.
Bagaimana Cara Menggunakan ADB untuk menginstal APK di perangkat Anda?
Sebelum Anda melanjutkan untuk menginstal APK menggunakan perintah ADB, Anda harus memastikan bahwa ADB diatur dengan benar dan perangkat yang terhubung terdeteksi dengan benar.
1. Untuk melakukan ini, hubungkan perangkat Android Anda ke komputer dan kemudian buka folder yang berisi alat platform SDK.
2. Di folder ini, tahan bawah Shift lalu klik kanan. Dari menu pilih "Buka jendela Perintah di sini" pilihan. Jika opsi untuk membuka jendela perintah tidak tersedia, maka klik tombol “Buka jendela PowerShell di sini”.

3. Sekarang, di jendela Command Prompt / jendela PowerShell ketik kode berikut:.\adb perangkat” dan tekan Enter.

4. Ini akan menampilkan nama perangkat Anda di jendela perintah.
5. Jika tidak, maka ada masalah dengan driver perangkat.
6. Ada solusi sederhana untuk masalah ini. Buka bilah pencarian di komputer Anda dan buka Pengaturan perangkat.
7. Perangkat Android Anda akan terdaftar di sana. Klik kanan di atasnya dan cukup ketuk perbarui opsi driver.
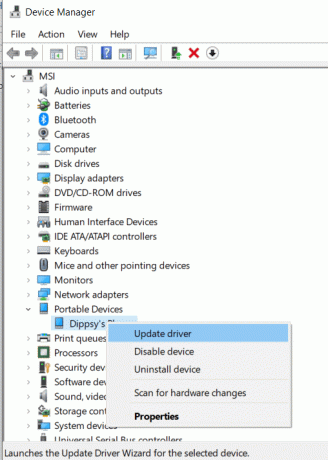
8. Selanjutnya, klik opsi untuk mencari Driver online. Jika ada driver baru yang tersedia maka mereka akan melakukannya otomatis diunduh dan diinstal di komputer Anda.

9. Sekarang, kembali ke prompt perintah/PowerShell jendela dan ketik perintah yang sama yang disediakan di atas dan tekan Enter. Anda sekarang akan dapat melihat nama perangkat yang ditampilkan di layar.
Ini mengonfirmasi bahwa ADB telah berhasil disiapkan dan perangkat Anda terhubung dengan benar. Anda sekarang dapat melakukan operasi apa pun di ponsel Anda menggunakan perintah ADB. Perintah-perintah ini harus dimasukkan di jendela Command Prompt atau PowerShell. Untuk menginstal APK di perangkat Anda melalui ADB, Anda harus menyimpan file APK di komputer Anda. Mari kita asumsikan bahwa kita menginstal file APK untuk pemutar media VLC.
Ikuti langkah-langkah yang diberikan di bawah ini untuk menginstal aplikasi pada perangkat Anda:
1. Hal pertama yang perlu Anda lakukan adalah pindahkan file APK ke folder yang berisi alat platform SDK. Ini akan membuatnya lebih mudah karena Anda tidak perlu mengetikkan seluruh jalur untuk lokasi file APK secara terpisah.
2. Selanjutnya, buka jendela command prompt atau jendela PowerShell dan ketik perintah berikut: “pemasangan adb ” di mana nama aplikasi adalah nama file APK. Dalam kasus kami, itu akan menjadi "VLC.apk"

3. Setelah instalasi selesai, Anda akan melihat pesan “Kesuksesan” ditampilkan di layar Anda.
Direkomendasikan:
- Perbaiki Pembakaran Layar pada layar AMOLED atau LCD
- Cara Mematikan Mode Aman di Android
Dengan demikian, Anda sekarang telah berhasil belajar cara menginstal APK menggunakan perintah ADB. Namun, seperti yang disebutkan di atas, ADB adalah alat yang ampuh dan dapat digunakan untuk melakukan berbagai operasi lainnya. Yang perlu Anda ketahui hanyalah kode dan sintaks yang benar dan Anda akan dapat melakukan lebih banyak lagi. Di bagian selanjutnya, kami memiliki sedikit bonus untuk Anda. Kami akan membuat daftar perintah penting tertentu yang dipilih yang dapat Anda coba dan bersenang-senang bereksperimen.
Perintah ADB Penting Lainnya
1. “adb instal -r
2. “adb instal -s
3. “uninstal adb
4. “adb logcat” – Perintah ini memungkinkan Anda untuk melihat file log perangkat.
5. "kulit adb" - Perintah ini memungkinkan Anda untuk membuka shell baris perintah Linux interaktif di perangkat Android Anda.
6. “dorongan adb
7. “adb tarik /sdcard/
8. "adb reboot" - Perintah ini memungkinkan Anda untuk me-restart perangkat Anda. Anda juga dapat memilih untuk mem-boot perangkat Anda di bootloader dengan menambahkan -bootloader setelah reboot. Beberapa perangkat juga memungkinkan Anda untuk langsung boot ke mode Pemulihan dengan mengetik "reboot recovery" daripada hanya reboot.



