Dapatkan Antarmuka Tab Bergaya Chrome di Windows 10 Explorer
Bermacam Macam / / February 16, 2022
Saya telah menggunakan Chrome sebagai browser default saya selama hampir 3 tahun sekarang dan itu sudah cukup perjalanan. Meskipun haus sumber daya, mengubah browser terlalu banyak untuk dilakukan. Terutama setelah Anda membuat pengalaman menjelajah Anda selama bertahun-tahun menggunakan yang berbeda ekstensi, add-on, dan tema.
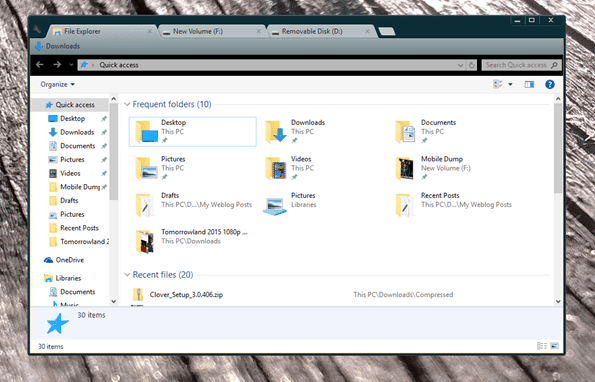
Jika Anda adalah penggemar Chrome, saya yakin Anda akan menggemakan pikiran saya. Pintasan dan antarmuka tab membuat penjelajahan web menjadi pengalaman yang menyenangkan. Tetapi bagaimana jika Anda bisa mendapatkan pengalaman antarmuka tab yang sama saat menelusuri file di Windows 10? Cukup menarik, saya tahu!
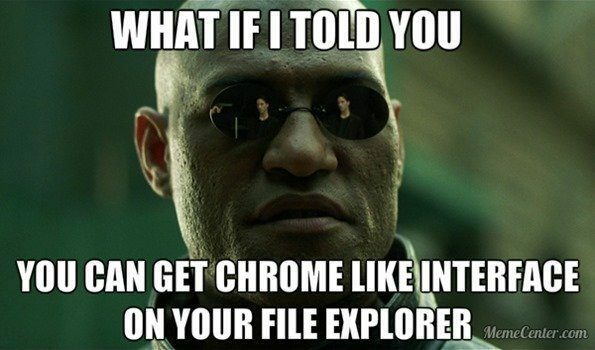
Semanggi untuk Windows adalah aplikasi sederhana yang menambahkan fungsionalitas multi-tab yang mirip dengan browser Google Chrome ke penjelajah Windows Anda. Jadi mari kita lihat cara menginstal dan memanfaatkannya sebaik mungkin di Widows 10.
Menyiapkan Clover di Windows 10
Clover secara resmi didukung hingga Windows 8, tetapi kami tidak yakin apakah pembaruan akan dirilis untuk Janda 10 dalam waktu dekat. Versi terakhir, yaitu Clover 3 menginstal dengan baik di Windows 10, tetapi perlu tweak sederhana sebelum dapat bekerja dengan sempurna.
Untuk memulai, unduh dan ekstrak file Clover ke direktori dan meluncurkan file setup.
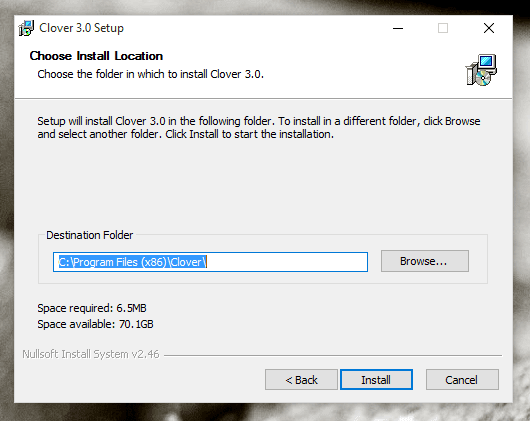
Cukup ikuti petunjuk di layar untuk menyelesaikan penyiapan. Tidak ada yang bisa dipilih di sini dan pengaturan default akan berfungsi dengan baik. Setelah aplikasi diluncurkan, Anda akan melihat penjelajah jendela bergaya Chrome. Tapi sebelum Anda mulai, buka Peralatan dan klik Pilihan folder (tekan tombol ALT pada Keyboard untuk menampilkan menu). Di sini navigasikan ke Melihat dan hapus centang pada opsi Luncurkan jendela folder dalam proses terpisah dan simpan pengaturan.

Terakhir, reboot komputer Anda agar perubahan diterapkan. Mem-boot ulang komputer sangat penting atau Anda mungkin menghadapi beberapa masalah saat menggunakan aplikasi untuk pertama kalinya.
Menggunakan Semanggi
Clover akan mengintegrasikan dirinya ke dalam shell Windows dan menjadikan dirinya sebagai file explorer default. Jadi, setiap kali Anda mengklik File Explorer di Task Manager, itu akan meluncurkan Clover dengan antarmuka tab. Seperti yang telah saya nyatakan sebelumnya, ini berfungsi seperti Chrome, Anda dapat menggunakan sebagian besar pintasan dari Chrome untuk mengelola di sini. Seperti Ctrl + T untuk membuka tab baru, dan Ctrl + W untuk menutup tab dan Ctrl + Tab untuk beralih tab/jendela. Jika Anda benar-benar suka bekerja dengan pintasan keyboard, hampir menggandakan efisiensi Anda.
Anda memiliki bilah bookmark tempat Anda dapat menambahkan file dan folder yang sering digunakan. Tekan tombol Ctrl + D untuk mempercepat.

Salah satu keunggulan terbaik dari Clover adalah, berada di mesin Chromium, bahwa kita dapat menggunakan tema. File tema .crx untuk browser Chrome dapat diimpor ke Clover untuk memberikan tampilan baru pada Clover. Klik tombol pengaturan Semanggi di sudut kanan atas dan pilih Pengaturan pilihan.

Di sini, klik Dapatkan Tema dan telusuri file tema yang telah Anda unduh. Jika Anda tidak memiliki file tema .crx, Anda dapat menggunakan Situs Web Tema ini untuk mengunduh beberapa untuk memulai. Ada beberapa opsi tambahan yang dapat Anda konfigurasikan di sini.

Kesimpulan
Jadi itu semua tentang Clover dan antarmuka penjelajah tab yang disediakannya. Aplikasi ini agak lama sekarang, tetapi saya yakin, bagi sebagian besar dari Anda mungkin ini sesuatu yang baru untuk dicoba. Jangan lupa untuk membagikan tanggapan Anda kepada kami.
Terakhir diperbarui pada 02 Februari 2022
Artikel di atas mungkin berisi tautan afiliasi yang membantu mendukung Guiding Tech. Namun, itu tidak mempengaruhi integritas editorial kami. Konten tetap tidak bias dan otentik.



