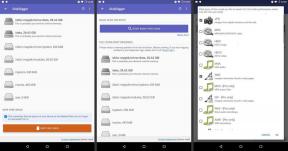Perbaiki Kesalahan Pemasangan Pembaruan Windows 0x8007012a
Bermacam Macam / / February 16, 2022

Saat Anda mencoba memperbarui komponen tertunda yang terdaftar di PC Windows 11 Anda, Anda mungkin menghadapi masalah kesalahan pemasangan 0x8007012a. Meskipun Anda mengklik tombol Coba lagi, kesalahan tidak akan hilang kecuali Anda mengikuti metode pemecahan masalah apa pun. Karena beberapa pengguna mengeluh tentang kesalahan pemasangan pembaruan Windows 0x8007012a, panduan ini dimaksudkan untuk menyelesaikan hal yang sama dengan metode pemecahan masalah yang efektif. Jadi, lanjutkan membaca.

Isi
- Cara Memperbaiki Kesalahan Pemasangan Pembaruan Windows 0x8007012a
- Metode 1: Hubungkan ke Jaringan yang Tepat
- Metode 2: Nyalakan ulang PC
- Metode 3: Lakukan Boot Bersih
- Metode 4: Hapus Perangkat & Disk USB
- Metode 5: Jalankan Pemecah Masalah Pembaruan Windows
- Metode 6: Atur Ulang Katalog Winsock
- Metode 7: Setel Ulang Komponen Pembaruan
- Metode 8: Ubah Alamat DNS
- Metode 9: Nonaktifkan Server Proxy
- Metode 10: Aktifkan Layanan Transfer Cerdas Latar Belakang
- Metode 11: Mulai Ulang Layanan Pembaruan Windows
- Metode 12: Jalankan Pemeriksa File Sistem dan DISM
- Metode 13: Jalankan Pemindaian Malware
- Metode 14: Unduh Pembaruan Secara Manual
Cara Memperbaiki Kesalahan Pemasangan Pembaruan Windows 0x8007012a
Windows 11 adalah rilis paling canggih dari Microsoft, yang terdiri dari banyak fitur baru yang menarik. Secara khusus, terlihat cantik bersama dengan opsi menu pencarian yang bersih dan fasilitas untuk mengunduh & menggunakan aplikasi Android di PC Windows 11 Anda juga. Namun, karena tahap tendernya, ia menghadapi beberapa kesalahan, dan bagian terburuknya adalah kesalahan yang mencegah Anda memperbarui komponen yang diinstal pada PC. Anda mungkin menghadapi masalah ini karena beberapa alasan yang tercantum di bawah ini.
- Bug sistem
- Masalah jaringan
- Gangguan periferal eksternal
- Gangguan antivirus
- File sistem yang rusak
- Input registri salah
Di sini, kami telah menunjukkan metode pemecahan masalah untuk memperbaiki kesalahan tersebut. Metode disusun dari langkah efektif sederhana hingga lanjutan sehingga Anda dapat mencapai hasil yang lebih cepat. Ikuti mereka dalam urutan yang sama seperti yang diinstruksikan di bawah ini.
Metode 1: Hubungkan ke Jaringan yang Tepat
Ketika konektivitas internet Anda tidak optimal, koneksi terputus lebih sering. Ini adalah alasan paling jelas di balik kesalahan pemasangan 0x8007012a. Pertama, Anda harus menjalankan a Tes kecepatan untuk mengetahui kecepatan jaringan Anda saat ini. Sekarang, ikuti beberapa tips dasar yang diberikan di bawah ini untuk meningkatkan koneksi internet Anda.
- Ganti Kabel yang Rusak: Jika Anda menggunakan kabel tua, rusak, atau tidak dapat diandalkan, koneksi internet akan terus terputus dari perangkat. Bahkan jika kecepatan internet Anda sangat tinggi, Anda tidak akan mendapatkan layanan tanpa gangguan saat kabel putus. Ada beberapa kabel yang bertanggung jawab untuk konektivitas internet. Satu akan menghubungkan modem Anda dengan router Anda, dan yang lainnya akan menghubungkan modem Anda dengan dinding. Jika ada masalah dengan bagian kabel mana pun, koneksi Anda tidak akan disetel ke level tersebut. Pastikan kabel tidak rusak dan jika tidak dalam kondisi optimal, ganti dengan yang baru.

- Periksa Modem Internet: Jika modem Anda tidak berkomunikasi dengan benar dengan Penyedia layanan internet (ISP), maka ada lebih banyak kemungkinan Anda mengalami masalah ini. Setiap kali Anda membeli modem, itu harus disetujui oleh Penyedia Layanan Internet (ISP) Anda. Namun, meski disetujui, banyak konflik krusial yang muncul dalam kompatibilitasnya. Oleh karena itu, Anda harus membutuhkan uluran tangan untuk mengaktifkan konektivitas yang tepat dengan ISP. Lain kali, jika Anda menghadapi masalah ini, coba periksa koneksi modem dan sambungkan kembali jika dinonaktifkan.
- Beralih ke Paket Internet Lebih Cepat: Anda juga dapat memilih paket internet baru yang lebih cepat dan membelinya dari penyedia jaringan Anda.
Metode 2: Nyalakan ulang PC
Sebelum mencoba metode lainnya, Anda disarankan untuk me-reboot PC Anda. Dalam kebanyakan kasus, restart sederhana akan memperbaiki masalah tanpa tata letak yang menantang. Jadi, coba reboot PC Anda dengan mengikuti langkah-langkah yang disebutkan di bawah ini dan periksa apakah Anda menghadapi masalah lagi. Atau, Anda bisa ditutup sepenuhnya sistem menggunakan opsi Daya dan hidupkan kembali.
1. Navigasikan ke Mulai menu.
2. Sekarang, pilih ikon kekuatan.
Catatan: Di Windows 10, ikon Power ditemukan di bagian bawah. Sedangkan di Windows 8, ikon Power terletak di bagian atas.
3. Beberapa pilihan seperti Tidur, Menutup, dan Mengulang kembali akan ditampilkan. Di sini, klik Mengulang kembali.

Baca juga:Perbaiki Kesalahan Pembaruan Windows 0x80070005
Metode 3: Lakukan Boot Bersih
Masalah tentang kesalahan pemasangan pembaruan Windows 0x8007012a dapat diperbaiki dengan boot bersih semua layanan dan file penting di sistem Windows 10 Anda. Pastikan Anda masuk sebagai administrator untuk melakukan boot bersih Windows. Baca panduan kami untuk lakukan boot bersih di Windows 10.
Metode 4: Hapus Perangkat & Disk USB
Jika Anda memiliki DVD, Compact Disc, atau perangkat USB yang terhubung dengan PC Anda, memutuskan mereka dan menyalakan ulang mesin Anda. Anda disarankan untuk melepas perangkat eksternal dengan sangat hati-hati untuk menghindari kehilangan data.
1. temukan Lepaskan Perangkat Keras dan Keluarkan Media dengan Aman ikon di Bilah tugas, seperti yang ditunjukkan.

2. Klik kanan pada ikon dan pilih Mengeluarkan . Di sini, kami menghapus perangkat USB bernama Pisau Cruzer.

3. Juga, menghapus semuaperangkat eksternal aman dari sistem
4. Akhirnya, reboot PC Anda dan periksa apakah masalah telah diperbaiki.
Metode 5: Jalankan Pemecah Masalah Pembaruan Windows
Menjalankan Pemecah Masalah Pembaruan Windows akan menyelesaikan gangguan apa pun dalam layanan pembaruan. Ikuti langkah-langkah ini untuk menjalankan Pemecah Masalah Pembaruan Windows.
1. tekan Tombol Windows + I secara bersamaan untuk meluncurkan Pengaturan.
2. Klik pada Pembaruan & Keamanan ubin, seperti yang ditunjukkan.

3. Pergi ke Memecahkan masalah menu di panel kiri.
4. Pilih pembaruan Windows pemecah masalah dan klik pada Jalankan pemecah masalah tombol yang ditunjukkan disorot di bawah ini.

5. Tunggu pemecah masalah mendeteksi dan memperbaiki masalah. Setelah proses selesai, mengulang kembaliPC Anda.
Baca juga:Perbaiki Pembaruan Windows 10 Tertunda Instal
Metode 6: Atur Ulang Katalog Winsock
Katalog Winsock adalah antarmuka untuk berkomunikasi antara perangkat lunak jaringan Windows dan layanan jaringan. Menyetel ulang antarmuka ini akan membantu dalam memperbaiki masalah. Ikuti langkah-langkah di bawah ini untuk mereset Katalog Winsock.
1. tekan Tombol Windows, Tipe prompt perintah, dan klik Jalankan sebagai administrator.

2. Ketik perintah setel ulang netsh winsock dan tekan Memasuki.

3. Mengulang kembali PC Anda setelah proses selesai.
Metode 7: Setel Ulang Komponen Pembaruan
Hasil bersih dari metode ini meliputi:
- Mulai ulang BITS, Penginstal MSI, Kriptografi, dan Layanan Pembaruan Windows.
- Ganti nama folder SoftwareDistribution dan Catroot2.
Kedua dampak ini akan memperbaiki pembaruan Windows 11 yang macet pada masalah ini dan ikuti instruksi di bawah ini untuk menerapkan hal yang sama.
1. Meluncurkan Command Prompt sebagai administrator.
2. Sekarang, ketik berikut ini perintah satu per satu dan pukul Memasuki setelah setiap perintah.
berhenti bersih wuauserv cryptSvc berhenti bersih bit stop bersih msiserver berhenti bersih ren C:\Windows\SoftwareDistribution SoftwareDistribution.old ren C:\Windows\System32\catroot2 Catroot2.old mulai bersih wuauserv mulai bersih cryptSvc bit awal bersih mulai bersih msiserver

Tunggu perintah dijalankan dan periksa apakah kesalahan pemasangan 0x8007012a masalah telah diperbaiki di sistem Anda
Baca juga:Perbaiki Kesalahan Pembaruan Windows 0x800704c7
Metode 8: Ubah Alamat DNS
Beberapa pengguna telah melaporkan bahwa kesalahan pemasangan 0x8007012a akan diperbaiki dengan mengubah alamat DNS yang disediakan oleh Penyedia Layanan Internet Anda. Anda dapat menggunakan alamat DNS Google untuk mengatasi masalah ini, dan berikut adalah beberapa petunjuk untuk mengubah alamat DNS PC Anda.
1. tekan kunci jendela, Tipe Panel kendali dan klik Membuka.

2. Mengatur Lihat oleh: > Ikon besar dan klik pada Jaringan dan pusat Berbagi dari daftar.

3. Selanjutnya, klik pada Ubah pengaturan adaptor hyperlink yang ada di panel kiri.

4. Klik kanan pada koneksi jaringan Anda saat ini (mis. Wifi) dan pilih Properti, seperti yang digambarkan.

5: Di bawah Koneksi ini menggunakan item berikut: daftar, cari dan klik Protokol Internet Versi 4 (TCP/IPv4).

6. Klik Properti tombol, seperti yang disorot di atas.
7. Di sini, pilih Gunakan alamat server DNS berikut: pilihan dan masukkan berikut ini:
Server DNS pilihan: 8.8.8.8
Server DNS alternatif: 8.8.4.4

8. Klik Oke untuk menyimpan perubahan.
Metode 9: Nonaktifkan Server Proxy
Beberapa masalah konektivitas jaringan dapat menyebabkan kesalahan pemasangan 0x8007012a, dan Anda dapat memperbaikinya dengan mengatur ulang pengaturan jaringan lokal, seperti yang dibahas di bawah ini.
1. Membuka Panel kendali dari Menu Pencarian Windows.

2. Sekarang, atur Dilihat oleh pilihan untuk Kategori.
3. Pilih Jaringan dan Internet pengaturan.

4. Di sini, klik pilihan internet seperti yang ditunjukkan di bawah ini.

5. Sekarang, di Properti Internet jendela, alihkan ke koneksi tab.
6. Pilih pengaturan LAN, seperti yang disorot di bawah ini.

7. Di sini, centang kotak Secara otomatis mendeteksi pengaturan dan memastikan Gunakan server proxy untuk LAN Anda kotak tidak dicentang.
Catatan: Anda dapat mengaktifkan opsi lagi saat Anda membutuhkannya.

8. Terakhir, klik Oke untuk menyimpan perubahan dan memeriksa apakah masalah telah teratasi.
Baca juga:Perbaiki Pembaruan Windows 10 Terjebak atau Beku
Metode 10: Aktifkan Layanan Transfer Cerdas Latar Belakang
Untuk memperbaiki masalah ini, periksa apakah semua layanan penting seperti BITS (Layanan Transfer Cerdas Latar Belakang) berjalan. Berikut adalah cara melakukannya.
1. Luncurkan Lari kotak dialog dengan menekan Tombol Windows + R serentak.
2. Jenis services.msc dan pukul Masukkan kunci.

3. Di panel kanan, klik kanan pada Layanan Transfer Cerdas Latar Belakang dan pilih Properti, seperti yang ditunjukkan.

4. Di bawah Umum tab, pilih Otomatis dari daftar tarik-turun berjudul Jenis startup.

5. Klik Terapkan > OK untuk menyimpan perubahan ini.
Metode 11: Mulai Ulang Layanan Pembaruan Windows
Terkadang, Anda dapat memperbaiki kesalahan pemasangan 0x8007012a dengan memulai ulang Layanan Pembaruan Windows secara manual. Kemudian, ikuti petunjuk di bawah ini untuk menerapkan hal yang sama.
1. Buka Jalankan kotak dialog dan ketik services.msc, tekan Masukkan kunci untuk meluncurkan Jasa jendela.

2. Sekarang, gulir ke bawah layar dan klik kanan pada Pembaruan Windows.
Catatan: Jika status saat ini tidak Berlari, Anda dapat melewati langkah di bawah ini.
3. Di sini, klik Berhenti jika status saat ini ditampilkan Berlari.

4. Anda akan menerima prompt, Windows mencoba menghentikan layanan berikut di Komputer Lokal… Tunggu hingga prompt selesai. Ini akan memakan waktu sekitar 3 hingga 5 detik.

5. Sekarang, buka Penjelajah Berkas dengan mengklik Tombol Windows + E bersama-sama, navigasikan ke berikut jalur.
C:\Windows\SoftwareDistribution\DataStore
6. Di sini, pilih semua file dan folder dengan menekan Ctrl + A kunci bersama dan klik kanan pada ruang kosong.
7. Kemudian, pilih Menghapus opsi untuk menghapus semua file dan folder dari lokasi DataStore.

8. Sekarang, navigasikan ke yang diberikan jalur dan Menghapus semua file di lokasi Unduhan seperti yang disebutkan pada langkah sebelumnya.
C:\Windows\SoftwareDistribution\Download

9. Sekarang, kembali ke Jasa jendela dan klik kanan pada Pembaruan Windows.
10. Di sini, pilih Awal pilihan seperti yang digambarkan pada gambar di bawah ini.

11. Anda akan menerima prompt, Windows mencoba memulai layanan berikut di Komputer Lokal… Tunggu selama 3 hingga 5 detik dan tutup Jasa jendela.

Periksa apakah masalah telah teratasi di sistem Anda.
Baca juga:Cara Memperbaiki Windows 10 Tidak Mau Update
Metode 12: Jalankan Pemeriksa File Sistem dan DISM
Pengguna Windows 10 dapat secara otomatis memindai dan memperbaiki file sistem mereka dengan menjalankan Pemeriksa Berkas Sistem. Selain itu, ini adalah alat bawaan yang memungkinkan pengguna menghapus file dan memperbaiki masalah ini. Kemudian, ikuti langkah-langkah yang disebutkan di bawah ini untuk menerapkan hal yang sama.
1. tekan kunci jendela, Tipe Prompt Perintah dan klik Jalankan sebagai administrator.

2. Klik Ya dalam Kontrol Akun Pengguna mengingatkan.
3. Jenis chkdsk C: /f /r /x perintah dan pukul Masukkan kunci.

4. Jika Anda diminta dengan pesan, Chkdsk tidak dapat dijalankan… volume sedang… sedang digunakan proses, lalu ketik kamu dan tekan Masukkan kunci.
5. Sekali lagi, ketik perintah: sfc /scannow dan tekan Masukkan kunci untuk menjalankan Pemeriksa Berkas Sistem memindai.

Catatan: Pemindaian sistem akan dimulai dan akan memakan waktu beberapa menit untuk menyelesaikannya. Sementara itu, Anda dapat terus melakukan aktivitas lain tetapi berhati-hatilah untuk tidak menutup jendela secara tidak sengaja.
Setelah menyelesaikan pemindaian, itu akan menampilkan salah satu dari pesan berikut:
- Perlindungan Sumber Daya Windows tidak menemukan pelanggaran integritas.
- Perlindungan Sumber Daya Windows tidak dapat melakukan operasi yang diminta.
- Perlindungan Sumber Daya Windows menemukan file yang rusak dan berhasil memperbaikinya.
- Perlindungan Sumber Daya Windows menemukan file yang rusak tetapi tidak dapat memperbaiki beberapa di antaranya.
6. Setelah pemindaian selesai, mengulang kembaliPC Anda.
7. Sekali lagi, luncurkan Command Prompt sebagai administrator dan jalankan perintah yang diberikan satu demi satu:
dism.exe /Online /cleanup-image /scanhealthdism.exe /Online /cleanup-image /restorehealthdism.exe /Online /cleanup-image /startcomponentcleanup
Catatan: Anda harus memiliki koneksi internet yang berfungsi untuk menjalankan perintah DISM dengan benar.

Metode 13: Jalankan Pemindaian Malware
Beberapa program anti-malware dapat membantu Anda mengatasi perangkat lunak berbahaya. Namun, mereka secara rutin memindai dan melindungi sistem Anda. Oleh karena itu untuk menghindari masalah ini, jalankan pemindaian antivirus di sistem Anda dan periksa apakah kesalahan pemasangan pembaruan Windows 0x8007012a masalah telah terpecahkan. Kemudian, ikuti langkah-langkah yang disebutkan di bawah ini untuk melakukannya.
1. Memukul Tombol Windows + I secara bersamaan untuk meluncurkan Pengaturan.
2. Di sini, klik Pembaruan & Keamanan pengaturan seperti yang ditunjukkan.

3. Pergi ke Keamanan Windows di panel kiri.

4. Klik pada Perlindungan virus & ancaman pilihan di panel kanan.

5. Klik pada Scan cepat tombol untuk mencari malware.

6A. Setelah pemindaian selesai, semua ancaman akan ditampilkan. Klik Mulai Tindakan di bawah Ancaman saat ini.

6B. Jika tidak ada ancaman di perangkat Anda, perangkat akan menampilkan Tidak ada ancaman saat ini peringatan.

Baca juga:Cara Memperbaiki Kesalahan 0x80070002 Windows 10
Metode 14: Unduh Pembaruan Secara Manual
Jika Anda telah memastikan bahwa tidak ada file yang rusak, program jahat di PC Anda, dan semua yang penting layanan berjalan tetapi masih menghadapi kesalahan yang sama, Anda dapat mengunduh pembaruan secara manual seperti yang diinstruksikan di bawah. Sebelum melakukan ini, Anda harus mengidentifikasi nomor KB PC Anda yang muncul dengan kesalahan penginstalan pembaruan Windows 0x8007012a. Ikuti langkah-langkah yang diberikan untuk mengunduh pembaruan secara manual.
1. tekan Windows + sayakunci bersama-sama untuk membuka Pengaturan dalam sistem Anda.
2. Sekarang, pilih Pembaruan & Keamanan.

3. Sekarang, klik pada Lihat riwayat pembaruan pilihan, seperti yang disorot di bawah ini.

4. Dalam daftar, catat nomor KB yang tertunda untuk diunduh karena pesan kesalahan.
5. Di sini, ketik nomor KB dalam Katalog Pembaruan Microsoft bilah pencarian.

6. Ikuti petunjuk di layar untuk mengunduh dan menginstal pembaruan secara manual.
Direkomendasikan:
- Cara Bergabung dengan Tim Pokemon Go
- Perbaiki Penggunaan Disk Tinggi Ntoskrnl.exe
- Perbaiki Tidak Dapat Membuat Partisi Baru Ruang yang Tidak Terisi di Windows 10
- Perbaiki Pembaruan Kodi Gagal
Kami harap panduan ini bermanfaat dan Anda dapat memperbaikinya Kesalahan pemasangan pembaruan Windows 0x8007012a. Beri tahu kami metode mana yang paling cocok untuk Anda. Juga, jika Anda memiliki pertanyaan/saran tentang artikel ini, silakan tinggalkan di bagian komentar.