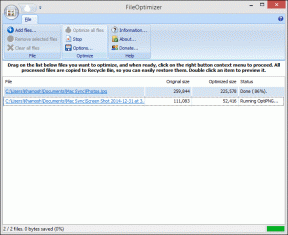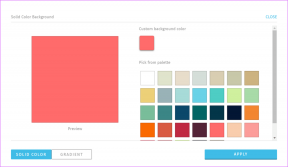7 Cara Teratas untuk Memperbaiki Discord Stuck on Connecting on Windows 10 dan Windows 11
Bermacam Macam / / February 16, 2022
Sangat sedikit layanan VoIP (Voice Over IP) yang tumbuh secepat Discord. Ini memberi pengguna (terutama gamer) platform untuk berkomunikasi dan bersosialisasi dengan beberapa fitur yang unik dan diterapkan dengan baik. Siapapun akan merasa aneh ketika Perselisihan macet di layar penghubung dan tidak bisa melewatinya. Ada solusi untuk memperbaiki aplikasi Discord yang macet di layar penghubung pada Windows 10 dan Windows 11.
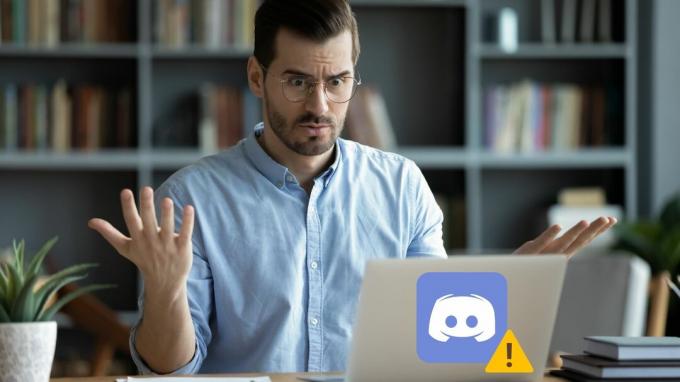
Jika Anda telah memeriksa hal-hal dasar seperti memverifikasi koneksi internet Anda dan memulai ulang PC Anda, inilah saatnya untuk menyingsingkan lengan baju Anda dan menggali lebih dalam. Panduan ini membawa beberapa tip pemecahan masalah yang akan membantu Anda memperbaiki masalah koneksi Discord pada PC Windows 10 dan Windows 11. Jadi, mari kita mulai.
1. Periksa Status Server Perselisihan
Tindakan pertama Anda adalah memeriksa status server Discord. Jika servernya sedang dalam pemeliharaan atau menghadapi pemadaman, Discord akan macet di layar penghubung. Anda dapat mengunjungi cek Halaman status server Discord untuk melihat laporan pemadaman.
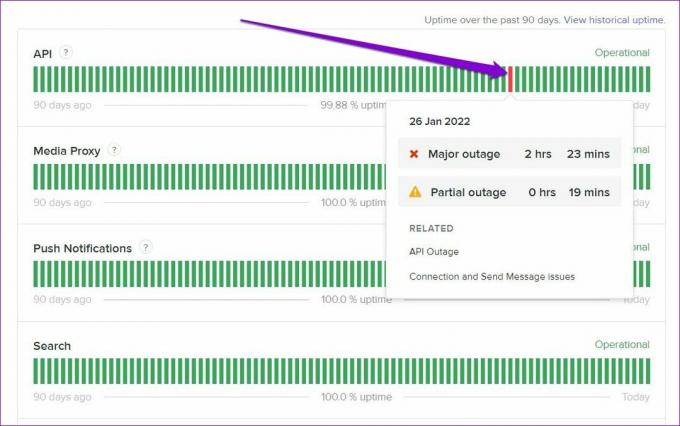
Jika Anda melihat bilah kuning atau merah, itu mungkin karena pemadaman listrik sebagian atau besar. Dalam hal ini, Anda harus menunggu sampai masalah teratasi.
2. Periksa Tanggal dan Waktu
Jika PC Anda menunjukkan kesalahan tanggal atau waktu, maka Discord mungkin gagal berkomunikasi dengan servernya dan macet saat menghubungkan. Daripada mengatur waktu secara manual, sebaiknya konfigurasikan PC Anda untuk menggunakan waktu yang disediakan jaringan. Inilah cara melakukannya.
Langkah 1: Buka menu Mulai, klik ikon roda gigi untuk membuka Pengaturan. Atau, Anda juga dapat menekan tombol Windows + I untuk mencapai hal yang sama.
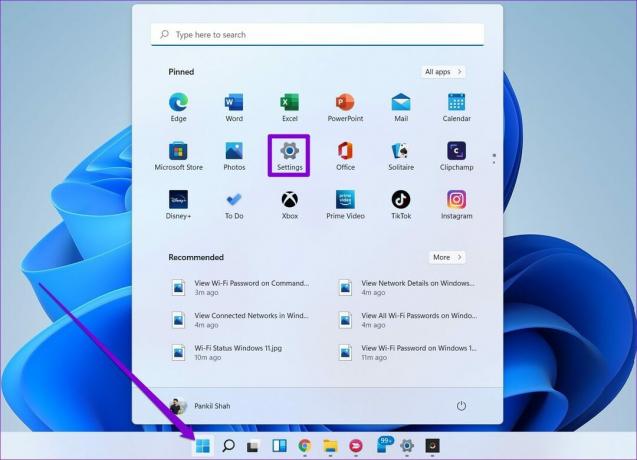
Langkah 2: Arahkan ke tab Waktu & bahasa dan pilih Tanggal & waktu.

Langkah 3: Alihkan sakelar di sebelah Setel waktu secara otomatis.
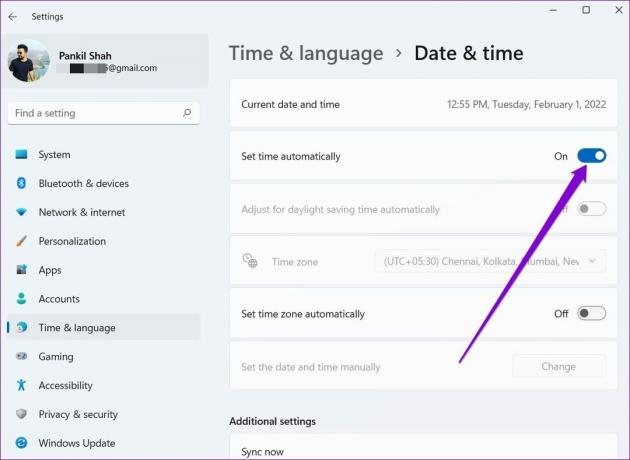
Mulai ulang aplikasi Discord untuk melihat apakah itu dapat terhubung ke server.
3. Jalankan Pemecah Masalah Kompatibilitas
Di antara alasan lain, masalah kompatibilitas dengan aplikasi Discord juga dapat menyebabkan kesalahan koneksi tersebut. Anda dapat menggunakan pemecah masalah kompatibilitas jalankan di Windows untuk melihat apakah itu membantu dengan situasi tersebut.
Langkah 1: Pilih ikon aplikasi Discord dan tekan Alt + Enter untuk membuka Properties-nya.
Langkah 2: Di jendela Properties, alihkan ke tab Compatibility. Klik Jalankan pemecah masalah kompatibilitas.

Dari sana, ikuti petunjuk di layar untuk menyelesaikan proses pemecahan masalah dan meluncurkan Discord lagi.
4. Izinkan Perselisihan Melalui Firewall
Alasan lain mengapa Discord mungkin macet saat menghubungkan adalah jika Windows Firewall telah memblokir akses internetnya. Inilah cara mengubahnya.
Langkah 1: Klik ikon pencarian di Taskbar, ketik firewall windows defender, dan tekan Enter.

Langkah 2: Gunakan panel kiri untuk memilih 'Izinkan aplikasi atau fitur melalui Windows Defender Firewall.'

Langkah 3: Klik tombol Ubah pengaturan. Kemudian cari Discord dari daftar aplikasi dan tandai kotak centang yang bertuliskan Pribadi dan Publik.
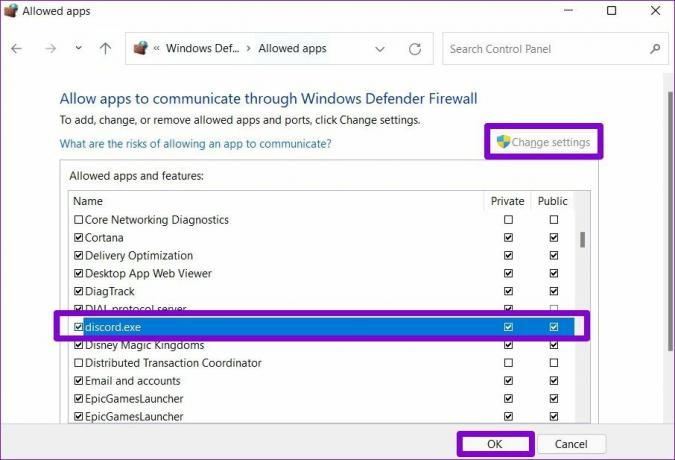
Selain itu, jika Anda menggunakan program antivirus pihak ketiga di PC Anda, pastikan akses internet Discord tidak diblokir dari sana.
5. Nonaktifkan Proksi
Beberapa pengguna Discord dapat menyelesaikan masalah koneksi dengan menonaktifkan server proxy untuk koneksi internet. Anda juga bisa mencobanya. Begini caranya.
Langkah 1: Tekan tombol Windows + R untuk meluncurkan perintah Run. Jenis kontrol dan tekan Enter.
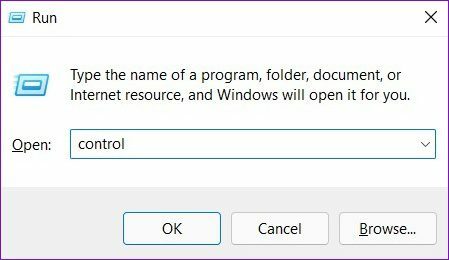
Langkah 2: Alihkan jenis tampilan ke ikon kecil atau besar. Kemudian pergi ke Opsi Internet.
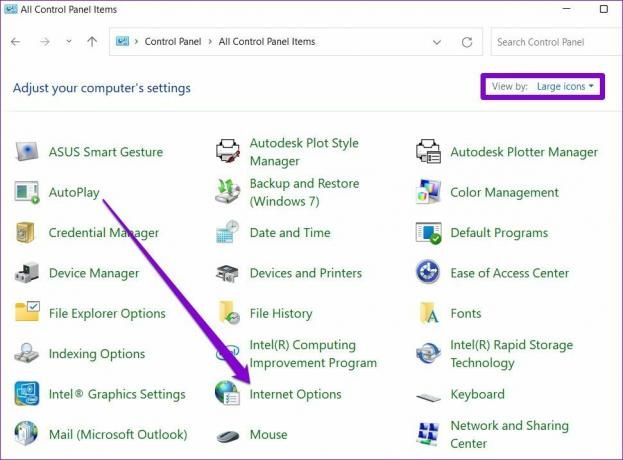
Langkah 3: Selanjutnya, alihkan ke tab Connections, dan buka LAN Settings.

Langkah 4: Terakhir, di bawah Proxy server, hapus centang pada kotak yang bertuliskan 'Gunakan server proxy untuk LAN Anda' dan klik OK.
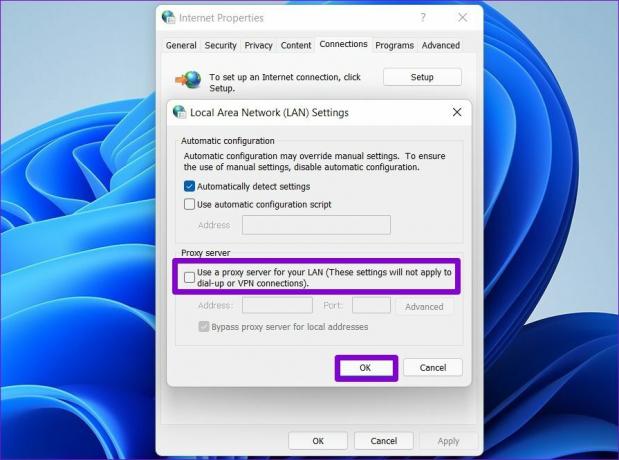
6. Ubah Pengaturan DNS
Selain menonaktifkan proxy, Discord juga merekomendasikan untuk mengubah DNS ke Google DNS untuk menghindari masalah apa pun saat menghubungkan. Lihat panduan kami tentang cara memodifikasi Pengaturan DNS di Windows. Berikut cara mengatur server DNS Google untuk koneksi Anda.
Langkah 1: Tekan tombol Windows + R untuk meluncurkan kotak dialog Run. Di bidang Buka, ketik ncpa.cpl dan tekan Enter.
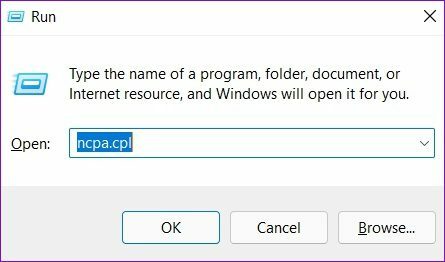
Langkah 2: Jendela Koneksi Jaringan akan terbuka. Klik kanan pada koneksi internet Anda dan pilih Properties dari menu yang dihasilkan.
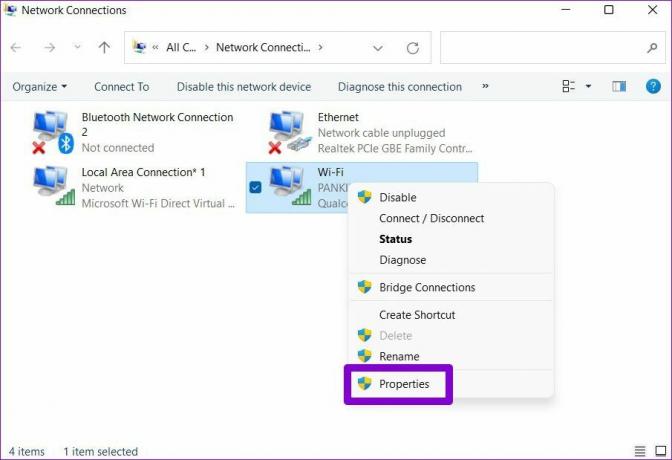
Langkah 3: Selanjutnya, klik dua kali pada 'Internet Protocol Version 4 (TCP/IPV4)' untuk memodifikasinya.
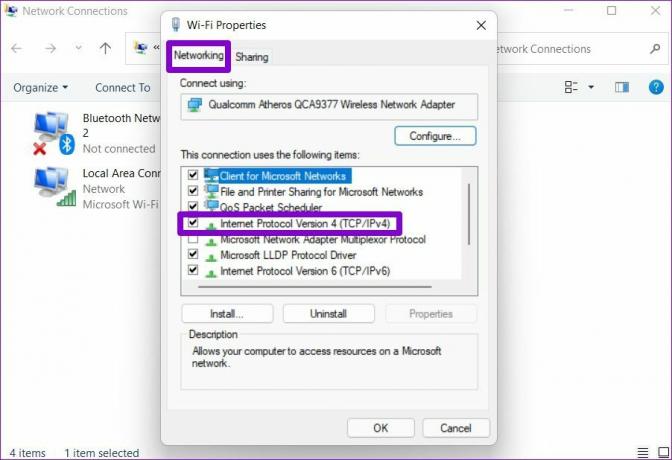
Langkah 4: Di bawah Umum, pilih 'Gunakan alamat server DNS berikut'. Pada opsi Server DNS Pilihan, masukkan '8.8.8.8.' Demikian pula, di Server DNS Alternatif, masukkan '8.8.4.4.'
Terakhir, tekan OK.
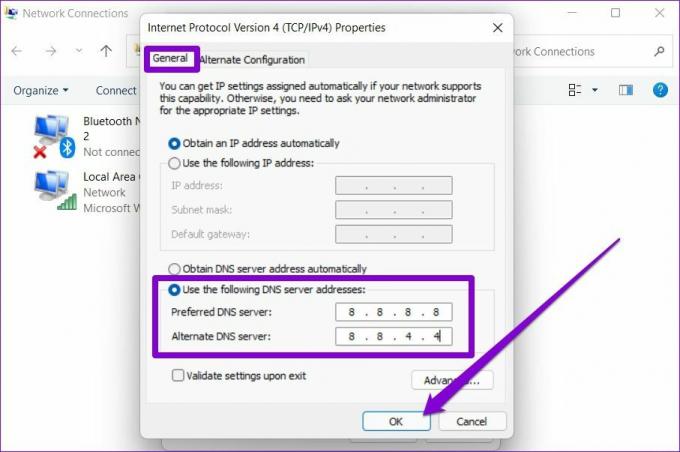
7. Instal ulang Aplikasi Perselisihan
Terakhir, jika tidak ada solusi di atas yang membantu, Anda dapat mencoba mencopot pemasangan aplikasi Discord dan memasangnya lagi. Ini akan menghapus semua data aplikasi lama dan memperbarui aplikasi Discord ke versi terbaru.
Tetap terhubung
Semoga solusi yang disebutkan di atas membantu Anda memperbaiki Discord yang macet di layar penghubung pada Windows 10 dan Windows 11. Jika tidak, Anda selalu dapat beralih ke versi web Discord. Ini hampir identik dengan rekan desktopnya dan memiliki semua fitur yang mungkin Anda perlukan.
Terakhir diperbarui pada 16 Februari 2022
Artikel di atas mungkin berisi tautan afiliasi yang membantu mendukung Guiding Tech. Namun, itu tidak mempengaruhi integritas editorial kami. Konten tetap tidak bias dan otentik.

Ditulis oleh
Pankil berprofesi sebagai Insinyur Sipil yang memulai perjalanannya sebagai penulis di EOTO.tech. Dia baru-baru ini bergabung dengan Guiding Tech sebagai penulis lepas untuk meliput cara, penjelasan, panduan pembelian, tip dan trik untuk Android, iOS, Windows, dan Web.