Cara Mengatur Palet Photoshop untuk Efisiensi Maksimum
Bermacam Macam / / February 17, 2022
Bahkan sebelum Anda memulai pekerjaan apa pun di Photoshop, baik itu proyek skala besar atau a editan sederhana, sangat penting bagi Anda untuk mengatur alat yang Anda inginkan dengan cara yang seefisien mungkin. Untungnya, Photoshop tidak hanya mudah disesuaikan, tetapi opsi penyesuaiannya juga disesuaikan secara khusus untuk mendapatkan alat yang ingin Anda gunakan ke dalam beragam presentasi, semuanya nyaman dalam satu cara atau lain.

Ini terkait erat dengan berbagai ruang kerja yang dapat Anda buat di Photoshop, yang telah kita bahas di entri lain. Tetapi dengan palet menjadi tempat sebagian besar pengguna Photoshop menghabiskan sebagian besar waktu mereka, mari kita lihat lebih baik bagaimana mengaturnya dengan benar sebelum Anda mulai mengerjakan pengeditan gambar Anda.
Catatan: Kami akan bekerja dengan satu set palet tertentu dalam entri ini, tetapi Anda dapat mengatur palet Photoshop dengan cara ini.
Oke, mari kita mulai.
Katakanlah Anda banyak bekerja dengan Lapisan dan saluran palet, yang bersama dengan
jalan bentuk palet a Kelompok. Jika Anda ingin memiliki salah satu palet dari grup ini lebih dekat ke gambar yang sedang Anda kerjakan, cukup klik namanya dan seret ke atas.

Untuk mengembalikannya, seret kembali ke grup dan arahkan kursor tepat di atas bilah tab hingga Anda melihatnya berubah menjadi biru muda. Kemudian, lepaskan palet dan itu akan kembali ke grup.
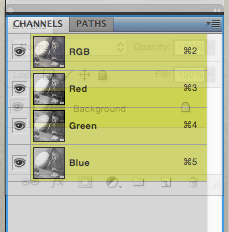
Dengan cara yang sama, Anda dapat menyeret seluruh grup keluar dari panel kiri. Lakukan dengan mengklik ruang abu-abu kosong di samping tab nama palet dan menyeret grup ke mana pun Anda inginkan.

Sekarang katakanlah Anda ingin ketiga palet ini terlihat setiap saat di dekat gambar Anda. Anda bisa menyeretnya ke sana, tetapi jika Anda membiarkannya begitu saja, hasilnya akan terlihat sedikit berantakan.

Sebagai gantinya, Anda dapat menyeret setiap palet secara terpisah dan kemudian tumpukan mereka satu di atas yang lain, memberi mereka penampilan yang lebih baik, lebih bersatu dan terorganisir. Untuk melakukan ini, seret salah satu palet di bawah yang lain sampai Anda melihat garis biru samar, lalu lepaskan kursor dan palet akan ditumpuk bersama.
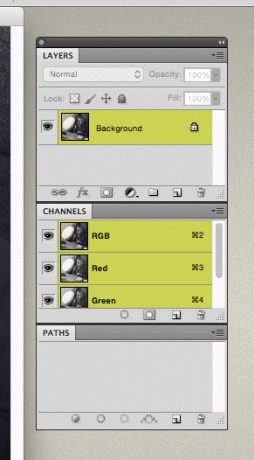
Sekarang, bayangkan Anda ingin palet ini dekat dengan gambar Anda tetapi gambar Anda membutuhkan sedikit ruang layar Anda, jadi Anda tidak bisa membiarkan palet ini mengambil real estat berharga di komputer Anda layar.
Apa yang dapat Anda lakukan di sini adalah membuat palet mini atau grup kecil.
Jika Anda melihat panel kanan Photoshop, Anda akan melihat dua 'tab' kecil mencuat di sisi kiri panel itu.
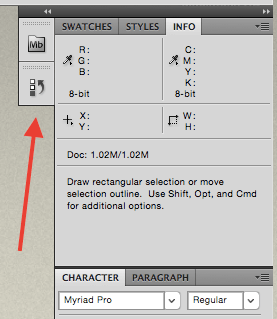
Anda sebenarnya dapat menyeret salah satu palet Anda dan menyematkannya ke panel itu dengan cara yang sama. Cukup seret palet ke sisi itu hingga garis biru muncul di atas (tidak di samping) palet.
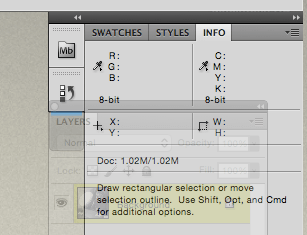
Kemudian lepaskan palet dan sekarang akan disematkan ke panel kanan, dan Anda hanya perlu mengkliknya untuk memperluasnya.
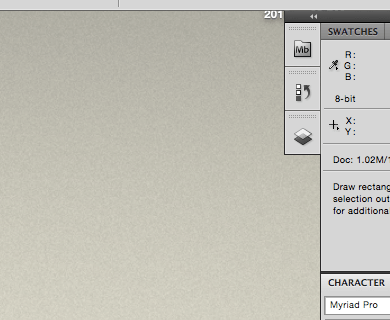

Anda dapat melakukan hal yang sama untuk setiap palet Anda dan membuat semuanya ditumpuk dalam bentuk kecil untuk memudahkan akses. Selain itu, Anda dapat menyeret salah satu dari ini 'ke' yang lain sampai Anda melihat garis biru dan kemudian menjatuhkannya untuk membentuk grup palet mini.


Ketika dikelompokkan seperti ini, setiap kali Anda mengklik salah satu palet, Photoshop akan menunjukkan kepada Anda yang Anda klik, serta seluruh grup.
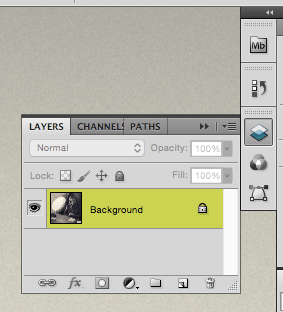
Ini dia. Sekarang Anda tahu cara mendapatkan hasil maksimal dari palet Anda setiap kali Anda menggunakan Photoshop. Atur dengan benar dan Anda akan menghemat banyak waktu.
Terakhir diperbarui pada 03 Februari 2022
Artikel di atas mungkin berisi tautan afiliasi yang membantu mendukung Guiding Tech. Namun, itu tidak mempengaruhi integritas editorial kami. Konten tetap tidak bias dan otentik.



