Perbaiki Dapatkan bantuan terus bermunculan di Windows 10
Bermacam Macam / / November 28, 2021
Jika Anda adalah pengguna Windows maka Anda mungkin mengetahui konfigurasi tombol F1 pada PC Windows 10. Jika Anda menekan tombol F1 maka itu akan membuka Microsoft Edge dan secara otomatis akan mencari "Cara mendapatkan bantuan di Windows 10". Meskipun ini adalah cara yang bagus untuk membantu pengguna kapan pun diperlukan, tetapi beberapa pengguna merasa itu mengganggu karena mereka telah melaporkan bahwa mereka terus melihat Dapatkan bantuan pop-up bahkan ketika tombol F1 tidak ditekan.

Dua alasan utama di balik Dapatkan bantuan terus bermunculan di Windows 10 masalah:
- Menekan tombol F1 secara tidak sengaja atau tombol F1 mungkin macet.
- Infeksi virus atau malware pada sistem Anda.
Menjelajah web, mengunduh aplikasi yang tidak berasal dari Windows Store atau sumber aman lainnya dapat menyebabkan virus infeksi pada Windows 10 Anda sistem. Virus bisa dalam bentuk apapun, tertanam di installer aplikasi atau bahkan file pdf juga. Virus dapat menargetkan layanan dan aplikasi pada mesin Anda dan dapat merusak data, memperlambat sistem, atau membuat gangguan. Salah satu masalah yang mengganggu saat ini menciptakan
Munculan "Dapatkan Bantuan" di Windows 10.Meskipun bukan virus yang menyebabkan pop up Get Help di Windows 10, terkadang tombol F1 di keyboard Anda macet. Menekan tombol F1 pada keyboard Anda menunjukkan Dapatkan Bantuan muncul di Windows 10. Jika kunci macet, dan Anda tidak dapat memperbaikinya, masalah ini akan terus membuat pop-up yang mengganggu di Windows 10. Bagaimana cara memperbaikinya? Mari kita lihat secara detail.
Isi
- Perbaiki Dapatkan Bantuan Terus Muncul di Windows 10
- Metode 1: Pindai sistem Anda dari virus atau malware
- Metode 2: Periksa apakah ada aplikasi dengan izin startup yang menyebabkan masalah ini
- Metode 3: Nonaktifkan kunci F1 melalui Windows Registry
- Metode 4: Ganti nama HelpPane.exe
- Metode 5: Tolak Akses ke HelpPane.exe
Perbaiki Dapatkan Bantuan Terus Muncul di Windows 10
Sebelum kita melanjutkan dengan langkah-langkah lanjutan, pastikan dulu tombol F1 tidak macet di keyboard Anda. Jika tidak, periksa apakah masalah yang sama terjadi di Safe Mode atau Clean Boot. Karena terkadang perangkat lunak pihak ketiga dapat menyebabkan pop-up "Dapatkan Bantuan" di Windows 10.
Metode 1: Pindai sistem Anda dari virus atau malware
Pertama, disarankan untuk menjalankan pemindaian sistem lengkap untuk menghapus virus atau infeksi malware dari PC Anda. Sebagian besar waktu pop-up Dapatkan Bantuan terjadi karena beberapa aplikasi pihak ketiga terinfeksi. Jika Anda tidak memiliki perangkat lunak Antivirus pihak ketiga maka jangan khawatir Anda dapat menggunakan alat pemindaian malware bawaan Windows 10 yang disebut Windows Defender.
1.Tekan Tombol Windows + I untuk membuka Pengaturan lalu klik Pembaruan & Keamanan.

2. Dari jendela sisi kiri, pilih Keamanan Windows. Selanjutnya, klik pada Buka Windows Defender atau tombol Keamanan.

3. Klik Bagian Virus & Ancaman.

4. Pilih Bagian Lanjutan dan soroti Pemindaian Offline Windows Defender.
5. Terakhir, klik Memindai sekarang.

6. Setelah pemindaian selesai, jika ditemukan malware atau virus, maka Windows Defender akan menghapusnya secara otomatis. ‘
7. Terakhir, reboot PC Anda dan lihat apakah Anda bisa perbaiki Windows 10 Dapatkan bantuan pop up masalah.
Metode 2: Periksa apakah ada aplikasi dengan izin startup yang menyebabkan masalah ini
Jika antivirus dengan definisi virus terbaru masih tidak dapat mendeteksi program tersebut, coba langkah berikut:
1. tekan Kunci Windows dan X bersama-sama, dan pilih Pengelola tugas dari menu.

2. Beralih ke tab Startup. Periksa semua program yang memiliki izin startup diaktifkan dan lihat apakah Anda dapat menentukan a aplikasi atau layanan yang tidak familiar. Jika Anda tidak tahu mengapa ada sesuatu di sana, mungkin tidak.
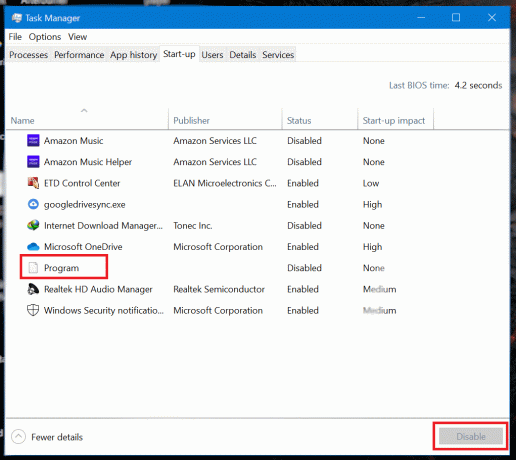
3. Cacat izin untuk hal semacam itu aplikasi/layanan dan restart mesin Anda. Periksa apakah ini menyelesaikan masalah Dapatkan Bantuan Terus-menerus Muncul.
Baca juga:4 Cara Menonaktifkan Program Startup di Windows 10
Metode 3: Nonaktifkan kunci F1 melalui Windows Registry
Jika kunci macet atau Anda tidak dapat mengetahui aplikasi mana yang menyebabkan pop-up yang mengganggu, Anda dapat menonaktifkan tombol F1. Dalam kasus seperti itu, bahkan jika Windows Mendeteksi bahwa tombol F1 telah ditekan, tidak akan ada tindakan yang diambil.
1. Membuat baru F1KeyDisable.reg file menggunakan editor teks apa pun seperti buku catatan dan simpan. Letakkan baris berikut di file teks sebelum menyimpan.
Windows Registry Editor Versi 5.00. [HKEY_CURRENT_USER\SOFTWARE\Classes\Typelib\{8cec5860-07a1-11d9-b15e-000d56bfe6ee}\1.0\0\win32]@="" [HKEY_CURRENT_USER\SOFTWARE\Classes\Typelib\{8cec5860-07a1-11d9-b15e-000d56bfe6ee}\1.0\0\win64]@=""

Catatan: Pastikan file disimpan dengan .reg ekstensi dan dari Simpan sebagai jenis tarik-turun “Semua data" dipilih.
2. Klik dua kali di F1KeyDisable.reg file yang baru saja Anda buat. Kotak dialog akan terbuka menanyakan apakah Anda ingin mengedit registri. Klik Ya.
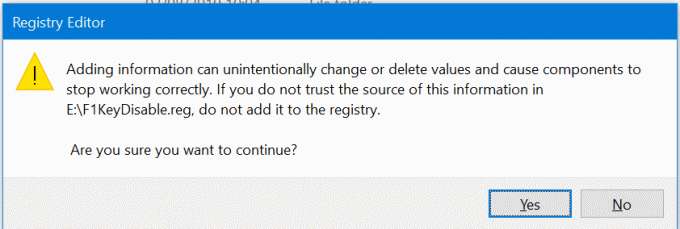
3. Konfirmasi kotak dialog akan muncul memverifikasi perubahan nilai Registry. Mengulang kembali komputer atau laptop untuk menyimpan perubahan.
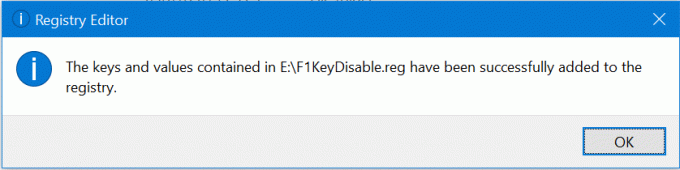
4. Jika Anda ingin memulihkan fungsi kunci F1, buat file F1KeyEnable.reg lain dengan baris berikut di dalamnya.
Windows Registry Editor Versi 5.00
[-HKEY_CURRENT_USER\SOFTWARE\Classes\Typelib\{8cec5860-07a1-11d9-b15e-000d56bfe6ee}\1.0\0]
5. Ke aktifkan kembali tombol F1, terapkan prosedur yang sama ke file F1KeyEnable.reg dan menyalakan ulang komputer Anda.
Metode 4: Ganti nama HelpPane.exe
Setiap kali tombol F1 ditekan, Sistem Operasi Windows 10 memicu panggilan ke layanan Bantuan yang diluncurkan dengan memulai eksekusi file HelpPane.exe. Anda dapat memblokir file ini agar tidak diakses atau mengganti nama file untuk menghindari layanan ini terpicu. Untuk mengganti nama file ikuti langkah-langkah di bawah ini:
1. Buka File Explorer lalu navigasikan ke C:/Windows. Temukan HelpPane.exe, lalu klik kanan pada file dan pilih Properti.
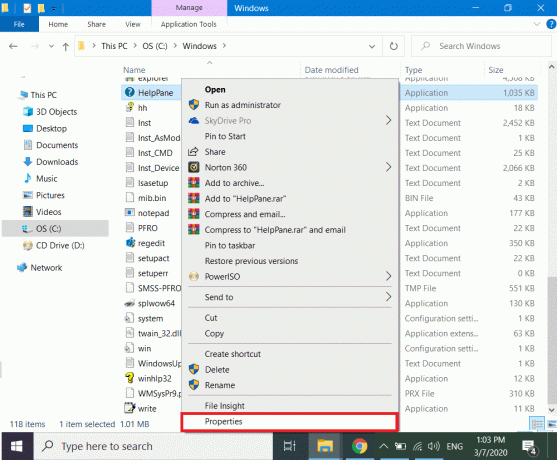
2. Navigasi ke keamanan tab, dan klik pada Canggih tombol di bagian bawah.
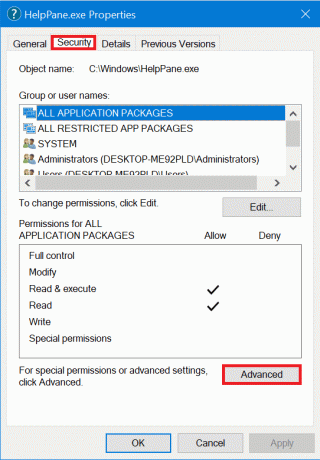
3. Klik tombol di sebelah bidang Pemilik, berlabel Mengubah.

4. Tambahkan nama pengguna Anda di yang ketiga diajukan dan klik oke. Tutup Properties Windows dan buka kembali, simpan semua pengaturan.
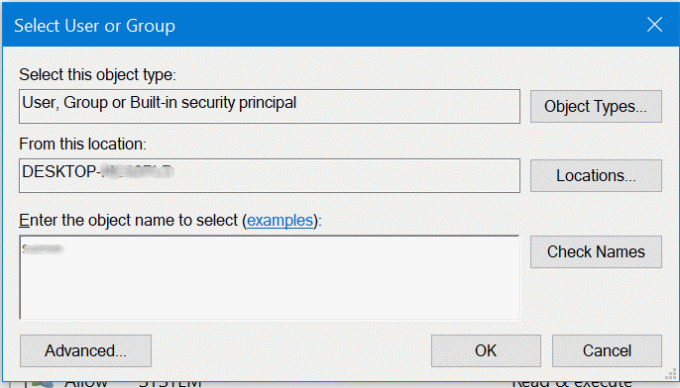
5. Pergi ke Keamanan tab lagi dan klik Sunting.

6. Pilih pengguna dari daftar dan kotak centang terhadap semua izin.
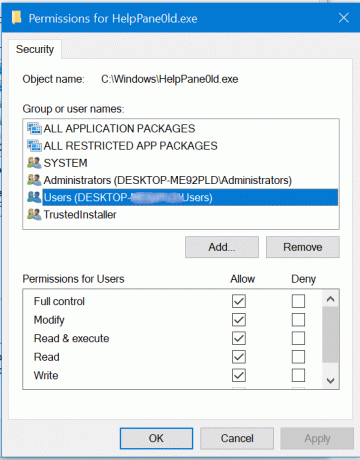
6. Klik Berlaku dan keluar dari jendela. Sekarang Anda memiliki HelpPane.exe dan dapat membuat perubahan padanya.
7. Klik kanan padanya dan pilih Ganti nama. Tetapkan nama baru sebagai HelpPane_Old.exe dan tutup File Explorer.
Sekarang tidak akan ada pop up ketika Anda secara tidak sengaja menekan tombol F1 atau virus apa pun yang mencoba memicu pop up Get Help di Windows 10. Tetapi jika Anda kesulitan mengambil kepemilikan HelpPane.exe maka Anda dapat mengambil bantuan panduan Ambil Kontrol Penuh atau Kepemilikan di Windows 10.
Metode 5: Tolak Akses ke HelpPane.exe
Jika Anda merasa sulit mengganti nama HelpPane.exe maka Anda dapat menolak akses ke sana oleh aplikasi atau pengguna lain. Ini akan mencegahnya dipicu dalam keadaan apa pun dan akan menghilangkan Dapatkan bantuan terus bermunculan di Windows 10 masalah.
1. Buka prompt perintah yang ditinggikan. Untuk melakukan ini, cari CMD di Start Menu lalu klik kanan pada Command Prompt dari hasil pencarian dan pilih Jalankan sebagai administrator.

2. Ketik dan jalankan perintah berikut satu baris pada satu waktu.
@echo mati. C. takeown /f %WinDir%\HelpPane.exe. icacls %WinDir%\HelpPane.exe /deny Everyone:(X)
3. Ini akan menolak akses ke semua pengguna untuk HelpPane.exe, dan tidak akan dipicu lagi.
Baca juga:Nonaktifkan Snap Pop-Up Saat Memindahkan Windows
Kami harap, dengan menggunakan metode sederhana di atas, Anda dapat perbaiki Get Help Pop Up yang mengganggu di Windows 10. Beberapa perbaikan ini bersifat sementara, sementara yang lain bersifat permanen dan memerlukan perubahan untuk mengembalikannya. Dalam kasus apa pun, jika Anda akhirnya menonaktifkan kunci F1 atau mengganti nama HelpPane.exe, Anda tidak akan dapat mengakses alat Bantuan di Windows 10. Dengan demikian, alat Bantuan adalah halaman web yang terbuka di Microsoft Edge yang tidak dapat digunakan untuk banyak bantuan, alasan mengapa kami merekomendasikan untuk menonaktifkannya sama sekali.



