Cara Mengubah Akun OneDrive, Lokasi di Windows 10
Bermacam Macam / / February 17, 2022
Microsoft benar-benar memberi OneDrive sangat penting dengan Windows 10. Sekarang hadir sebagai aplikasi default dan langsung berfungsi setelahnya Instalasi Windows 10. Ada integrasi yang mendalam dan selain hanya menyinkronkan file antara komputer dan drive online, ini terintegrasi dengan aplikasi Windows 10 lainnya untuk memberikan pengalaman yang mulus kepada pengguna.
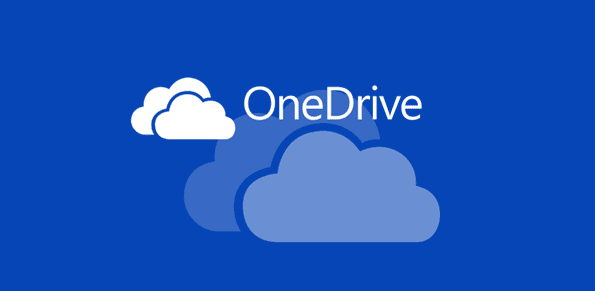
Cortana sekarang dapat memperluas pencarian barang pribadi Anda ke OneDrive bersama dengan file yang telah Anda simpan di drive pribadi Anda. Pengguna Office dapat memilih untuk mengerjakan satu file dengan beberapa pengguna sekaligus. Satu hal yang saya sukai secara pribadi adalah kemampuan untuk membuat tautan yang dapat dibagikan dari file yang telah Anda simpan di OneDrive langsung dari menu konteks klik kanan explorer.
Tip keren: Lihat cara menambahkan OneDrive sebagai Drive Jaringan di Windows dan menggunakan banyak akun pada waktu tertentu.
Tidak ada keraguan tentang fakta bahwa Windows telah membuat peningkatan signifikan pada OneDrive. Namun, itu menjadikan akun online Microsoft sebagai akun default beserta ruang penyimpanan di C:\. Bagaimana jika Anda ingin mengubah akun default untuk akun bisnis atau perusahaan atau ingin mengubah lokasi sinkronisasi default file OneDrive? Nah, ada solusi mudah untuk itu.
Mengubah Akun OneDrive dan Menyimpan Lokasi
Langkah 1: Sekarang untuk Mengubah Lokasi File dan akun OneDrive Tertaut, buka ikon OneDrive di System Tray dan klik kanan untuk membukanya Pengaturan.
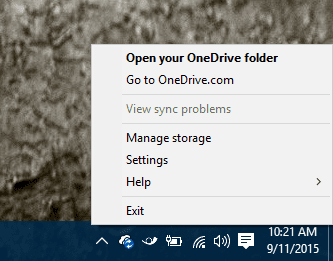
Langkah 2: Setelah halaman pengaturan terbuka, klik opsi Putuskan tautan OneDrive. Segera setelah Anda mengklik opsi tersebut, Anda akan mendapatkan Selamat datang di OneDrive layar dengan tombol untuk memulai. Sekarang sebelum Anda melanjutkan dan mengonfigurasi pengaturan lagi, itu akan menjadi opsi yang baik untuk memindahkan konten OneDrive yang sudah disinkronkan sebelumnya.
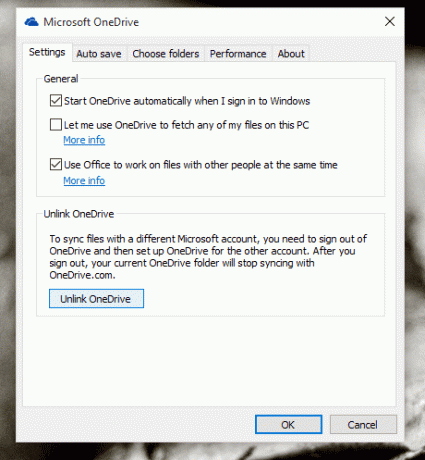
Langkah 3: Memindahkan folder yang disinkronkan akan memastikan Anda menghemat bandwidth pada file yang sudah disinkronkan sebelumnya. Buka File Explorer dan navigasikan ke folder OneDrive (biasanya di C:\Users\) dan pilih. Sekarang, klik pada Rumah tab di pita dan klik Pindah ke. Anda akan diminta untuk memilih lokasi folder tempat Anda perlu menyimpan file OneDrive di masa mendatang.

Catatan: Jika Anda berencana untuk mengubah akun OneDrive, Anda mungkin hanya ingin menghapus konten folder dan memulai dari awal.
Langkah 4: Terakhir, klik dua kali pada ikon OneDrive di baki sistem dan Anda akan diminta untuk mengonfigurasi akun baru. Konfigurasikan OneDrive dengan akun baru dan ubah lokasi sinkronisasi di layar berikutnya.
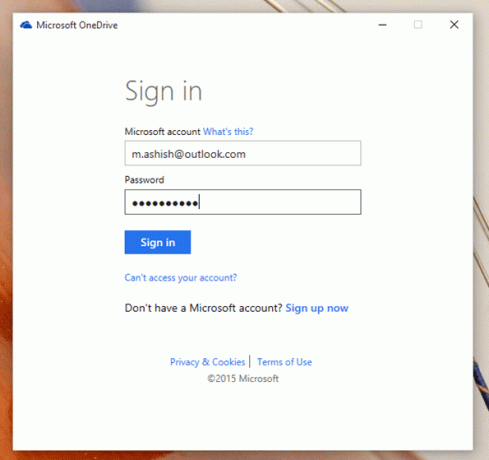
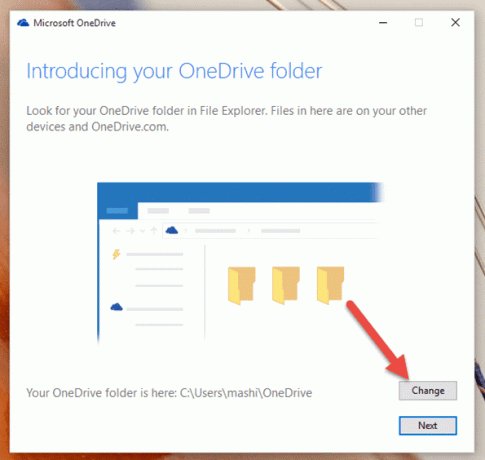
Itu saja, Anda sekarang dapat bekerja di OneDrive dengan Akun Microsoft yang berbeda.
Kesimpulan
Jadi itulah bagaimana Anda dapat mengubah akun default dan lokasi penyimpanan untuk OneDrive di Windows 10. Namun, jika Anda cenderung untuk Google Drive, Dropbox, atau penyimpanan cloud lainnya layanan, Anda mungkin ingin menonaktifkannya sepenuhnya. Kami akan segera membahas cara menonaktifkan OneDrive di Windows 10 sepenuhnya. Jadi tetap disini.
Terakhir diperbarui pada 02 Februari 2022
Artikel di atas mungkin berisi tautan afiliasi yang membantu mendukung Guiding Tech. Namun, itu tidak mempengaruhi integritas editorial kami. Konten tetap tidak bias dan otentik.



