21 Hal Yang Harus Diketahui Setiap Pengguna Mac Baru
Bermacam Macam / / February 17, 2022
1. Kontrol adalah Perintah, Alt adalah Opsi, Enter adalah Kembali, Backspace adalah Hapus

Hal pertama yang akan Anda perhatikan setelah membuka Mac baru Anda adalah bahwa beberapa kunci berbeda, dan kunci Windows jelas (dan tergantung pada riwayat Anda dengan Windows, untungnya) tidak ada.
Di OS X, Command (Cmd) setara dengan Control (Ctrl) dan Alt adalah tombol Option.
Windows memiliki tombol Backspace dan Delete. OS X hanya memiliki tombol Delete yang secara default berfungsi sebagai tombol Backspace. Jika Anda ingin itu berfungsi sebagai tombol Hapus, untuk menghapus file yang disorot misalnya, tekan Cmd + Hapus.
TERKAIT: Lihat kami panduan utama untuk pintasan keyboard paling berguna untuk layanan populer.
Baru Beralih ke Mac? Dapatkan eBuku kami – Panduan Utama untuk OS X Yosemite untuk Pemula Mac. Ini adalah eBuku yang sempurna untuk orang-orang yang ingin memahami Mac dan cara memaksimalkannya.
2. Mengklik Tombol Tutup Merah Tidak Keluar dari Aplikasi
Di Windows, ketika Anda mengklik merah
x Tutup tombol, aplikasi benar-benar "ditutup". Melakukan ini di OS X akan tetap membiarkan aplikasi berjalan di latar belakang. Anda akan melihat titik kecil di bawah ikon aplikasi di Dock, artinya aplikasi masih berjalan.
Untuk benar-benar keluar dari aplikasi, Anda harus mengeklik kanan ikon aplikasi di Dock atau membuka menu aplikasi dan memilih Berhenti. Menggunakan pintasan keyboard Cmd + Q jauh lebih mudah.
Jika aplikasi mengganggu, gunakan pintasan keyboard Opsi + Cmd + Escape untuk memunculkan Keluar paksa Tidak bisa.
3. Item Menu Bar Adalah Aplikasi Independen

Di Windows, item menu dilampirkan ke jendela aplikasi dan saat jendela diperkecil atau tidak fokus, bilah menu menjadi tidak aktif. Itu tidak terjadi di OS X. Menu muncul di bilah menu yang menempel di bagian atas layar. Bahkan setelah Anda meminimalkan aplikasi.
4. Cara Memaksimalkan, Meminimalkan, Layar Penuh Aplikasi
Di OS X, lampu stop, yaitu Close, Minimize, dan Maximize terletak di sisi kiri, bukan kanan. Meskipun perilaku perkecilnya sama, tombol maksimalkan itu aneh.
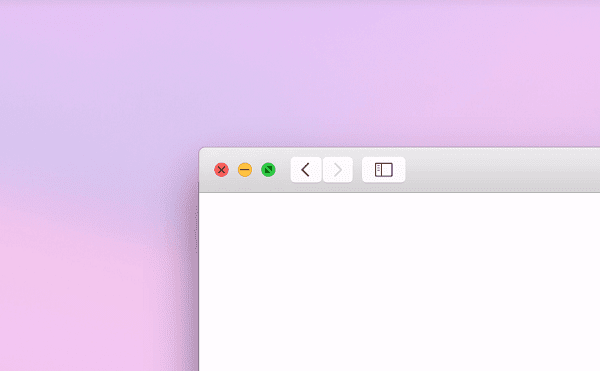
Di Yosemite, tombol Maksimalkan hijau membuat aplikasi menjadi layar penuh. Untuk memaksimalkan aplikasi di layar yang sama, tahan tombol Pilihan tombol saat mengklik tombol lampu berhenti hijau (ikon pada tombol hijau akan berubah dari panah menjadi simbol plus).
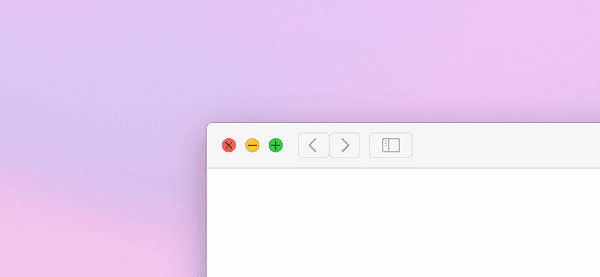
Alasan tombol Maksimalkan aneh adalah karena fungsi perbesar berbasis aplikasi. Misalnya, mengklik tombol Maksimalkan sambil menahan Pilihankunci di Evernote memenuhi seluruh layar tetapi melakukan hal yang sama di Chrome menyisakan ruang vertikal/horizontal.
Ada cara untuk memaksa aplikasi aneh seperti Chrome untuk benar-benar mengambil seluruh layar. Memegang Shift + Opsi saat mengklik tombol Maksimalkan hijau.
5. Cara Menginstal Aplikasi
Salah satu hal terbaik tentang OS X adalah betapa mudahnya menginstal aplikasi, begitu Anda tahu caranya. Menginstal aplikasi di Windows mengharuskan Anda melalui penginstal, menyesuaikan banyak opsi, klik berikutnya beberapa kali dan menghindari bilah alat atau aplikasi freeware.
Di OS X, saat Anda mengunduh aplikasi dari internet, Anda akan mendapatkan dmg atauritsleting file alih-alih an exe. Mengkliknya akan memasang file instal sebagai disk. Anda akan melihat jendela yang secara tegas memberitahu Anda untuk menyeret aplikasi ke Aplikasi folder atau Anda hanya akan melihat folder baru dengan file aplikasi.

Anda dapat menjalankan aplikasi dari mana saja di penyimpanan Mac Anda, tetapi demi Anda dan Mac, seret file instal dari gambar disk ke folder Aplikasi. Jangan lupa untuk mengeluarkan file dmg.

Saat Anda meluncurkan aplikasi yang diunduh, OS X akan memperingatkan Anda bahwa itu diunduh dari internet. Lewati itu, klik Membuka untuk mulai menggunakan aplikasi.

BAGAIMANA DENGAN APP STORE? Hands down, App Store adalah tempat terbaik untuk mengunduh aplikasi gratis sederhana. Ini akan menangani proses instalasi dan pembaruan dengan sendirinya, sama seperti iOS. Tetapi beberapa aplikasi yang tersedia di App Store memiliki fungsionalitas yang terbatas dibandingkan dengan yang diunduh langsung dari situs web pengembang.
6. Instal Aplikasi dari luar Mac App Store dan Pengembang yang Disetujui
OS X memblokir pemasangan aplikasi dari pengembang yang tidak disetujui.
Untuk menonaktifkan ini, buka Preferensi Sistem -> Sistem Dan Privasi -> Umum.

Klik kunci di sudut kiri bawah dan masukkan kata sandi Anda.
Sekarang dari Izinkan unduhan aplikasi dari bagian pilih Dimana saja.
7. Cara Terbaik untuk Menghapus Aplikasi
Menyeret ikon aplikasi dari folder Aplikasi dan kemudian mengosongkan Sampah adalah cara yang agak tidak efektif untuk mencopot pemasangan aplikasi.

Untuk melakukannya dengan lebih baik, unduh aplikasi bernama Pembersih Aplikasi. Anda dapat menyeret aplikasi apa pun ke jendela AppCleaner atau memeriksa aplikasi dari daftar dan klik Mencari tombol.
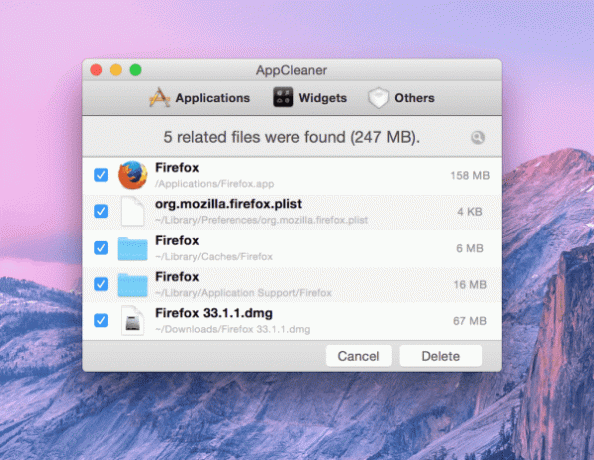
Ini tidak hanya akan memunculkan file aplikasi yang dimaksud tetapi juga file kecil yang terkait dengan aplikasi tersebut. Klik Menghapus tombol untuk menghapus aplikasi secara efektif dan semua file yang terkait dengan aplikasi.
8. Tidak Perlu Men-defrag Hard Drive/Solid State Drive Mac
Jika Anda berasal dari Windows, Anda harus terbiasa mendefrag hard drive Anda secara teratur. OS X menggunakan Mac OS Extended Journaled sistem file dari UNIX dan secara otomatis mendefrag bagian penyimpanan Anda yang terfragmentasi. Jika mesin Anda menggunakan SSD, Anda harus tahu bahwa penyimpanan berbasis flash-nya tidak memerlukan hard drive seperti defragging.
9. Memahami Kontrol Misi dan Ruang untuk Mengelola Windows dengan Lebih Baik
Jika Anda baru menggunakan Mac, kata-kata seperti Mission Control, Spaces, Launchpad, dll. mungkin tampak asing. Tetapi tidak ada yang perlu dikhawatirkan, itu hanya Apple-speak untuk beberapa fitur navigasi yang sangat berguna.
Kontrol Misi, diakses dengan menekan F3 di papan ketik atau gerakan menggesek ke atas dengan 4 jari di trackpad, memberi Anda gambaran umum tentang semua aplikasi dan jendela berbeda yang berjalan di Mac Anda.

Di Mission Control, Anda akan melihat bilah di bagian atas yang menampilkan berbagai desktop dan aplikasi layar penuh yang telah Anda siapkan. Istilah resmi untuk ini adalah Spaces.
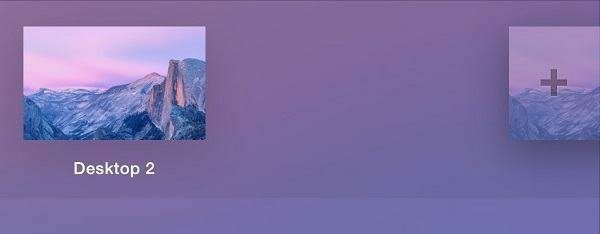
Untuk membuat Desktop baru, arahkan mouse ke tepi kiri atas layar dan klik tombol + tombol. Hapus Desktop yang tidak digunakan dengan mengklik x di pojok kiri atas.
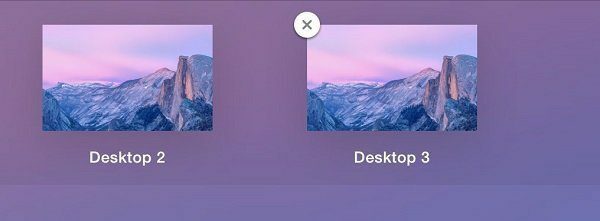
Menggesek antara Desktop yang berbeda dan aplikasi layar penuh semudah menggesekkan 4 jari ke kiri-kanan atau kanan-kiri pada trackpad. Desktop dapat menjadi cara yang baik untuk meningkatkan produktivitas dan menjaga segala sesuatunya tetap teratur. Anda dapat memiliki satu Desktop hanya untuk pekerjaan, satu untuk menulis, satu untuk email, satu untuk komunikasi, dll.
Launchpad telah ditambahkan di Mountain Lion dan membawa homescreen bergaya iOS ke Mac. Anda dapat meluncurkannya dengan mengklik ikon dari Dock atau mencubit di ibu jari dan tiga jari Anda di trackpad.

Gesek ke kiri atau kanan untuk beralih antar halaman, seret satu ikon ke ikon lainnya untuk membuat folder. Anda juga dapat menghapus aplikasi langsung dari Launchpad tetapi membutuhkan waktu lebih lama daripada hanya menyeret ikon aplikasi ke Sampah.
Anda harus mengeklik dan menahan ikon aplikasi hingga semua ikon mulai bergoyang, ketuk tombol x tombol dan akhirnya tekan tombol Menghapus tombol.
Baru Beralih ke Mac? Dapatkan eBuku kami – Panduan Utama untuk OS X Yosemite untuk Pemula Mac. Ini adalah eBuku yang sempurna untuk orang-orang yang ingin memahami Mac dan cara memaksimalkannya.
10. Mac Anda Tidak Dipartisi
Mac, karena dikirimkan tidak dipartisi. Tidak seperti Windows, tidak ada partisi untuk file sistem, drive pemulihan, dll. Ini satu untuk semua, dan semua untuk satu.
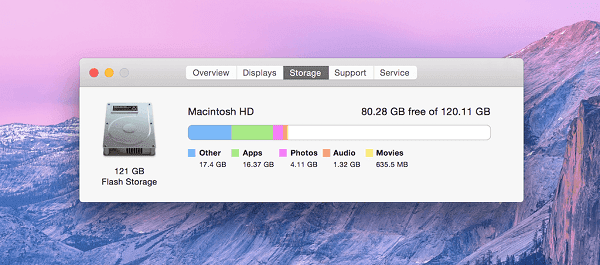
Dan bagian yang menyenangkan adalah Anda tidak melakukannya membutuhkan untuk membuat partisi. Ini akan berfungsi dengan baik tanpanya seperti yang saya sebutkan di bagian sebelumnya.
11. Gunakan Tampilan Cepat untuk Mempratinjau Berbagai Jenis File dengan Cepat
Mac memiliki alat hebat untuk melihat pratinjau file yang sedang disorot dengan cepat. Tekan saja Ruang angkasa pada keyboard dan sebuah jendela akan terbuka dengan pratinjau foto, video, atau file PDF yang telah Anda pilih.

Dengan hal-hal seperti gambar, Anda dapat menggunakan tombol panah kiri/kanan untuk melihat pratinjau item sebelumnya/berikutnya di jendela yang sama.
12. Nonaktifkan Koreksi Otomatis
Koreksi otomatis adalah kejahatan yang diperlukan di iPhone. Lebih sering daripada tidak, sebenarnya masuk akal dari apa yang Anda ingin Anda ketik.
Tetapi di Mac, Anda memiliki keyboard fisik ini dan tidak perlu Koreksi Otomatis. Setelah selesai mengetik, Anda dapat dengan mudah menyorot semua kesalahan ejaan dan tata bahasa dengan menekan kombo keyboard cmd + ;(titik koma) omong-omong.
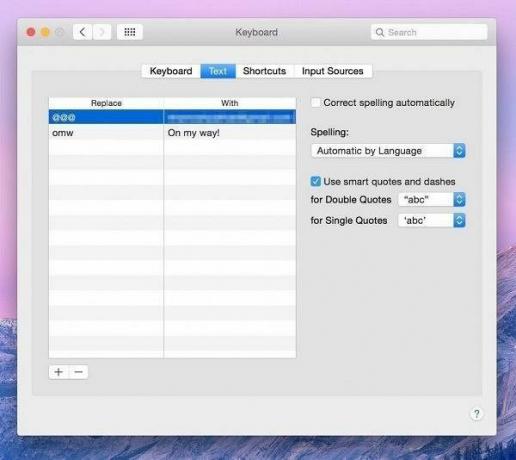
Nonaktifkan koreksi otomatis dengan membuka Preferensi Sistem -> Papan ketik -> Teksdan hapus centang pada Mengoreksi ejaan secara otomatis pilihan.
13. Cara Mengubah Aplikasi Default Untuk Format File Tertentu
Jika Anda mencoba banyak aplikasi yang berbeda, terkadang aplikasi tersebut dapat saling menimpa jika menyangkut status default. Ini sering terjadi dengan file media. Sangat menjengkelkan ketika Anda memiliki aplikasi luar biasa seperti VLC atau MPlayerX diinstal dan video terbuka di QuickTime secara default.
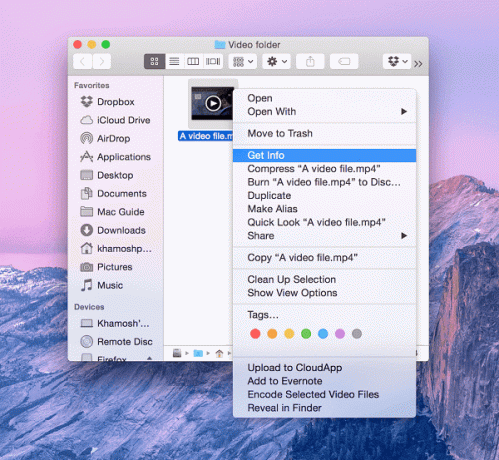
Untuk mengubah ini, klik kanan pada file dan klik Mendapatkan informasi.

Dalam Buka dengan Anda akan melihat aplikasi default di menu tarik-turun. Drop-down akan mencantumkan semua aplikasi di Mac Anda yang mampu membuka format file. Jika Anda tidak melihat aplikasi Anda di sini, klik Lainnyatombol dan pilih aplikasi secara manual.
14. Pengambilan Gambar Memungkinkan Anda Mengimpor Foto dengan Cepat dari Ponsel dan Kamera Anda
Saat Anda menghubungkan iPhone, ponsel Android, kamera, atau memasukkan kartu SD, OS X akan memunculkan Pengambilan Gambar. Jika tidak, buka Aplikasi dan cari aplikasi Pengambilan Gambar.

Apa yang Pengambilan Gambar memungkinkan Anda lakukan adalah dengan cepat memeriksa semua atau foto tertentu dari perangkat Anda yang terhubung dan mengimpor gambar ke folder Foto atau folder yang Anda tentukan.
15. Gunakan Ketuk Tiga Jari di Trackpad untuk Mencari Kata Apa Saja
OS X memiliki kamus internal dan ketika kursor Anda berada di atas kata di aplikasi apa pun, mengetuk tiga jari pada trackpad akan langsung memunculkan definisinya dalam gelembung di atas kata.

Fungsionalitas yang sama juga tersedia di iOS dan untuk penulis seperti saya, atau siapa pun yang terus-menerus menemukan kata-kata baru, gerakan cepat ini mulai sangat berarti. Sedemikian rupa sehingga ketika saya beralih ke Windows untuk sebagian dari pekerjaan saya, saya merindukannya (saya lebih merindukan trackpad, jujur saja).
16. Yosemite Memiliki Sisi Gelap

Anda mungkin telah memperhatikan bahwa Yosemite agak terlalu putih dan cerah. Pengguna lama dan baru yang tidak menyukai tampilan dapat beralih ke mode Gelap. Ini membalikkan bilah menu, Dock, pengalih aplikasi, antara lain. Jadi sekarang Anda memiliki teks putih di atas latar belakang hitam. Untuk mengetahui lebih lanjut tentang mode Gelap, lihat panduan kami.
Untuk mengaktifkannya, buka Preferensi Sistem -> Umum dan cek Gunakan bilah menu Gelap dan Dock.
Saat Anda melakukannya, Anda juga dapat menyingkirkan sidebar transparan. Pergi ke Aksesibilitas dan cek Mengurangi Transparansi.

17. Anda Dapat Menggunakan Mac Anda untuk Melakukan dan Menerima Panggilan dan SMS dari iPhone Anda
Jika Anda memiliki iPhone yang menjalankan iOS 8.1 atau lebih tinggi, Anda dapat menjawab panggilan dan membalas SMS langsung dari Mac Anda. Kedua perangkat harus berada di jaringan Wi-Fi yang sama.
Untuk mengaktifkan ini di iPhone Anda, buka Pengaturan -> Umum -> Aplikasi Handoff & Disarankan, dan aktifkan Lepaskan.

Di Mac Anda, buka app Pesan dan masuk dengan akun iCloud Anda. Saat ponsel Anda berada di jaringan yang sama, Anda akan diminta untuk mengaktifkan fitur SMS. Masukkan kode yang dimaksud dan selesai.
Agar panggilan berfungsi, buka aplikasi FaceTime dan masuk dengan akun iCloud. Untuk penjelasan lebih rinci tentang hal ini, lihat panduan kami.
18. OS X Memiliki Kontrol Versi Bawaan
Di aplikasi yang mendukungnya, Anda dapat dengan mudah kembali ke versi sebelumnya dari file yang sedang Anda kerjakan. Aplikasi seperti Pages, Numbers, dan bahkan Pratinjau melacak semua titik penyimpanan file yang berbeda. Untuk kembali ke versi file sebelumnya, buka Mengajukan -> Kembali ke -> Jelajahi semua versi.
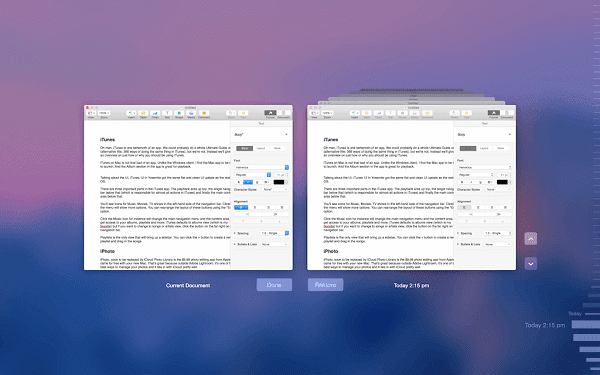
Di sini Anda akan menemukan dua jendela, yang di sebelah kiri adalah versi saat ini, yang di sebelah kanan menunjukkan tampilan yang dapat digulir dari semua versi sebelumnya. Di tepi kanan Anda akan menemukan garis waktu untuk semua pengeditan.
19. Gunakan Fitur Pencarian Dalam Bantuan untuk Membantu Diri Sendiri
Seperti yang telah kami buat sebelumnya, OS X memiliki fitur pencarian yang hebat. Ini juga memiliki dokumentasi yang bagus. Menggabungkan keduanya memberi Anda kotak pencarian di menu Bantuan. Kotak pencarian ini secara kontekstual sadar dan berfungsi di semua aplikasi default ditambah beberapa aplikasi pihak ketiga juga.

Di sini, ketikkan hal yang Anda cari dan aplikasi tidak hanya akan mencantumkan artikel Bantuan yang relevan, tetapi juga akan menyoroti di mana fitur yang Anda cari berada.
20. iCloud Drive Adalah Solusi Penyimpanan Cloud Yosemite
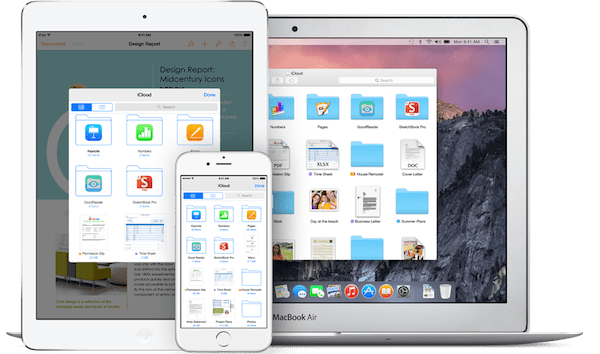
iCloud terintegrasi dengan perangkat OS X dan iOS pada tahun 2011 tetapi selalu terbatas. Dengan iCloud Drive, akhirnya menjadi solusi penyimpanan cloud yang benar-benar ingin Anda gunakan.
iCloud Drive memungkinkan Anda untuk mencadangkan data biasa seperti kontak, catatan, pengingat, foto dari perpustakaan iPhone atau iPhoto Anda, tetapi juga berfungsi berdasarkan aplikasi. Misalnya, aplikasi apa pun yang kompatibel dengan iCloud Drive mendapatkan foldernya sendiri. Anda dapat meletakkan file di sana dan mereka akan dapat diakses dari semua perangkat Apple yang Anda miliki, bahkan iPhone.
Saat Anda membuka aplikasi seperti Pages untuk membuat dokumen baru, cukup pilih lokasi penyimpanan sebagai iCloud Drive dan Anda sudah siap.
Tentu saja, iCloud Drive tidak sekaya fitur Dropbox (tidak memiliki aplikasi Android misalnya) tetapi jika semua yang Anda gunakan adalah perangkat Apple, iCloud Drive mungkin lebih dari cukup untuk Anda.
Oh, dan Anda juga dapat menyeret file atau folder apa pun secara manual ke iCloud Drive, seperti Dropbox.
TERKAIT: Kami telah menulis penjelasan rinci tentang iCloud Drive, jika Anda ingin membaca lebih lanjut tentang cara kerjanya dan apakah itu cocok untuk Anda.
21. Safari adalah Peramban Default dan Tidak Seburuk Itu

Safari 8.0 di Yosemite cepat, mulus, dan terlihat bagus. Ini jauh lebih baik daripada Safari beberapa tahun yang lalu. Argumen terbaik untuk memilih Safari daripada browser seperti Chrome bukanlah fitur tetapi keandalan.
Safari ditulis bersama-sama dengan OS lainnya dan sangat terintegrasi dengan perangkat keras. Itu berarti bahwa sementara Chrome akan memaksimalkan RAM setelah Anda membuka beberapa lusin tab, Safari tidak. Safari juga tidak menginstal Flash dan jauh lebih hemat energi daripada Chrome.
Jika dibandingkan dengan Chrome, Safari biasanya mendapatkan masa pakai baterai satu atau dua jam lebih lama dan tidak terlalu memanaskan Mac.
Tetapi apakah itu cukup untuk membuat Anda beralih? Saya terus bolak-balik di antara keduanya tetapi saat ini saya menggunakan Chrome karena fitur sinkronisasi dengan aplikasi Windows, iOS dan Android dan perpustakaan ekstensi yang sangat baik.
PETUALANGAN SAFARI: Jika Anda tertarik untuk menjelajahi Safari sebagai browser default Anda, kami telah menulis tentang semua perubahan besar di Safari 8.0 dan juga menyoroti ekstensi produktivitas terbaik.



