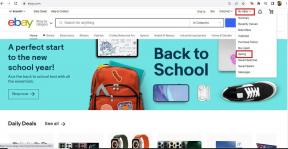Apa itu Mode Bersama Tim Microsoft? Bagaimana Mengaktifkan mode Bersama?
Bermacam Macam / / November 28, 2021
Komunikasi video, kolaborasi, dan aplikasi tempat kerja seperti Zoom, Google Meet, dan Microsoft Teams adalah sudah digunakan oleh berbagai bisnis dan perusahaan untuk telekonferensi, telecommuting, brainstorming, dll. Ini memungkinkan mereka untuk memasukkan anggota yang tidak dapat hadir secara fisik karena berbagai alasan. Namun, sekarang selama pandemi dan penguncian ini, aplikasi ini telah mendapatkan popularitas yang luar biasa. Hampir semua orang menggunakannya untuk tujuan profesional atau pribadi.
Orang-orang di seluruh dunia terjebak di rumah mereka, dan satu-satunya cara untuk terhubung dengan orang-orang adalah melalui aplikasi konferensi video ini. Baik itu berkumpul dengan teman, menghadiri kelas atau kuliah, mengadakan pertemuan bisnis, dll. semuanya dilakukan di platform seperti Microsoft Teams, Zoom, dan Google Meet. Setiap aplikasi mencoba memperkenalkan fitur baru, integrasi aplikasi, dll. untuk meningkatkan pengalaman pengguna. Contoh sempurna dari ini adalah mode Bersama baru yang diperkenalkan oleh Microsoft Teams. Dalam artikel ini, kita akan membahas fitur baru yang menarik ini secara mendetail dan mempelajari cara menggunakannya.

Isi
- Apa itu mode Microsoft Teams Together?
- Kapan Mode Bersama Tim Microsoft akan tersedia?
- Berapa banyak peserta yang dapat bergabung dalam mode Bersama?
- Bagaimana Mengaktifkan mode Bersama di Microsoft Teams?
- Kapan menggunakan mode Microsoft Teams Together?
- Kapan tidak menggunakan mode Microsoft Teams Together?
- Berapa banyak latar belakang yang akan datang dengan mode Bersama?
- Persyaratan Sistem Minimum untuk menggunakan mode Bersama
Apa itu mode Microsoft Teams Together?
Percaya atau tidak, tetapi setelah lama tinggal di rumah, orang-orang mulai merindukan ruang kelas mereka. Setiap orang mendambakan untuk berkumpul, duduk di ruangan yang sama, dan merasakan rasa memiliki. Karena itu tidak akan mungkin dalam waktu dekat, Microsoft Teams telah menghadirkan solusi inovatif yang disebut mode Bersama.
Ini memungkinkan semua yang hadir dalam rapat untuk berkumpul di ruang bersama virtual. Mode bersama adalah filter yang menunjukkan peserta rapat duduk bersama di auditorium virtual. Ini memberi orang rasa kebersamaan dan merasa dekat satu sama lain. Apa yang dilakukan filter adalah memotong bagian wajah Anda menggunakan alat AI dan membuat avatar. Avatar ini sekarang ditempatkan di latar belakang virtual. Avatar dapat berinteraksi dengan orang lain dan melakukan berbagai tindakan seperti tos dan menepuk bahu. Saat ini, satu-satunya lokasi yang tersedia adalah auditorium, seperti ruang kelas. Namun, Microsoft Teams berencana untuk memperkenalkan latar belakang dan fitur yang lebih menarik.
Manfaat utama mode Together adalah menghilangkan gangguan latar belakang dan meningkatkan produktivitas. Dalam panggilan video grup biasa, setiap orang memiliki sesuatu yang terjadi di latar belakang yang menciptakan gangguan. Menghilangkan ruang virtual umum yang secara signifikan meningkatkan estetika antarmuka. Itu membuatnya lebih mudah untuk memahami siapa yang berbicara dan memahami bahasa tubuh mereka.
Kapan akan Tim Microsoft Mode Bersama tersedia?
Microsoft Teams telah merilis pembaruan baru yang memperkenalkan mode Bersama. Tergantung pada perangkat dan wilayah Anda, secara bertahap akan mencapai Anda. Pembaruan dirilis dalam batch, dan itu bisa memakan waktu antara satu minggu atau satu bulan hingga pembaruan tersedia untuk semua. Microsoft telah mengumumkan bahwa setiap pengguna Teams akan dapat menggunakan mode Bersama pada akhir Agustus.
Berapa banyak peserta yang dapat bergabung dalam mode Bersama?
Saat ini, mode Bersama mendukung a maksimal 49 peserta dalam satu kali pertemuan. Juga, Anda membutuhkan setidaknya 5 peserta dalam panggilan untuk mengaktifkan mode Bersama dan Anda harus menjadi tuan rumah. Jika Anda bukan tuan rumah, maka Anda tidak akan dapat mengaktifkan mode Microsoft Teams together.
Bagaimana Mengaktifkan mode Bersama di Microsoft Teams?
Jika pembaruan tersedia untuk perangkat Anda, maka Anda dapat mengaktifkan atau mengaktifkan Bersama dengan cukup mudah. Ikuti langkah-langkah yang diberikan di bawah ini untuk melihat caranya:
1. Pertama, buka Tim Microsoft dan login dengan username dan password anda.
2. Sekarang perbarui aplikasi ke versi terbaru.
3. Setelah aplikasi diperbarui, Modus bersama akan tersedia untuk digunakan.
4. Namun, ada satu set yang perlu diaktifkan sebelum mode bersama dapat digunakan. Untuk memastikan bahwa pengaturan ini diaktifkan, ketuk gambar profil Anda untuk mengakses menu profil.
5. Di sini, pilih Pengaturan pilihan.
6. Sekarang gulir ke bawah ke tab Umum dan pastikan bahwa kotak centang di sebelah "Aktifkan pengalaman rapat baru diaktifkan". Jika opsi ini tidak tersedia, berarti pembaruan terbaru dengan mode Bersama belum tersedia di perangkat Anda.

7. Setelah itu, keluar dari pengaturan dan mulai a panggilan grup seperti yang biasa kamu lakukan.
8. Sekarang klik pada menu tiga titik dan pilih Modus bersama dari menu tarik-turun.
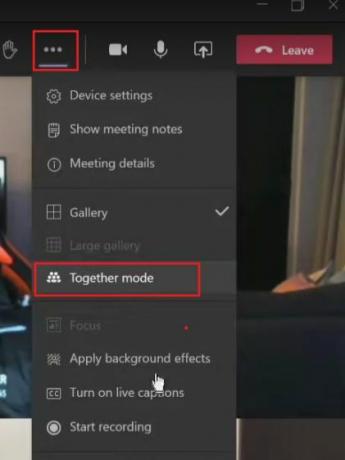
9. Anda sekarang akan melihat bahwa segmen wajah dan bahu dari semua anggota yang hadir dalam rapat ditampilkan di lingkungan virtual umum.

10. Mereka akan ditempatkan di auditorium, dan sepertinya semua orang duduk di kursi.
Kapan menggunakan mode Microsoft Teams Together?
- Mode bersama sangat ideal untuk rapat di mana ada banyak pembicara.
- Mode bersama sangat ideal ketika Anda harus menghadiri banyak rapat video. Orang-orang mengalami lebih sedikit kelelahan rapat saat menggunakan mode Bersama.
- Mode bersama sangat membantu dalam rapat di mana para peserta mengalami kesulitan untuk tetap fokus.
- Mode bersama sangat cocok untuk pembicara yang membalas umpan balik audiens untuk maju dalam rapat.
Kapan tidak menggunakan mode Microsoft Teams Together?
- Jika Anda ingin berbagi layar untuk menampilkan presentasi, maka mode Bersama tidak kompatibel.
- Jika Anda banyak bergerak maka mode bersama tidak berfungsi dengan baik.
- Jika Anda memiliki lebih dari 49 peserta dalam rapat, maka mode Bersama tidak cocok. Hingga September 2020, mode Bersama saat ini mendukung 49 peserta.
- Itu tidak mendukung pertemuan satu lawan satu, karena Anda memerlukan minimal 5 peserta untuk memulai mode Bersama.
Berapa banyak latar belakang yang akan datang dengan mode Bersama?
Mulai September 2020, mode Bersama hanya mendukung satu latar belakang yang merupakan tampilan auditorium tradisional yang dapat Anda lihat pada gambar di atas. Microsoft berencana untuk merilis lebih banyak latar belakang untuk mode Bersama dengan pemandangan dan interior yang berbeda, tetapi saat ini hanya ada latar belakang default yang tersedia untuk digunakan.
Persyaratan Sistem Minimum untuk menggunakan mode Bersama
Mode Microsoft Teams Together untuk pengguna Windows:
- CPU: 1,6 GHz
- RAM: 4GB
- Ruang kosong: 3GB
- Memori grafis: 512MB
- Tampilan: 1024 x 768
- OS: Windows 8.1 atau lebih baru
- Periferal: Speaker, kamera, dan mikrofon
Mode Microsoft Teams Together untuk pengguna Mac:
- CPU: prosesor Intel dual-core
- RAM: 4GB
- Ruang kosong: 2GB
- Memori grafis: 512MB
- Tampilan: 1200 x 800
- OS: OS X 10.11 atau lebih baru
- Periferal: Speaker, kamera, dan mikrofon
Mode Microsoft Teams Together untuk pengguna Linux:
- CPU: 1,6 GHz
- RAM: 4GB
- Ruang kosong: 3GB
- Memori grafis 512MB
- Tampilan: 1024 x 768
- OS: Distro Linux dengan instalasi RPM atau DEB
- Periferal: Speaker, kamera, dan mikrofon
Berikut adalah interpretasi konservatif dari tanggal peluncuran saat ini dari peta jalan Microsoft 365:
| Fitur | Tanggal peluncuran |
| Mode Bersama | September 2020 |
| Tampilan dinamis | September 2020 |
| Filter video | Desember 2020 |
| Mencerminkan ekstensi perpesanan | Agustus 2020 |
| Reaksi langsung | Desember 2020 |
| Gelembung obrolan | Desember 2020 |
| Atribusi pembicara untuk teks langsung | Agustus 2020 |
| Atribusi pembicara untuk transkrip langsung | Desember 2020 |
| Rapat interaktif untuk 1.000 peserta dan melimpah | Desember 2020 |
| Pembaruan Microsoft Whiteboard | September 2020 |
| Aplikasi tugas | Agustus 2020 |
| Balasan yang disarankan | Agustus 2020 |
Direkomendasikan:
- Cara Mengirim Undangan Kalender di Outlook
- Cara Mengidentifikasi Port USB yang berbeda di Komputer Anda
Kami harap panduan ini bermanfaat dan Anda dapat memperoleh pemahaman yang lebih baik tentang Mode Bersama Tim Microsoft. Jika Anda memiliki pertanyaan lagi untuk kami, jangan ragu untuk menghubungi kami menggunakan bagian komentar.