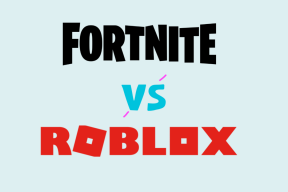Cara Mengelola RAM dan Banyak Tab di Google Chrome
Bermacam Macam / / February 17, 2022
Chrome adalah sumber daya, meskipun Google telah berusaha keras untuk mengurangi penggunaan RAM di versi terbaru. Terlepas dari penggunaan RAM, ada masalah tanpa akhir dari terlalu banyak tab yang terbuka di Chrome. Di masa lalu, kami telah berbagi bagaimana Anda dapat mengelolanya seperti seorang Pro dan juga menunjukkan Ekstensi Chrome yang mungkin terbaik untuk mengelola banyak tab. Tapi, apakah Anda masih menemukan diri Anda tenggelam di lautan tab terbuka?
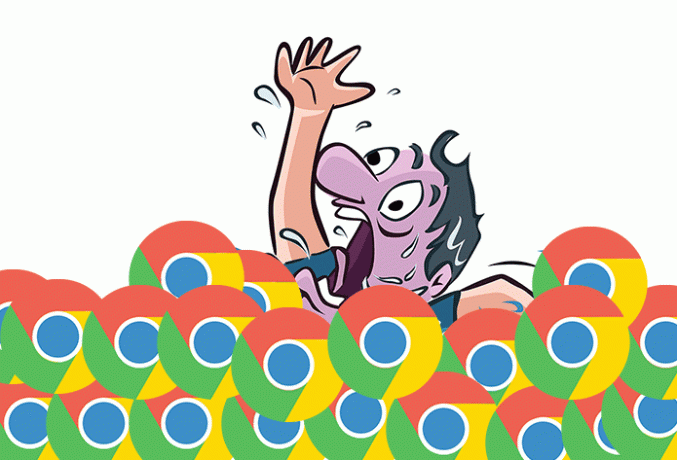
Jadi, saya ingin menunjukkan kepada Anda ekstensi Chrome yang pasti akan memungkinkan Anda dengan mudah dan efektif kelola banyak tab dan akan memberi Anda beberapa fitur keren lainnya yang akan menyempurnakan Chrome Anda pengalaman.
Kelola Banyak Tab secara Efektif
Google Chrome membuat proses terpisah untuk setiap tab baru. Dengan demikian, Anda akan menemukan lebih banyak penggunaan RAM jika dilihat secara kolektif. Menutup tab yang tidak diinginkan secara otomatis akan mengurangi penggunaan RAM. Tapi, apa yang harus dilakukan ketika Anda membuka 15-20 tab? Anda tidak akan memeriksa semua tab dan melihat apakah itu benar-benar dibutuhkan.
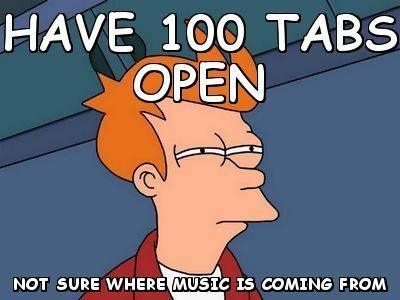
Di sinilah tabr masuk. Tabr menampilkan semua tab Anda dalam tampilan sekilas (tampilan thumbnail) sehingga Anda dapat dengan cepat menelusuri tab dan menutup tab yang tidak diinginkan. Berikut tampilannya.
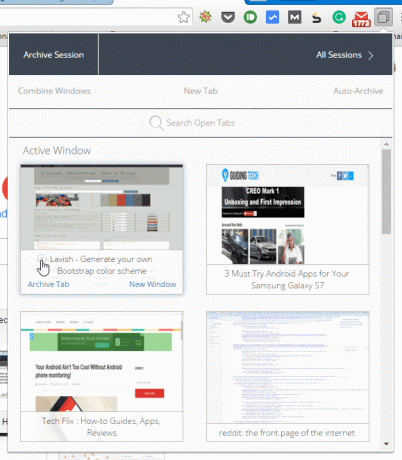
Ini juga berguna untuk beralih melalui tab. Juga, jika Anda membuka banyak jendela, Anda juga dapat melihat tab terbuka di jendela itu. Dengan demikian, Anda dapat dengan mudah menghemat RAM dengan menutup tab yang tidak diinginkan yang terbuka di jendela saat ini dan jendela terbuka lainnya. Sekarang, mari kita lihat beberapa fitur penting yang ditawarkan Tabr.
Pengarsipan Tab
Ini adalah fitur yang mirip dengan apa Suspender Hebat menyediakan. Itu menangguhkan tab atau tab arsip Anda (sesuai dengan ekstensi) yang terbuka untuk jangka waktu yang lama. Jadi, hemat RAM.
Sekarang, Anda dapat mengarsipkan tab secara manual yang menurut Anda tidak akan digunakan untuk beberapa waktu. Atau, Anda dapat membiarkan Tabr mengelolanya. Anda hanya perlu mengatur periode waktu setelah tab akan diarsipkan. Tekan saja arsip otomatis dan atur waktu Anda.

Sesi Arsip
Katakanlah Anda memiliki kumpulan situs web tertentu yang selalu Anda akses untuk beberapa pekerjaan tertentu. Atau Anda ingin cepat menyimpan semua situs web yang sedang dibuka di Chrome. Jadi, dalam kasus seperti itu yang dapat Anda lakukan adalah mengarsipkan sesi khusus ini dari semua tautan terbuka.
Tabr memungkinkan Anda mengelola sesi ini dengan mudah. Anda hanya perlu menekan Sesi Arsip tab dan semua tautan akan disimpan.

Anda dapat menambahkan nama ke sesi. Secara default, Anda mendapatkan Tanggal sebagai nama sesi. Anda dapat mencari melalui sesi. Sesi terbuka di jendela baru. Dan tentu saja, Anda dapat menghapusnya.
Punya Chromebook? ini bagaimana Anda dapat mengelola dan mengoptimalkan aplikasi Chromebook secara efektif.
Fitur Layak Disebutkan
Fitur kerennya adalah Anda dapat menggabungkan semua tab yang terbuka di jendela yang berbeda menjadi satu jendela. Juga, jika Anda ingin mentransfer tab dari jendela lain ke jendela Anda saat ini, maka Anda dapat melakukannya dengan drag and drop sederhana di jendela ekstensi itu sendiri. Ini adalah ekstensi yang dikembangkan dengan tepat untuk mengelola tab dan berfungsi secara efektif.
LIHAT JUGA: 7 Permata Tersembunyi untuk Google Chrome yang Dapat Memberikan Perubahan Lengkap
Terakhir diperbarui pada 03 Februari 2022
Artikel di atas mungkin berisi tautan afiliasi yang membantu mendukung Guiding Tech. Namun, itu tidak mempengaruhi integritas editorial kami. Konten tetap tidak bias dan otentik.

Ditulis oleh
Dia adalah seorang PC Geek, Android Nerd, Programmer dan Pemikir. Dia suka membaca kisah-kisah yang mengilhami dan mempelajari tulisan suci baru. Di waktu luangnya, Anda akan menemukan dia mencari cara yang berbeda untuk mengotomatisasi Tech-nya. Dia juga menulis tentang Tips Kustomisasi Android dan Windows di blognya sendiri All Tech Flix.