[ASK] Windows 10 Membeku Secara Acak
Bermacam Macam / / November 28, 2021
Perbaiki Windows 10 Membeku Secara Acak: Jika Anda baru saja memutakhirkan ke Windows 10 dari versi Microsft OS yang lebih lama, maka mungkin saja Anda mengalami Windows 10 membeku secara acak tanpa beban apa pun pada PC. Ini akan sering terjadi dan Anda tidak akan memiliki pilihan lain untuk memaksa mematikan sistem Anda. Masalah terjadi karena ketidakcocokan antara perangkat keras dan driver, karena dirancang untuk bekerja pada versi Windows Anda sebelumnya dan setelah memutakhirkan ke Windows 10 driver menjadi tidak kompatibel.
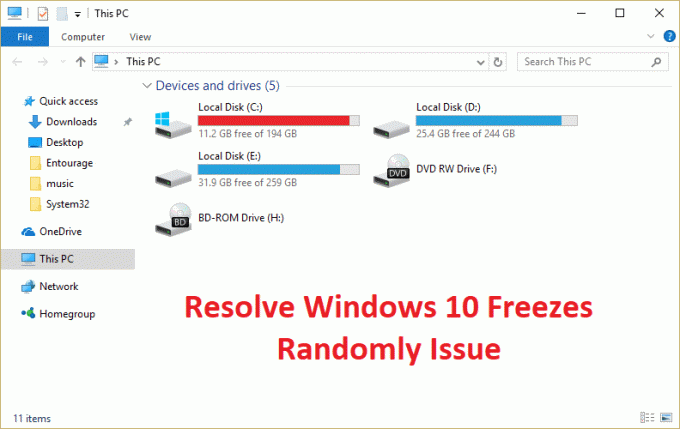
Masalah pembekuan atau hang sebagian besar terjadi karena driver kartu grafis tidak kompatibel dengan Windows 10. Nah, ada masalah lain yang dapat menyebabkan kesalahan ini dan tidak terbatas pada driver kartu grafis. Ini sebagian besar tergantung pada konfigurasi sistem pengguna mengapa Anda melihat kesalahan ini. Terkadang perangkat lunak pihak ketiga juga dapat menyebabkan masalah ini karena tidak kompatibel dengan Windows 10. Bagaimanapun, tanpa membuang waktu, mari kita lihat bagaimana sebenarnya Memperbaiki masalah Windows 10 Freezes Randomly dengan panduan pemecahan masalah yang tercantum di bawah ini.
Catatan: Pastikan untuk memutuskan semua ekstensi USB atau perangkat yang terhubung ke PC Anda dan sekali lagi verifikasi apakah masalah telah teratasi atau tidak.
Isi
- [ASK] Windows 10 Membeku Secara Acak
- Metode 1: Perbarui Driver Kartu Grafis
- Metode 2: Jalankan Perintah Reset Netsh Winsock
- Metode 3: Jalankan Diagnostik Memori Windows
- Metode 4: Jalankan Memtest86+
- Metode 5: Lakukan Boot Bersih
- Metode 6: Tingkatkan Memori Virtual
- Metode 7: Nonaktifkan Fast Startup
- Metode 8: Jalankan SFC dan CHDKSK
- Metode 9: Matikan Layanan Lokasi
- Metode 10: Nonaktifkan Hibernasi Hard Disk
- Metode 11: Nonaktifkan Manajemen Daya Status Tautan
- Metode 12: Nonaktifkan Ekstensi Shell
- Metode 13: Jalankan DISM (Pelayanan dan Pengelolaan Gambar Penerapan)
- Metode 14: Perbarui BIOS (Sistem Input/Output Dasar)
- Metode 15: Jalankan CCleaner dan Malwarebytes
- Metode 16: Nonaktifkan Kartu Grafis Khusus Anda
- Metode 17: Perbarui driver Jaringan Anda
- Metode 18: Perbaiki instal Windows 10
[ASK] Windows 10 Membeku Secara Acak
Pastikan untuk buat titik pemulihan untuk berjaga-jaga jika terjadi kesalahan.
Metode 1: Perbarui Driver Kartu Grafis
1.Tekan Tombol Windows + R lalu ketik “devmgmt.msc” (tanpa tanda kutip) dan tekan enter untuk membuka Device Manager.

2.Selanjutnya, perluas Display adapter dan klik kanan pada Kartu Grafis Nvidia Anda dan pilih “Perbarui Perangkat Lunak Pengemudi.“

3.Pilih “Cari secara otomatis untuk perangkat lunak driver yang diperbarui” dan biarkan prosesnya selesai.

4.Jika langkah di atas dapat memperbaiki masalah Anda maka sangat bagus, jika tidak maka lanjutkan.
5.Sekali lagi pilih “Perbarui Perangkat Lunak Pengemudi” tapi kali ini di layar berikutnya pilih “Jelajahi komputer saya untuk perangkat lunak driver.“

6.Sekarang pilih “Biarkan saya memilih dari daftar driver perangkat di komputer saya.”

7.Terakhir, pilih driver yang kompatibel dari daftar untuk Anda Kartu Grafis Nvidia dan klik Berikutnya.
9. Biarkan proses di atas selesai dan restart PC Anda untuk menyimpan perubahan. Setelah memperbarui kartu Grafis, Anda mungkin dapat Perbaiki Masalah Windows 10 Beku Secara Acak, jika tidak maka lanjutkan.
10.Pertama-tama, Anda harus tahu perangkat keras grafis apa yang Anda miliki yaitu kartu grafis Nvidia yang Anda miliki, jangan khawatir jika Anda tidak mengetahuinya karena dapat dengan mudah ditemukan.
11.Tekan Windows Key + R dan di kotak dialog ketik "dxdiag" dan tekan enter.

12.Setelah itu cari tab tampilan (akan ada dua tab tampilan satu untuk yang terintegrasi kartu grafis dan yang lain akan menjadi milik Nvidia) klik pada tab tampilan dan cari tahu grafik Anda kartu.

13.Sekarang pergi ke driver Nvidia unduh situs web dan masukkan detail produk yang baru saja kita ketahui.
14.Cari driver Anda setelah memasukkan informasi, klik Setuju dan unduh driver.

15. Setelah download berhasil, install driver dan Anda telah berhasil mengupdate driver Nvidia Anda.
Metode 2: Jalankan Perintah Reset Netsh Winsock
1.Tekan Tombol Windows + X lalu pilih Prompt Perintah (Admin).

2.Ketik perintah berikut ke dalam cmd dan tekan Enter setelah masing-masing:
setel ulang netsh winsock
netsh int ip reset reset.log hit

3. Anda akan mendapatkan pesan “Berhasil mengatur ulang Katalog Winsock.“
4. Reboot PC Anda dan ini akan Perbaiki Windows 10 Membeku Secara Acak.
Metode 3: Jalankan Diagnostik Memori Windows
1.Ketik memori di bilah pencarian Windows dan pilih “Diagnostik Memori Windows.“
2. Di set opsi yang ditampilkan pilih “Mulai ulang sekarang dan periksa masalah.“

3. Setelah itu Windows akan restart untuk memeriksa kemungkinan kesalahan RAM dan mudah-mudahan akan menampilkan kemungkinan alasan untuk mengapa Windows 10 Membeku Secara Acak.
4. Reboot PC Anda untuk menyimpan perubahan.
Metode 4: Jalankan Memtest86+
Sekarang jalankan Memtest86+ yang merupakan perangkat lunak pihak ke-3 tetapi menghilangkan semua kemungkinan pengecualian kesalahan memori saat dijalankan di luar lingkungan Windows.
Catatan: Sebelum memulai, pastikan Anda memiliki akses ke komputer lain karena Anda perlu mengunduh dan membakar perangkat lunak ke disk atau USB flash drive. Sebaiknya tinggalkan komputer semalaman saat menjalankan Memtest karena kemungkinan akan memakan waktu lama.
1.Hubungkan flash drive USB ke sistem Anda.
2.Unduh dan instal jendela Memtest86 Penginstal otomatis untuk Kunci USB.
3.Klik kanan pada file gambar yang baru saja Anda unduh dan pilih “Ekstrak di sini" pilihan.
4. Setelah diekstrak, buka foldernya dan jalankan Memtest86+ Penginstal USB.
5.Pilih drive USB yang terpasang untuk membakar perangkat lunak MemTest86 (Ini akan memformat drive USB Anda).

6. Setelah proses di atas selesai, masukkan USB ke PC di mana: Windows 10 tidak menggunakan RAM penuh.
7.Restart PC Anda dan pastikan boot dari USB flash drive dipilih.
8.Memtest86 akan mulai menguji kerusakan memori di sistem Anda.

9.Jika Anda telah lulus semua tes maka Anda dapat yakin bahwa memori Anda bekerja dengan benar.
10.Jika beberapa langkah tidak berhasil maka Memtest86 akan menemukan kerusakan memori yang berarti Windows 10 Membeku Secara Acak karena memori buruk/rusak.
11. Untuk Perbaiki Masalah Windows 10 Beku Secara Acak, Anda harus mengganti RAM jika ditemukan bad memory sector.
Metode 5: Lakukan Boot Bersih
Terkadang perangkat lunak pihak ke-3 dapat bertentangan dengan Sistem dan oleh karena itu Sistem mungkin tidak dimatikan sepenuhnya. Dalam urutan Perbaiki Masalah Windows 10 Beku Secara Acak, kamu butuh melakukan boot bersih di PC Anda dan mendiagnosis masalah langkah demi langkah.

Metode 6: Tingkatkan Memori Virtual
1.Tekan Tombol Windows + R dan ketik sysdm.cpl di kotak dialog Run dan klik OK untuk membuka Properti sistem.

2. Di dalam Properti sistem jendela, beralih ke Tab Lanjutan dan dibawah Pertunjukan, klik Pengaturan pilihan.

3. Selanjutnya, di Opsi Kinerja jendela, beralih ke Tab Lanjutan dan klik Mengubah di bawah memori Virtual.

4. Terakhir, di Memori virtual jendela yang ditunjukkan di bawah ini, hapus centang pada "Secara otomatis mengelola ukuran file paging untuk semua drive" pilihan. Kemudian sorot drive sistem Anda di bawah Ukuran file paging untuk setiap judul jenis dan untuk opsi Ukuran khusus, atur nilai yang sesuai untuk bidang: Ukuran awal (MB) dan Ukuran maksimum (MB). Sangat disarankan untuk menghindari memilih Tidak ada file halaman pilihan di sini.

5.Pilih tombol radio yang mengatakan Ukuran khusus dan atur ukuran awal ke 1500 hingga 3000 dan maksimum untuk setidaknya 5000 (Keduanya tergantung pada ukuran hard disk Anda).
6.Sekarang jika Anda telah meningkatkan ukurannya, reboot tidak wajib. Tetapi jika Anda telah mengurangi ukuran file paging, Anda harus melakukan boot ulang untuk membuat perubahan yang efektif.
Metode 7: Nonaktifkan Fast Startup
1.Tekan Tombol Windows + R lalu ketik “powercfg.cpl” dan tekan enter untuk membuka Opsi Daya.

2. Klik pada Pilih fungsi tombol daya di kolom kiri atas.

3. Selanjutnya, klik Ubah pengaturan yang saat ini tidak tersedia.
4.Hapus centang Aktifkan startup cepat di bawah pengaturan Shutdown.

5.Sekarang klik Simpan Perubahan dan Restart PC Anda.
Metode 8: Jalankan SFC dan CHDKSK
1.Tekan Tombol Windows + X lalu klik Prompt Perintah (Admin).

2. Sekarang ketik yang berikut di cmd dan tekan enter:
Sfc / scannow. sfc /scannow /offbootdir=c:\ /offwindir=c:\windows (Jika di atas gagal, coba yang ini)

3.Tunggu proses di atas selesai dan setelah selesai restart PC Anda.
4. Selanjutnya, jalankan CHKDSK dari sini Perbaiki Kesalahan Sistem File dengan Periksa Utilitas Disk (CHKDSK).
5. Biarkan proses di atas selesai dan reboot PC Anda untuk menyimpan perubahan.
Metode 9: Matikan Layanan Lokasi
1.Tekan Tombol Windows + I untuk membuka Pengaturan lalu klik Pribadi.

2.Sekarang dari menu sebelah kiri pilih Lokasi dan kemudian menonaktifkan atau mematikan Layanan Lokasi.
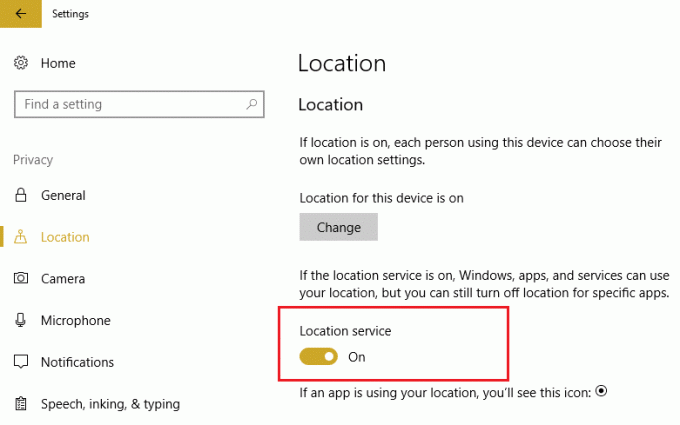
3.Reboot PC Anda untuk menyimpan perubahan dan ini akan Perbaiki Masalah Windows 10 Beku Secara Acak.
Metode 10: Nonaktifkan Hibernasi Hard Disk
1.Klik kanan pada Ikon kekuatan pada baki sistem dan pilih Opsi Daya.

2.Klik Ubah pengaturan paket di sebelah paket Daya yang Anda pilih.

3.Sekarang klik Ubah pengaturan daya lanjutan.

4. Perluas Hard disk lalu perluas Matikan hard disk setelahnya.
5.Sekarang edit pengaturan untuk Baterai dan dicolokkan.

6.Ketik Tidak Pernah dan tekan Enter untuk kedua pengaturan di atas.
7.Reboot PC Anda untuk menyimpan perubahan.
Metode 11: Nonaktifkan Manajemen Daya Status Tautan
1.Tekan Tombol Windows + R lalu ketik “powercfg.cpl” dan tekan enter untuk membuka Opsi Daya.

2.Klik Ubah pengaturan paket di sebelah paket Daya yang Anda pilih.

3.Sekarang klik Ubah pengaturan daya lanjutan.

4. Perluas PCI Express lalu perluas Tautkan Manajemen Daya Negara.
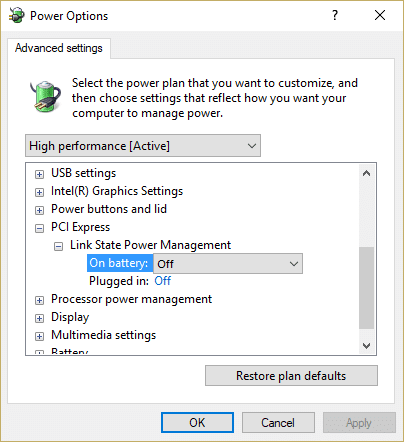
5.Dari drop-down pilih MATI untuk kedua Pada baterai dan dicolokkan ke pengaturan daya.
6. Reboot PC Anda untuk menyimpan perubahan dan lihat apakah Anda dapat Memperbaiki Windows 10 Freezes Secara Acak.
Metode 12: Nonaktifkan Ekstensi Shell
Saat Anda menginstal program atau aplikasi di Windows, itu menambahkan item di menu konteks klik kanan. Item tersebut disebut ekstensi shell, sekarang jika Anda menambahkan sesuatu yang mungkin bertentangan dengan Windows, ini pasti dapat menyebabkan masalah Windows 10 Freezes Randomly. Karena ekstensi Shell adalah bagian dari Windows Explorer maka setiap program yang rusak dapat dengan mudah menyebabkan masalah ini.
1.Sekarang untuk memeriksa program mana yang menyebabkan crash, Anda perlu mengunduh perangkat lunak pihak ke-3 yang disebut
Tampilan ShellEx.
2.Klik dua kali aplikasi ShellExView.exe dalam file zip untuk menjalankannya. Tunggu beberapa detik seperti saat diluncurkan untuk pertama kalinya, perlu beberapa saat untuk mengumpulkan informasi tentang ekstensi shell.
3.Sekarang klik Opsi lalu klik Sembunyikan Semua Ekstensi Microsoft.

4.Sekarang Tekan Ctrl + A untuk pilih semuanya dan tekan tombol tombol merah di pojok kiri atas.

5.Jika meminta konfirmasi pilih Ya.

6.Jika masalah teratasi maka ada masalah dengan salah satu ekstensi shell tetapi untuk mengetahuinya mana yang Anda butuhkan untuk mengaktifkannya satu per satu dengan memilihnya dan menekan tombol hijau di atas Baik. Jika setelah mengaktifkan ekstensi shell tertentu Windows 10 Membeku Secara Acak maka Anda perlu menonaktifkan ekstensi tertentu atau lebih baik jika Anda dapat menghapusnya dari sistem Anda.
Metode 13: Jalankan DISM (Layanan dan Manajemen Gambar Penerapan)
1.Tekan Windows Key + X dan pilih Command Prompt (Admin).

2.Ketik perintah berikut di cmd dan tekan enter setelah masing-masing:
a) Disme /Online /Cleanup-Image /CheckHealth. b) Disme /Online /Cleanup-Image /ScanHealth. c) Disme /Online /Cleanup-Image /RestoreHealth

3. Biarkan perintah DISM berjalan dan tunggu sampai selesai.
4. Jika perintah di atas tidak berfungsi, coba yang di bawah ini:
Disme /Gambar: C:\offline /Cleanup-Image /RestoreHealth /Sumber: c:\test\mount\windows. Dism /Online /Cleanup-Image /RestoreHealth /Sumber: c:\test\mount\windows /LimitAccess
Catatan: Ganti C:\RepairSource\Windows dengan lokasi sumber perbaikan Anda (Instalasi Windows atau Disk Pemulihan).
5.Reboot PC Anda untuk menyimpan perubahan.
Metode 14: Perbarui BIOS (Sistem Input/Output Dasar)
Melakukan pembaruan BIOS adalah tugas penting dan jika terjadi kesalahan, itu dapat merusak sistem Anda secara serius, oleh karena itu, pengawasan ahli direkomendasikan.
1.Langkah pertama adalah mengidentifikasi versi BIOS Anda, untuk melakukannya tekan Tombol Windows + R lalu ketik “msinfo32” (tanpa tanda kutip) dan tekan enter untuk membuka Informasi Sistem.

2. Sekali Sistem Informasi jendela terbuka cari Versi/Tanggal BIOS lalu catat pabrikan dan versi BIOS.

3. Selanjutnya, buka situs web pabrikan Anda misalnya dalam kasus saya ini Dell jadi saya akan pergi ke Situs web Dell dan kemudian saya akan memasukkan nomor seri komputer saya atau klik opsi deteksi otomatis.
4.Sekarang dari daftar driver yang ditampilkan, saya akan mengklik BIOS dan akan mengunduh pembaruan yang disarankan.
Catatan: Jangan matikan komputer Anda atau putuskan sambungan dari sumber listrik Anda saat memperbarui BIOS atau Anda dapat membahayakan komputer Anda. Selama pembaruan, komputer Anda akan restart dan Anda akan melihat layar hitam sebentar.
5.Setelah file didownload, klik dua kali pada file Exe untuk menjalankannya.
6.Akhirnya, Anda telah memperbarui BIOS Anda dan ini mungkin juga Perbaiki Masalah Windows 10 Beku Secara Acak.
Metode 15: Jalankan CCleaner dan Malwarebytes
1.Unduh dan instal pembersih CC & Malwarebytes.
2.Jalankan Malwarebytes dan biarkan memindai sistem Anda untuk file berbahaya.
3.Jika malware ditemukan maka secara otomatis akan menghapusnya.
4. Sekarang jalankan pembersih CC dan di bagian "Pembersih", di bawah tab Windows, kami sarankan untuk memeriksa pilihan berikut untuk dibersihkan:

5.Setelah Anda memastikan poin yang tepat diperiksa, cukup klik Jalankan Pembersih, dan biarkan CCleaner berjalan dengan sendirinya.
6.Untuk membersihkan sistem Anda lebih lanjut pilih tab Registry dan pastikan yang berikut ini dicentang:

7.Pilih Scan for Issue dan izinkan CCleaner untuk memindai, lalu klik Perbaiki Masalah yang Dipilih.
8.Ketika CCleaner bertanya “Apakah Anda ingin membuat cadangan perubahan ke registri?” pilih Ya.
9.Setelah pencadangan Anda selesai, pilih Perbaiki Semua Masalah yang Dipilih.
10.Restart PC Anda untuk menyimpan perubahan dan ini akan Perbaiki Masalah Windows 10 Beku Secara Acak, jika tidak maka lanjutkan dengan metode selanjutnya.
Metode 16: Nonaktifkan Kartu Grafis Khusus Anda
1.Tekan Tombol Windows + R lalu ketik “devmgmt.msc” (tanpa tanda kutip) dan tekan enter untuk membuka Device Manager.

2.Selanjutnya, perluas Display adapter dan klik kanan pada Kartu Grafis Nvidia Anda dan pilih Cacat.
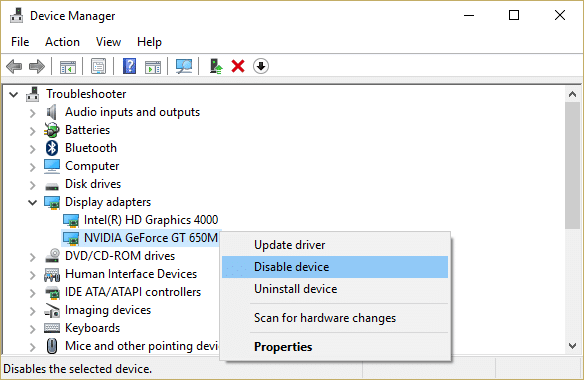
3.Reboot PC Anda untuk menyimpan perubahan.
Metode 17: Perbarui driver Jaringan Anda
1.Tekan tombol Windows + R dan ketik “devmgmt.msc” di kotak dialog Jalankan untuk membuka pengaturan perangkat.

2. Perluas Adaptor jaringan, lalu klik kanan pada Pengontrol Wi-Fi (misalnya Broadcom atau Intel) dan pilih Perbarui Perangkat Lunak Pengemudi.

3. Pada Update Driver Software Windows, pilih “Jelajahi komputer saya untuk perangkat lunak driver.“

4.Sekarang pilih “Biarkan saya memilih dari daftar driver perangkat di komputer saya.“

5.Cobalah perbarui driver dari versi yang terdaftar.
6.Jika cara di atas tidak berhasil, lanjutkan ke situs web produsen untuk memperbarui driver: https://downloadcenter.intel.com/

7.Instal driver terbaru dari situs web produsen dan reboot PC Anda.
Dengan menginstal ulang adaptor jaringan, Anda dapat Perbaiki Masalah Windows 10 Beku Secara Acak.
Metode 18: Perbaiki instal Windows 10
Metode ini adalah pilihan terakhir karena jika tidak ada yang berhasil maka metode ini pasti akan memperbaiki semua masalah dengan PC Anda dan akan Memperbaiki Masalah Windows 10 Beku Secara Acak. Perbaikan Instal hanya menggunakan pemutakhiran di tempat untuk memperbaiki masalah dengan sistem tanpa menghapus data pengguna yang ada di sistem. Jadi ikuti artikel ini untuk melihat Cara Memperbaiki Instal Windows 10 Dengan Mudah.
Direkomendasikan untukmu:
- Perbaiki Kode Kesalahan Pembaruan Windows 0x80072efe
- Perbaiki Kesalahan DPC_WATCHDOG_VIOLATION 0x00000133
- Cara Memperbaiki Kode Kesalahan Windows Store 0x803F8001
- Perbaiki Ada masalah saat mengatur ulang kesalahan PC Anda
Itu saja Anda telah berhasil [ASK] Windows 10 Membeku Secara Acak tetapi jika Anda masih memiliki pertanyaan tentang posting ini, silakan tanyakan di bagian komentar.
![[ASK] Windows 10 Membeku Secara Acak](/uploads/acceptor/source/69/a2e9bb1969514e868d156e4f6e558a8d__1_.png)

