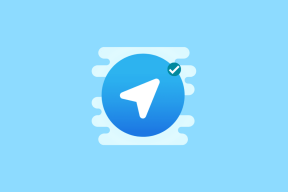WiFi tidak memiliki kesalahan konfigurasi IP yang valid? 10 Cara Memperbaikinya!
Bermacam Macam / / November 28, 2021
WiFi tidak memiliki kesalahan konfigurasi IP yang valid disebabkan karena ketidakcocokan dalam konfigurasi alamat IP. Konfigurasi IP dinamis sudah diaktifkan secara default sehingga pengguna tidak perlu memasukkan alamat IP secara manual untuk terhubung ke jaringan. Tetapi karena WiFi dan jaringan Anda memiliki alamat IP yang berbeda, Anda tidak akan dapat terhubung ke internet, dan karenanya Anda mendapatkan kesalahan di atas.
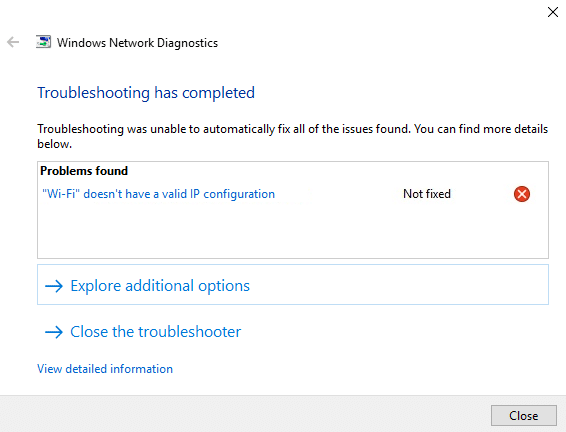
Umumnya, pengguna mencoba menjalankan pemecah masalah jaringan ketika mereka tidak dapat terhubung ke jaringan nirkabel, atau mereka melihat koneksi jaringan terbatas. Namun, pemecah masalah hanya mengembalikan kesalahan "WiFi tidak memiliki kesalahan konfigurasi IP yang valid." Jadi tanpa membuang waktu, mari kita lihat bagaimana cara memperbaiki masalah ini dengan pemecahan masalah yang tercantum di bawah ini memandu.
Isi
- Perbaiki WiFi tidak memiliki kesalahan konfigurasi IP yang valid
- Metode 1: Bersihkan DNS dan Setel Ulang TCP/IP
- Metode 2: Nonaktifkan dan Aktifkan NIC Anda (Kartu Antarmuka Jaringan)
- Metode 3: Copot Driver Adaptor Jaringan Nirkabel
- Metode 4: Perbarui Driver Adaptor Jaringan
- Metode 5: Ubah Pengaturan Adaptor Jaringan
- Metode 6: Nonaktifkan IPv6
- Metode 7: Gunakan Google DNS
- Metode 8: Aktifkan Layanan Terkait Jaringan Nirkabel
- Metode 9: Atur lebar saluran ke Otomatis
- Metode 10: Lakukan Boot Bersih
Perbaiki WiFi tidak memiliki kesalahan konfigurasi IP yang valid
Pastikan untuk buat titik pemulihan untuk berjaga-jaga jika terjadi kesalahan.
Metode 1: Siram DNS dan Setel Ulang TCP/IP
1. Klik kanan pada Tombol Windows dan pilih "Prompt Perintah (Admin).”

2. Sekarang ketik perintah berikut dan tekan Enter setelah masing-masing:
ipconfig / rilis
ipconfig /flushdns
ipconfig / perbarui

3. Sekali lagi, buka Admin Command Prompt dan ketik berikut ini dan tekan enter setelah masing-masing:
ipconfig /flushdns. nbtstat –r. netsh int ip reset. setel ulang netsh winsock

4. Nyalakan ulang untuk menerapkan perubahan. Pembilasan DNS tampaknya Perbaiki WiFi tidak memiliki kesalahan konfigurasi IP yang valid.
Metode 2: Nonaktifkan dan Aktifkan NIC Anda (Kartu Antarmuka Jaringan)
1. tekan Tombol Windows + R, lalu ketik ncpa.cpl dan tekan enter.

2. Sekarang klik kanan pada NIC yang menghadapi masalah masalah.

3. Pilih Cacat dan lagi Memungkinkan itu setelah beberapa menit.

4. Tunggu sampai berhasil menerima alamat IP.
5. Jika masalah berlanjut, ketik perintah berikut di cmd:
ipconfig / rilis. ipconfig /flushdns. ipconfig / perbarui

6. Mulai ulang PC Anda dan periksa apakah Anda dapat mengatasi kesalahan tersebut.
Metode 3: Copot Driver Adaptor Jaringan Nirkabel
1. Tekan Tombol Windows + R lalu ketik devmgmt.msc dan tekan Enter untuk membuka Device Manager.

2. Perluas Adaptor Jaringan dan temukan nama adaptor jaringan Anda.
3. Pastikan Anda catat nama adaptornya untuk berjaga-jaga jika terjadi kesalahan.
4. Klik kanan pada Anda penyesuai jaringan dan hapus instalannya.
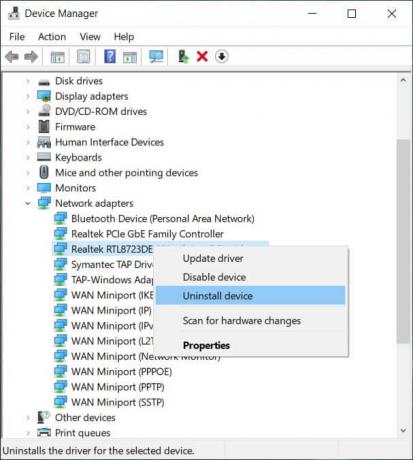
5. Jika meminta konfirmasi, pilih Ya.
6. Nyalakan kembali PC Anda dan coba sambungkan kembali ke jaringan Anda.
7. Jika Anda tidak dapat terhubung ke jaringan Anda, maka itu berarti perangkat lunak pengemudi tidak diinstal secara otomatis.
8. Sekarang Anda perlu mengunjungi situs web produsen Anda dan unduh drivernya dari sana.

9. Instal driver dan reboot PC Anda.
Metode 4: Perbarui Driver Adaptor Jaringan
1. Tekan tombol Windows + R dan ketik devmgmt.msc di kotak dialog Jalankan untuk membuka pengaturan perangkat.

2. Mengembangkan Adaptor jaringan, lalu klik kanan pada Pengontrol Wi-Fi (misalnya Broadcom atau Intel) dan pilih Perbarui Perangkat Lunak Pengemudi.

3. Sekarang pilih “Cari secara otomatis untuk perangkat lunak driver yang diperbarui“.

4. Sekarang Windows akan secara otomatis mencari pembaruan driver Jaringan, dan jika pembaruan baru ditemukan, maka secara otomatis akan mengunduh dan menginstalnya.
5. Setelah selesai, tutup semuanya dan reboot PC Anda.
6. Jika Anda masih menghadapi WiFi Terhubung tetapi tidak ada masalah Akses Internet, lalu klik kanan pada WiFi Anda dan pilih Perbarui driver di dalam Pengaturan perangkat.
7. Sekarang, di Update Driver Software Windows, pilih “Jelajahi komputer saya untuk perangkat lunak driver.”

8. Sekarang pilih “Biarkan saya memilih dari daftar driver yang tersedia di komputer saya.”

9. Mencoba untuk perbarui driver dari versi yang terdaftar (pastikan untuk menandai perangkat keras yang kompatibel).
10. Jika cara di atas tidak berhasil, buka situs web produsen untuk memperbarui driver.

11. Unduh dan instal driver terbaru dari situs web produsen, lalu mulai ulang PC Anda.
Metode 5: Ubah Pengaturan Adaptor Jaringan
1. tekan Tombol Windows + R, lalu ketik ncpa.cpl dan tekan enter.

2. Sekarang klik kanan pada Anda Wi-Fi (NIC) dan pilih Properti.

3. Pilih Protokol Internet Versi 4 (TCP/Ipv4) dan klik Properti.

4. Pastikan hal-hal berikut dicentang:
Mendapatkan alamat IP secara otomatis Mendapatkan alamat server DNS secara otomatis.
5. Klik Oke dan keluar properti Wi-Fi.

6. Menyalakan ulang untuk menerapkan perubahan.
Metode 6: Nonaktifkan IPv6
1. Klik kanan pada ikon WiFi di baki sistem dan kemudian klik "Buka Jaringan dan Pusat Berbagi.”

2. Sekarang klik koneksi Anda saat ini membuka Pengaturan.
Catatan: Jika Anda tidak dapat terhubung ke jaringan Anda, gunakan kabel Ethernet untuk menghubungkan dan kemudian ikuti langkah ini.
3. Klik tombol properti di jendela yang baru saja terbuka.

4. Pastikan untuk hapus centang Internet Protocol Version 6 (TCP/IP).

5. Klik OK, lalu klik Tutup. Reboot PC Anda untuk menyimpan perubahan.
Metode 7: Gunakan Google DNS
1. Pergi ke Anda Properti Wi-Fi.

2. Sekarang pilih Protokol Internet Versi 4 (TCP/IPv4) dan klik Properti.

3. Centang kotak yang bertuliskan “Gunakan alamat server DNS berikut” dan masukkan berikut ini:
Server DNS pilihan: 8.8.8.8. Server DNS alternatif: 8.8.4.4

4. Klik OK untuk menyimpan, lalu klik tutup dan mengulang kembali komputer Anda.
Metode 8: Aktifkan Layanan Terkait Jaringan Nirkabel
1. Tekan Tombol Windows + R lalu ketik services.msc dan tekan Enter.

2. Sekarang pastikan layanan berikut dimulai dan jenis Startup mereka diatur ke Otomatis:
Klien DHCP
Pengaturan Otomatis Perangkat Terhubung Jaringan
Pialang Koneksi Jaringan
Koneksi jaringan
Asisten Konektivitas Jaringan
Layanan Daftar Jaringan
Kesadaran Lokasi Jaringan
Layanan Pengaturan Jaringan
Layanan Antarmuka Toko Jaringan
Konfigurasi Otomatis WLAN

3. Klik kanan pada masing-masing dan pilih Properti.
4. Pastikan jenis Startup diatur ke Otomatis dan klik Awal jika layanan tidak berjalan.

5. Klik Terapkan, diikuti oleh OK.
6. Reboot PC Anda untuk menyimpan perubahan.
Metode 9: Atur lebar saluran ke Otomatis
1. Tekan Tombol Windows + R lalu ketik ncpa.cpl dan tekan Enter untuk membuka Koneksi jaringan.

2. Sekarang klik kanan pada Anda koneksi WiFi saat ini dan pilih Properti.
3. Klik Tombol konfigurasi di jendela properti Wi-Fi.

4. Beralih ke Tab Lanjutan dan pilih Lebar Saluran 802.11.

5. Ubah nilai Lebar Saluran 802.11 menjadi Mobil lalu klik OK.
6. Tutup semuanya dan reboot PC Anda untuk menyimpan perubahan.
Metode 10: Lakukan Boot Bersih
Terkadang perangkat lunak pihak ketiga dapat bertentangan dengan Sistem, dan oleh karena itu Sistem mungkin tidak dimatikan sepenuhnya. Jika Perbaiki WiFi tidak memiliki kesalahan konfigurasi IP yang valid, kamu butuh melakukan boot bersih di PC Anda dan mendiagnosis masalah langkah demi langkah.

Direkomendasikan:
- Perbaiki Proses Host untuk Layanan Windows telah berhenti berfungsi
- Perbaiki Aplikasi gagal memulai karena konfigurasi berdampingan salah
- Bagaimana cara memperbaiki Tidak dapat terhubung ke kesalahan jaringan ini
- Perbaiki Pintasan Keyboard Windows Tidak Berfungsi
Itu saja Anda telah berhasil Perbaiki WiFi tidak memiliki kesalahan konfigurasi IP yang valid tetapi jika Anda masih memiliki pertanyaan tentang panduan ini, silakan tanyakan di bagian komentar.