7 Cara Teratas untuk Memperbaiki Windows 11 Tidak Dapat Mengakses Folder Bersama
Bermacam Macam / / February 18, 2022
Windows 11 memungkinkan Anda membuat folder bersama untuk berbagi file dengan mudah dengan PC atau orang lain. Menggunakan folder bersama memudahkan untuk mengakses file yang disimpan di folder lain komputer di jaringan yang sama. Jadi jika Anda tidak dapat mengaksesnya, ada cara untuk memperbaiki masalah 'tidak dapat mengakses folder bersama' Windows 11.

Jika Anda sendiri telah disadap oleh masalah serupa, panduan ini memiliki beberapa tip pemecahan masalah yang mungkin bisa membantu. Jadi, mari kita periksa.
1. Gunakan Prompt Perintah
Jika Anda tidak dapat membuka folder bersama di File Explorer, Anda juga dapat menggunakan Prompt Perintah untuk mengaksesnya. Begini caranya.
Langkah 1: Tekan tombol Windows + X dan pilih Terminal Windows (Admin) dari menu yang dihasilkan.

Langkah 2: Ketik detail seperti nama PC, Nama Server, dan nama folder bersama dalam perintah berikut dan kemudian tekan Enter.
penggunaan bersih: \\ \

2. Aktifkan Dukungan Berbagi File
Sebelum pindah ke solusi lanjutan, Anda perlu memastikan bahwa protokol berbagi diaktifkan di PC Anda. Begini caranya.
Langkah 1: Buka menu Mulai, ketik mengaktifkan atau menonaktifkan fitur windows, dan tekan Enter.
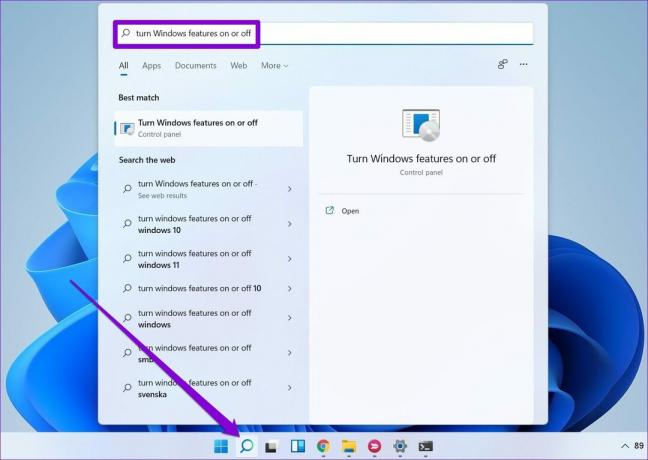
Langkah 2: Cari dan tandai folder 'SMB 1.0/CIFS File Sharing Support'.
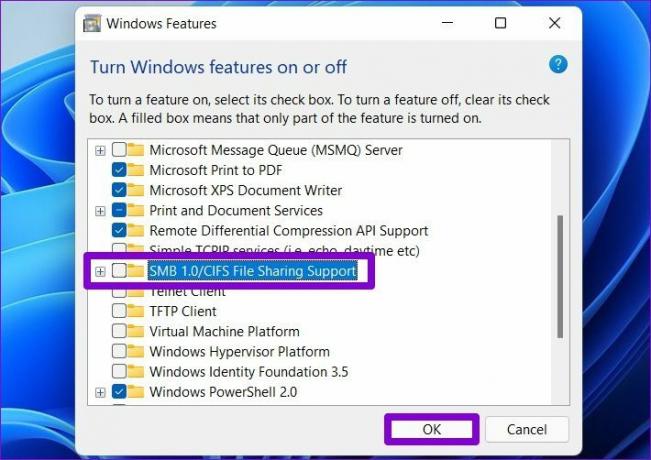
Mulai ulang PC Anda agar perubahan diterapkan dan lihat apakah Anda dapat mengakses folder bersama.
3. Aktifkan Penemuan Jaringan
Alasan lain mengapa PC Anda mungkin gagal mengakses folder bersama adalah jika: Penemuan Jaringan dinonaktifkan. Menyalakannya akan memungkinkan PC Anda untuk melihat dan mengakses folder bersama di jaringan yang sama.
Langkah 1: Buka menu Mulai, ketik panel kendali, dan tekan Enter.
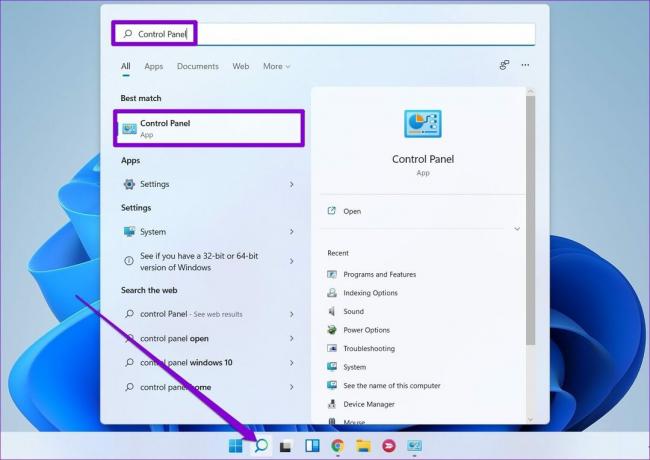
Langkah 2: Ubah jenis tampilan menjadi ikon kecil atau besar. Kemudian pergi ke Jaringan dan Pusat Berbagi.

Langkah 3: Gunakan panel kiri untuk memilih Ubah pengaturan berbagi lanjutan.

Langkah 4: Di bawah Pribadi, pilih 'Aktifkan penemuan jaringan.'

Langkah 5: Selanjutnya, perluas Semua Jaringan dan navigasikan ke bagian Berbagi yang dilindungi kata sandi. Pilih 'Aktifkan berbagi yang dilindungi kata sandi' dan tekan Simpan perubahan.

4. Periksa Izin Folder
Penyiapan yang tidak tepat atau kurangnya izin berbagi juga dapat menjadi alasan mengapa Anda tidak dapat mengakses folder bersama. Ikuti langkah-langkah di bawah ini untuk memastikan bahwa izin folder untuk folder bersama dikonfigurasi dengan benar.
Langkah 1: Tekan tombol Windows + E untuk meluncurkan File Explorer. Klik kanan pada folder yang ingin Anda bagikan dan pilih Properties.

Langkah 2: Di jendela Properties, alihkan ke tab Sharing. Kemudian klik Berbagi Lanjutan.

Langkah 3: Selanjutnya, klik Izin.

Langkah 4: Di bawah Grup atau nama pengguna, pilih Semua Orang dan izinkan Kontrol Penuh. Kemudian tekan Terapkan diikuti oleh OK. Perhatikan bahwa ini akan memungkinkan orang lain untuk menghapus file atau folder dan bahkan menambahkan yang baru ke folder bersama.

5. Jalankan Pemecah Masalah
Windows 11 membawa pemecah masalah untuk setiap utilitas utama. Jadi, jika solusi di atas tidak membantu, coba jalankan pemecah masalah Folder Bersama dan biarkan itu memperbaiki masalah untuk Anda.
Langkah 1: Klik pada ikon Cari di Taskbar. Ketik memecahkan masalah pengaturan, dan tekan Enter.

Langkah 2: Buka Pemecah masalah lainnya.
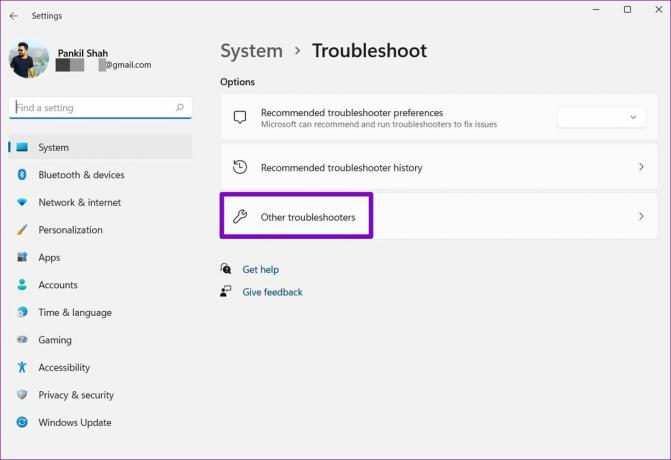
Langkah 3: Klik tombol Jalankan di sebelah Folder Bersama.

Dari sana, ikuti petunjuk di layar untuk menyelesaikan proses pemecahan masalah.
6. Periksa Layanan Berbagi
Jika Anda masih tidak dapat mengakses folder bersama di Windows, Anda perlu memverifikasi apakah jaringan dan layanan berbagi di PC Anda berjalan.
Langkah 1: Tekan tombol Windows + R untuk meluncurkan perintah Run. Ketik services.msc dan tekan Enter.

Langkah 2: Di jendela Layanan, Anda akan menemukan semua layanan diatur dalam urutan abjad. Klik kanan pada 'Function Discovery Provider Host' dan pilih Mulai dari menu.

Ulangi langkah di atas untuk memulai layanan Function Discovery Resource Publication, SSDP Discovery, dan UPnP Device Host.
7. Gunakan Editor Registri
Jika tidak ada yang berhasil, Anda dapat mengubah kebijakan berbagi PC dari editor registri. Windows Registry merupakan bagian integral dari sistem operasi Windows. Kami menyarankan Anda untuk buat cadangan file registri sebelum mencoba apa pun untuk menyelamatkan diri Anda sendiri jika terjadi hal-hal yang tidak diinginkan.
Langkah 1: Tekan tombol Windows + R, ketik regedit, dan tekan Enter.
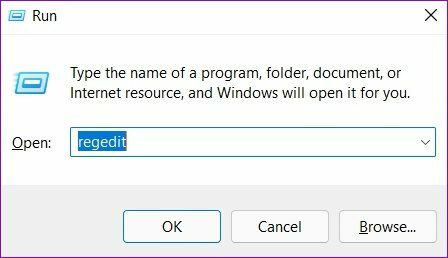
Langkah 2: Gunakan bilah alamat di bagian atas untuk menavigasi ke kunci berikut.
Komputer\HKEY_LOCAL_MACHINE\SOFTWARE\Policies\Microsoft\Windows\LanmanWorkstation

Jika Anda tidak dapat menemukan LanmanWorkstation, klik kanan pada tombol Windows, buka Baru, dan pilih Kunci. Beri nama LanmanWorkstation.

Langkah 3: Pilih kunci LanmanWorkstation, klik kanan di mana saja pada ruang kosong di sebelah kanan Anda, dan pilih New > DWORD (32-bit) Value. Beri nama AllowInsecureGuestAuth.

Langkah 4: Klik dua kali DWORD yang baru dibuat dan ubah data nilainya menjadi 1.

Nyalakan kembali PC Anda dan coba akses folder bersama lagi.
Berbagi adalah peduli
Berbagi file dengan komputer di jaringan yang sama membawa banyak kenyamanan ke meja. Semoga, salah satu solusi di atas telah memperbaiki masalah 'tidak dapat mengakses folder bersama' Windows 11 dan Anda dapat mengakses folder bersama di PC Windows 11 Anda.
Terakhir diperbarui pada 18 Februari 2022
Artikel di atas mungkin berisi tautan afiliasi yang membantu mendukung Guiding Tech. Namun, itu tidak mempengaruhi integritas editorial kami. Konten tetap tidak bias dan otentik.

Ditulis oleh
Pankil berprofesi sebagai Insinyur Sipil yang memulai perjalanannya sebagai penulis di EOTO.tech. Dia baru-baru ini bergabung dengan Guiding Tech sebagai penulis lepas untuk meliput cara, penjelasan, panduan pembelian, tip dan trik untuk Android, iOS, Windows, dan Web.



