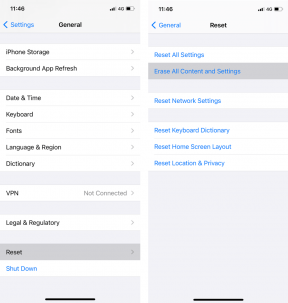Adaptor Jaringan hilang di Windows 10? 11 Cara Kerja Memperbaikinya!
Bermacam Macam / / November 28, 2021
Jika Anda tidak melihat Adaptor Nirkabel di bawah Koneksi Jaringan, juga tidak ada tab adaptor Jaringan di bawah pengelola perangkat, maka sepertinya Anda Adaptor Jaringan tidak ada atau tidak terdeteksi di Windows 10 yang merupakan masalah serius karena Anda tidak akan dapat mengakses Internet sampai masalah teratasi. Singkatnya, ketika Anda mengklik ikon Nirkabel di baki sistem, tidak akan ada perangkat apa pun yang terdaftar di untuk terhubung ke Internet dan jika Anda membuka Pengelola Perangkat maka Anda tidak akan melihat Adaptor Jaringan tab.
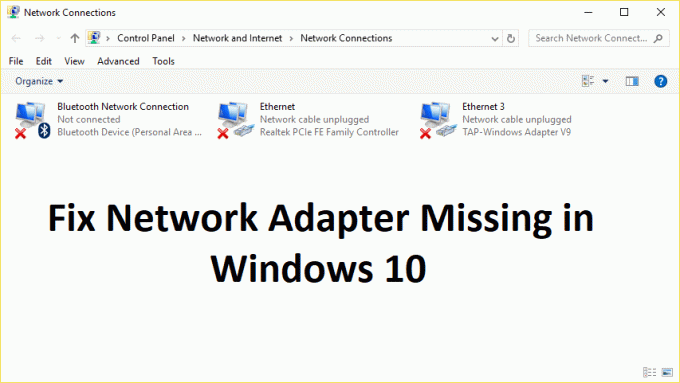
Ini adalah alasan di balik masalah Network Adapter yang hilang:
- Adaptor jaringan tidak ada di Pengelola perangkat
- Tidak ada Adaptor Jaringan yang ditampilkan di Pengelola Perangkat
- Adaptor Jaringan Tidak Terdeteksi
- Adaptor Jaringan Tidak Ditemukan Windows 10
- Tidak Ada Adaptor Jaringan Di Pengelola Perangkat
Penyebab utama masalah ini tampaknya adalah driver Adaptor Jaringan yang sudah ketinggalan zaman, tidak kompatibel, atau rusak. Jika Anda baru saja memutakhirkan dari versi Windows sebelumnya maka mungkin driver lama tidak akan berfungsi dengan Windows baru dan karenanya menjadi masalah. Jadi tanpa membuang waktu, mari kita lihat bagaimana sebenarnya Memperbaiki Masalah Adaptor Jaringan yang Hilang di Windows 10 dengan langkah-langkah pemecahan masalah yang tercantum di bawah ini.
Catatan: Pastikan untuk menghapus instalan perangkat lunak VPN apa pun di PC Anda sebelum melanjutkan.
Isi
- Perbaiki Adaptor Jaringan yang Hilang di Windows 10
- Metode 1: Nyalakan Ulang Komputer Anda
- Metode 2: Bersihkan DNS dan Setel Ulang Komponen Winsock
- Metode 3: Jalankan Layanan AutoConfig WWAN
- Metode 4: Perbarui Driver Adaptor Jaringan
- Metode 5: Copot Driver Adaptor Jaringan
- Metode 6: Pastikan Windows sudah diperbarui
- Metode 7: Jalankan Pemecah Masalah Adaptor Jaringan
- Metode 8: Instal Intel PROSet/Perangkat Lunak Nirkabel
- Metode 9: Atur Ulang Koneksi Jaringan
- Metode 10: Lakukan Pemulihan Sistem
- Metode 11: Menggunakan Command Prompt yang ditinggikan
Perbaiki Adaptor Jaringan yang Hilang di Windows 10
Pastikan untuk buat titik pemulihan untuk berjaga-jaga jika terjadi kesalahan.
Metode 1: Nyalakan Ulang Komputer Anda
Sebagian besar dari kita tahu tentang trik yang sangat mendasar ini. Mem-boot ulang komputer Anda terkadang dapat memperbaiki konflik perangkat lunak apa pun dengan memberinya awal yang baru. Jadi, jika Anda adalah seseorang yang lebih suka mematikan komputernya, memulai ulang komputer Anda adalah ide yang bagus.
1. Klik pada Mulai menu lalu klik Tombol power tersedia di pojok kiri bawah.

2. Selanjutnya, klik pada Mengulang kembali pilihan dan komputer Anda akan restart sendiri.

Setelah komputer restart, periksa apakah masalah Anda teratasi atau tidak.
Metode 2: FDNS subur dan Setel Ulang Komponen Winsock
1. Membuka Command Prompt yang ditinggikan.
2. Sekarang ketik perintah berikut dan tekan Enter setelah masing-masing:
ipconfig / rilisipconfig /flushdnsipconfig / perbarui

3. Sekali lagi buka Command Prompt dan ketik perintah berikut satu per satu dan tekan enter setelah masing-masing:
ipconfig /flushdns. nbtstat –r. netsh int ip reset. setel ulang netsh winsock


4. Nyalakan ulang untuk menerapkan perubahan. Pembilasan DNS tampaknya Perbaiki Masalah Driver Adaptor Jaringan pada Windows 10.
Metode 3: Jalankan Layanan AutoConfig WWAN
1. Tekan Tombol Windows + R lalu ketik services.msc dan tekan Enter.

2. Menemukan Layanan Konfigurasi Otomatis WWAN dalam daftar (tekan W untuk mencapai akhir daftar dengan cepat).
3. Klik dua kali pada Layanan Konfigurasi Otomatis WWAN.
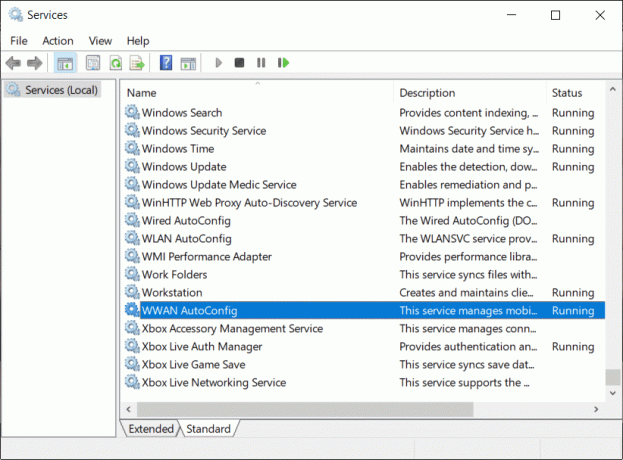
4. Jika layanan sudah berjalan maka klik Stop, lalu dari drop-down jenis Startup pilih Otomatis.
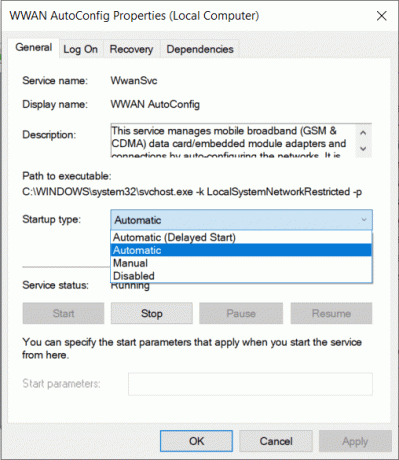
5. Klik Terapkan diikuti oleh OK.
6. Klik kanan pada Layanan Konfigurasi Otomatis WWAN dan pilih Awal.
Metode 4: Perbarui Driver Adaptor Jaringan
1. Tekan tombol Windows + R dan ketik "devmgmt.msc” di kotak dialog Jalankan untuk membuka pengaturan perangkat.

2. Mengembangkan Adaptor jaringan, lalu klik kanan pada Pengontrol Wi-Fi (misalnya Broadcom atau Intel) dan pilih Perbarui Perangkat Lunak Pengemudi.

3. Sekarang pilih “Cari secara otomatis untuk perangkat lunak driver yang diperbarui“.

4. Sekarang Windows akan secara otomatis mencari pembaruan driver Jaringan dan jika pembaruan baru ditemukan, maka secara otomatis akan mengunduh dan menginstalnya.
5. Setelah selesai, tutup semuanya dan reboot PC Anda.
6. Jika Anda masih menghadapi Adaptor Jaringan Hilang dalam masalah Windows 10, lalu klik kanan lagi pada pengontrol WiFi Anda dan pilih Perbarui driver di dalam Pengaturan perangkat.
7. Sekarang, di Update Driver Software Windows, pilih “Jelajahi komputer saya untuk perangkat lunak driver.“

8. Sekarang pilih “Biarkan saya memilih dari daftar driver yang tersedia di komputer saya.“

9. Mencoba untuk perbarui driver dari versi yang terdaftar (pastikan untuk menandai perangkat keras yang kompatibel).
10. Jika cara di atas tidak berhasil, buka situs web produsen untuk memperbarui driver.

11. Unduh dan instal driver terbaru dari situs web produsen, lalu restart PC Anda.
Metode 5: Copot Driver Adaptor Jaringan
1. Tekan Tombol Windows + R lalu ketik “devmgmt.msc” dan tekan Enter untuk membuka Device Manager.

2. Perluas Adaptor Jaringan dan temukan nama adaptor jaringan Anda.
3. Pastikan Anda catat nama adaptornya untuk berjaga-jaga jika terjadi kesalahan.
4. Klik kanan pada adaptor jaringan Anda dan hapus instalannya.

5. Ini akan meminta konfirmasi pilih Ya.
6. Restart PC Anda dan Windows akan secara otomatis menginstal driver adaptor jaringan lagi.
7. Jika driver tidak terinstal secara otomatis maka buka kembali Device Manager.
8. Dari menu Pengelola Perangkat, klik Tindakan lalu klik “Pindai perubahan perangkat keras“.

Metode 6: Pastikan Windows sudah diperbarui
1. tekan Tombol Windows + Saya untuk membuka Pengaturan lalu klik Pembaruan & Keamanan.

2. Dari sisi kiri, klik menu Pembaruan Windows.
3. Sekarang klik pada “Periksa pembaruan” untuk memeriksa pembaruan yang tersedia.

4. Jika ada pembaruan yang tertunda, klik Unduh & Instal pembaruan.

5. Setelah pembaruan diunduh, instal dan Windows Anda akan menjadi yang terbaru.
6. Setelah pembaruan diinstal, reboot PC Anda untuk menyimpan perubahan.
Metode 7: Jalankan Pemecah Masalah Adaptor Jaringan
1. Tekan Tombol Windows + I untuk membuka Pengaturan lalu klik Pembaruan & Keamanan.

2. Dari menu sebelah kiri pilih Memecahkan masalah.
3. Di bawah Troubleshoot klik pada Koneksi Internet lalu klik Jalankan pemecah masalah.

4. Ikuti petunjuk lebih lanjut di layar untuk menjalankan pemecah masalah.
5. Jika hal di atas tidak memperbaiki masalah, maka dari jendela Pemecahan Masalah, klik Penyesuai jaringan lalu klik Jalankan pemecah masalah.

5. Nyalakan ulang PC Anda untuk menyimpan perubahan dan lihat apakah Anda dapat perbaiki masalah Adaptor Jaringan yang Hilang.
Metode 8: Instal Intel PROSet/Perangkat Lunak Nirkabel
Terkadang masalahnya disebabkan karena Perangkat Lunak Intel PROSet yang kedaluwarsa, karenanya memperbarui tampaknya perbaiki Network Adapter Missing di Windows 10 masalah. Karena itu, kesini dan unduh versi terbaru PROSet/Perangkat Lunak Nirkabel dan instal. Ini adalah perangkat lunak pihak ketiga yang mengelola koneksi WiFi Anda alih-alih Windows dan jika PROset/Perangkat Lunak Nirkabel sudah usang dapat menyebabkan masalah driver di Adaptor Jaringan Nirkabel.
Metode 9: Atur Ulang Koneksi Jaringan
1. Tekan Tombol Windows + I untuk membuka Pengaturan lalu klik Jaringan & Internet.

2. Dari menu sebelah kiri pilih Status.
3. Sekarang gulir ke bawah dan klik Pengaturan ulang jaringan di dasar.

4. Sekali lagi klik pada “Setel ulang sekarang” di bawah bagian Reset jaringan.

5. Ini akan berhasil mengatur ulang adaptor jaringan Anda dan setelah selesai, sistem akan dimulai ulang.
Metode 10: Lakukan Pemulihan Sistem
System Restore selalu berfungsi dalam menyelesaikan kesalahan, oleh karena itu System Restore pasti dapat membantu Anda dalam memperbaiki kesalahan ini. Jadi tanpa membuang waktu jalankan pemulihan sistem untuk menyelesaikan masalah Adaptor Jaringan yang Hilang.

Metode 11: Menggunakan Command Prompt yang ditinggikan
1. Tekan Tombol Windows + X lalu pilih Prompt Perintah (Admin).

2. Ketik perintah berikut ke dalam cmd dan tekan Enter:
netcfg –s n
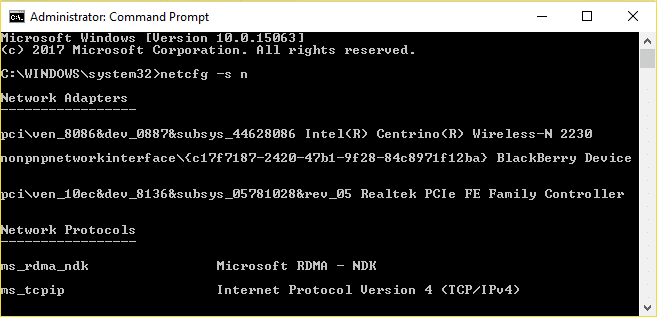
3. Ini akan menampilkan daftar protokol jaringan dan dalam daftar itu temukan DNI_DNE.
4. Jika DNI_DNE terdaftar, ketik perintah berikut ke dalam cmd:
reg hapus HKCR\CLSID\{988248f3-a1ad-49bf-9170-676cbbc36ba3} /va /f
netcfg -v -u dni_dne
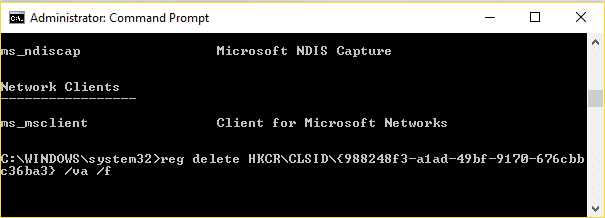
5. Jika Anda tidak melihat DNI_DNE terdaftar maka jalankan saja perintahnya netcfg -v -u dni_dne.
6. Sekarang jika Anda terima kesalahan 0x80004002 setelah mencoba menjalankan perintah di atas maka Anda perlu menghapus kunci di atas secara manual.
7. Tekan Tombol Windows + R lalu ketik regedit dan tekan Enter.

8. Arahkan ke Kunci Registri berikut:
HKEY_CLASSES_ROOT\CLSID\{988248f3-a1ad-49bf-9170-676cbbc36ba3}
9. Hapus kunci ini lalu ketik lagi netcfg -v -u dni_dne perintah di cmd.
10. Reboot PC Anda untuk menyimpan perubahan.
Direkomendasikan untukmu:
- Perbaiki Mail, Kalender, dan Aplikasi Orang tidak berfungsi
- Cara Memperbaiki Chrome err_spdy_protocol_error
- Perbaiki kehilangan koneksi internet setelah menginstal Windows 10
- Perbaiki Bekerja pada pembaruan 100% selesai Jangan matikan komputer Anda
Itu saja Anda telah berhasil Perbaiki Adaptor Jaringan yang Hilang di Windows 10 tetapi jika Anda masih memiliki pertanyaan tentang posting ini, silakan tanyakan di bagian komentar.