Perbaiki PELANGGARAN AKSES STATUS di Chrome
Bermacam Macam / / February 24, 2022
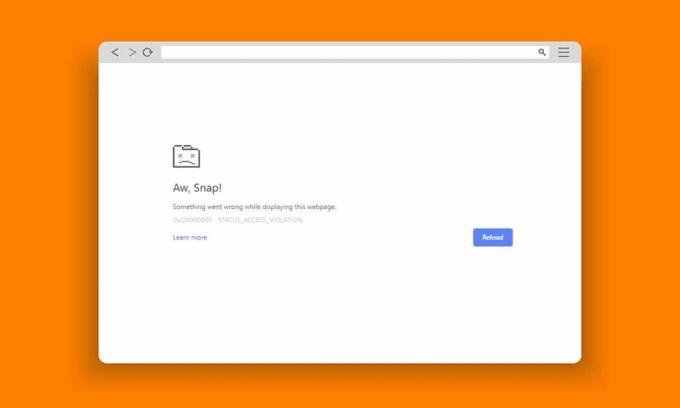
Google Chrome dan Microsoft Edge adalah browser yang paling umum digunakan secara global. Namun, Anda mungkin menghadapi beberapa kesalahan saat menjelajahi internet. Kesalahan PELANGGARAN AKSES STATUS di Chrome atau Edge sering terjadi di beberapa Peramban berbasis Chromium seperti Edge dan Chrome. Jika Anda menghadapi kesalahan ini, maka Anda tidak sendirian! Panduan ini akan membantu Anda memperbaiki masalah dengan langkah pemecahan masalah yang efektif untuk memperbaiki PELANGGARAN STATUS AKSES Edge atau kesalahan Chrome. Jadi, lanjutkan membaca.

Isi
- Cara Memperbaiki PELANGGARAN AKSES STATUS di Chrome
- Metode 1: Jalankan Browser sebagai Administrator
- Metode 2: Hapus Riwayat Penjelajahan
- Metode 3: Gunakan Bendera Tanpa Kotak Pasir
- Metode 4: Nonaktifkan Ekstensi (Jika Berlaku)
- Metode 5: Ganti nama .exe Nama file
- Metode 6: Nonaktifkan Fitur RendererCodeIntegrity
- Metode 7: Beralih ke Profil Pengguna Baru
- Metode 8: Perbarui Driver Jaringan
- Metode 9: Atur Ulang Pengaturan Browser
- Metode 10: Perbarui Windows
- Metode 11: Perbarui Peramban
- Metode 12: Setel Ulang Peramban
- Metode 13: Instal Ulang Browser
Cara Memperbaiki PELANGGARAN AKSES STATUS di Chrome
Beberapa kesalahan umum termasuk Aw, Snap! STATUS_ACCESS_VIOLATION yang disebabkan karena salah menangani manajemen kode atau ketika Anda mencoba mengakses sebuah program tidak ditentukan tanpa otorisasi yang tepat. Jika Anda memiliki terlalu banyak ekstensi diaktifkan di browser Anda atau jika Anda menggunakan versi usang itu, Anda akan menghadapi kesalahan Chrome STATUS_ACCESS_VIOLATION. Dalam kebanyakan kasus, kesalahan akan hilang ketika Anda me-restart browser. Di bagian ini, kami telah menyusun daftar metode untuk memperbaiki kode kesalahan ini. Ikuti mereka dalam urutan yang sama untuk mencapai hasil sempurna paling awal.
Metode 1: Jalankan Browser sebagai Administrator
Menjalankan browser dengan hak administrasi akan memberikan izin untuk mengakses bagian yang dibatasi dan memperbaiki kesalahan PELANGGARAN STATUS AKSES. Tetapi ingat bahwa ini dapat menyebabkan beberapa bahaya. Ikuti langkah-langkah di bawah ini untuk browser Chrome dan Edge.
Opsi I: Google Chrome
1. Navigasikan ke Chrome Pintasan desktop dan klik kanan padanya.
2. Sekarang, klik pada Properti pilihan seperti yang ditunjukkan.
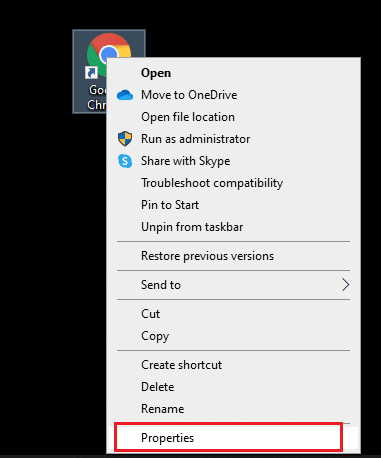
3. Kemudian, di Jalan pintas tab, klik Canggih.
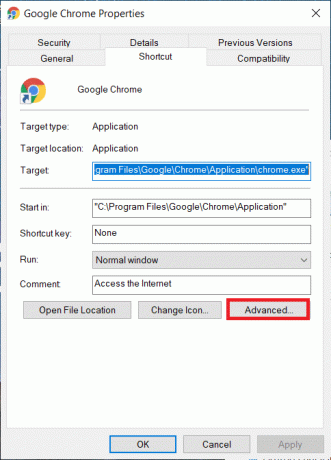
4. Centang kotak Jalankan sebagai administrator dan klik oke.
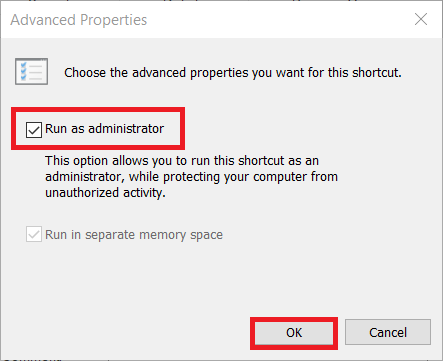
5. Sekarang, luncurkan Chrome menggunakan pintasan desktop dengan hak admin.
Opsi II: Untuk Microsoft Edge
1. Navigasikan ke Tepian pintasan desktop dan klik kanan padanya.
2. Sekarang, klik pada Properti pilihan seperti yang ditunjukkan.
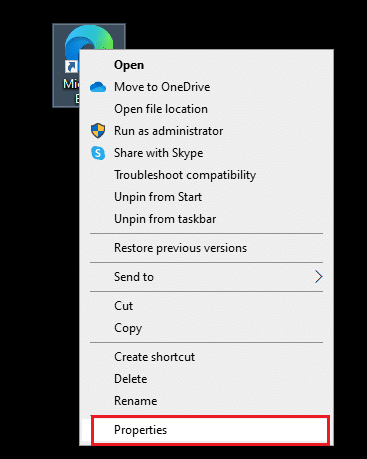
3. Kemudian, di Jalan pintas tab, klik Canggih.

4. Centang kotak Jalankan sebagai administrator dan klik oke.

5. Sekarang, luncurkan MicrosoftTepian menggunakan pintasan desktop dengan hak admin.
Baca juga:Perbaiki Masalah Unduhan Pemblokiran Chrome
Metode 2: Hapus Riwayat Penjelajahan
Masalah pemformatan dan masalah pemuatan dapat diselesaikan dengan membersihkan cache dan cookie di browser Anda. Tetapi ketika hari-hari berlalu, ukuran cache dan cookie membengkak dan membakar ruang disk Anda. Anda dapat mencoba menghapusnya untuk memperbaiki kesalahan PELANGGARAN AKSES STATUS di Chrome atau Edge dengan menerapkan langkah-langkah berikut.
Opsi I: Untuk Google Chrome
1. Meluncurkan Google Chrome.
2. Kemudian, klik pada ikon tiga titik > Alat lainnya >Menghapus data pencarian… seperti yang diilustrasikan di bawah ini.

3. Periksa opsi berikut.
- Cookie dan data situs lainnya
- Gambar dan file dalam cache
4. Sekarang, pilih Sepanjang waktu pilihan untuk Rentang waktu.

5. Terakhir, klik Hapus data.
Opsi II: Untuk Microsoft Edge
1. Meluncurkan Peramban tepi seperti yang dilakukan sebelumnya.
2. Klik pada ikon tiga titik dekat gambar profil Anda seperti yang Anda lakukan sebelumnya.
Catatan: Anda dapat langsung menavigasi halaman untuk menghapus riwayat penelusuran di Edge dengan mengetik edge://settings/clearBrowserData di bilah pencarian.

3. Klik Pengaturan.

4. Sekarang, navigasikan ke Privasi, pencarian, dan layanan pilihan di panel kiri seperti yang ditunjukkan.

5. Kemudian, gulir ke bawah layar kanan dan klik Pilih yang akan dihapus pilihan di bawah Menghapus data pencarian seperti yang ditunjukkan.

6. Di jendela berikutnya, pilih opsi yang diberikan dan klik pada Hapus sekarang tombol.
- Riwayat penjelajahan
- Cookie dan data situs lainnya
- Gambar dan file dalam cache

Akhirnya, semua data penjelajahan Anda akan dihapus sekarang. Periksa apakah Anda telah memperbaiki masalah tersebut.
Baca juga:Perbaiki Microsoft Edge Tidak Bekerja di Windows 10
Metode 3: Gunakan Bendera Tanpa Kotak Pasir
Alasan utama di balik STATUS ACCESS VIOLATION kode kesalahan Chrome adalah Sandbox. Untuk memperbaiki masalah ini, Anda disarankan untuk menggunakan bendera tanpa kotak pasir.
Catatan: Cara ini secara efektif akan memperbaiki kode kesalahan STATUS ACCESS VIOLATION yang terjadi di Chrome. Namun, ini tidak disarankan karena berisiko membuat Chrome Anda keluar dari kondisi kotak pasir.
Namun, jika Anda ingin mencoba metode ini, Anda dapat mengikuti petunjuk yang disebutkan di bawah ini.
1. Navigasikan ke Pintasan desktop Google Chrome dan klik kanan padanya.
2. Sekarang, pilih Properti pilihan seperti yang ditunjukkan pada gambar di bawah ini.
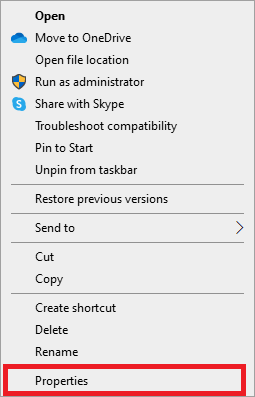
3. Sekarang, chrome-Shortcut Properties jendela muncul di layar. Dalam Jalan pintas tab dan klik teks di Target bidang.
4. Di sini, ketik –tanpa kotak pasir di akhir teks.
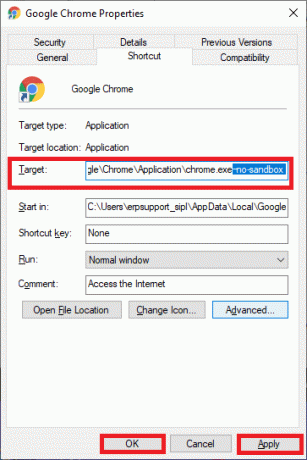
5. Terakhir, klik Berlaku diikuti oleh oke untuk menyimpan perubahan.
Metode 4: Nonaktifkan Ekstensi (Jika Berlaku)
Jika Anda telah menginstal ekstensi pihak ketiga di browser Anda, fungsi halaman web Anda yang benar terkadang akan terpengaruh. Misalnya, ketika Anda memiliki terlalu banyak tab di sistem Anda, kecepatan browser & komputer akan sangat lambat. Dalam hal ini, sistem Anda tidak akan beroperasi secara normal, menyebabkan Aw, Snap! Kode kesalahan STATUS ACCESS_VIOLATION. Sekarang, Anda dapat mencoba menutup semua tab yang tidak perlu dan memulai ulang sistem Anda.
Jika Anda telah menutup semua tab dan masih menghadapi masalah, coba nonaktifkan semua ekstensi.
Opsi I: Untuk Google Chrome
Ikuti petunjuk yang disebutkan di bawah ini untuk menghapus ekstensi dari Google Chrome.
1. Meluncurkan Chrome dan ketik chrome://ekstensi di dalam Bilah URL. Memukul Masukkan kunci untuk mendapatkan daftar semua ekstensi yang diinstal.

2. Mengalihkan Mati itu beralih Untuk perpanjangan (misalnya. Tata bahasa untuk Chrome) untuk menonaktifkannya.

3. Segarkan peramban Anda dan lihat apakah kesalahan ditampilkan lagi atau tidak.
4. Ulangi di atas Langkah untuk menonaktifkan ekstensi satu per satu untuk memeriksa apakah kesalahan telah diperbaiki atau tidak.
Opsi II: Untuk Microsoft Edge
1. Meluncurkan Peramban tepi dan klik pada ikon tiga titik di sudut kanan atas seperti yang dilakukan sebelumnya.

2. Sekarang, klik Ekstensi seperti yang disorot di bawah ini.
Catatan: Untuk melewati langkah panjang untuk mencapai halaman ekstensi, ketik tepi://ekstensi/ di bilah pencarian dan tekan Memasuki.

3. Sekarang, semua ekstensi yang Anda tambahkan akan muncul di layar. Pilih ekstensi apa saja dan klik Kelola ekstensi seperti yang ditunjukkan.

4. Sekarang, matikan ekstensi dan periksa apakah Anda menghadapi kesalahan lagi.

5. Demikian juga, nonaktifkan semua ekstensi satu per satu dan secara bersamaan periksa apakah kesalahan berulang. Jika Anda menemukan kesalahan tidak muncul setelah menghapus ekstensi tertentu, maka hapus instalan sepenuhnya dari browser Anda.
6. Sekarang, pilih Menghapus pilihan.

7. Sekarang, konfirmasikan prompt dengan mengklik Menghapus seperti yang ditunjukkan.

Periksa apakah Anda menghadapi kesalahan lagi.
Baca juga:Apa itu Layanan Peninggian Google Chrome
Metode 5: Ganti nama .exe Nama file
Trik sederhana untuk memperbaiki kesalahan STATUS ACCESS VIOLATION di Chrome atau Edge adalah mengganti nama file yang dapat dieksekusi. Ikuti langkah-langkah yang disebutkan di bawah ini untuk mengganti nama file .exe dari browser Anda.
Opsi I: Untuk Google Chrome
1. tekan terus Tombol Windows + E bersama-sama untuk membuka Penjelajah Berkas.
2. Sekarang, navigasikan ke yang berikut ini jalur.
C:\Program Files\Google\Chrome\Application
Catatan: Jika Anda telah menginstal Chrome di lokasi lain, navigasikan ke lokasi yang sama.

3. Kemudian, klik kanan pada Chrome.exe dan ganti namanya menjadi Chromeold.exe atau apapun yang kamu suka.

4. Akhirnya, restart Chrome dan periksa apakah Anda telah memperbaiki masalah tersebut.
Opsi 2: Untuk Microsoft Edge
1. tekan terus Tombol Windows + E bersama-sama untuk membuka Penjelajah Berkas.
2. Sekarang, navigasikan ke yang berikut ini jalur.
C:\Program Files (x86)\Microsoft\Edge\Application
Catatan: Jika Anda telah menginstal Edge di lokasi lain, navigasikan ke lokasi yang sama.

3. Kemudian, klik kanan pada msedge.exe dan ganti namanya menjadi msedgeold.exe atau apapun yang kamu suka.

4. Akhirnya, restart Tepian dan periksa apakah Anda telah memperbaiki masalah tersebut.
Baca juga:Cara Mengekspor Kata Sandi Tersimpan dari Google Chrome
Metode 6: Nonaktifkan Fitur RendererCodeIntegrity
Windows 10 PC memiliki fitur untuk mencegah kode yang tidak ditandatangani mengganggu halaman web browser. Banyak pengguna telah melaporkan bahwa menonaktifkan Integritas Kode Renderer fitur akan membantu Anda memperbaiki kesalahan PELANGGARAN AKSES STATUS.
Opsi I: Untuk Google Chrome
1. Navigasikan ke Chrome pintasan desktop dan klik kanan padanya.
2. Sekarang, klik pada Properti pilihan seperti yang ditunjukkan.
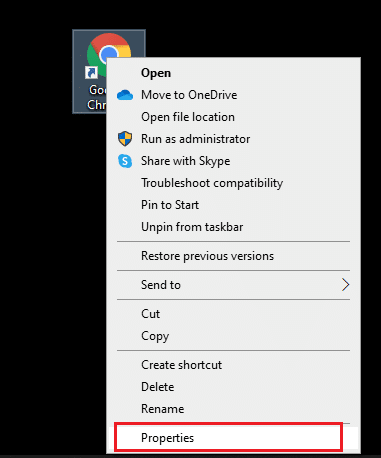
3. Kemudian, di Jalan pintas tab, tambahkan spasi dan ketik –disable-features=RendererCodeIntegrity di bidang Sasaran.

4. Sekarang, klik Terapkan > OK untuk menyimpan perubahan dan memeriksa apakah masalah telah teratasi.
Opsi II: Untuk Microsoft Edge
1. Navigasikan ke Tepian Pintasan desktop dan klik kanan padanya.
2. Sekarang, klik pada Properti pilihan seperti yang ditunjukkan.

3. Kemudian, di Jalan pintas tab, tambahkan spasi dan ketik –disable-features=RendererCodeIntegrity di bidang Sasaran.

4. Sekarang, klik Terapkan > OK untuk menyimpan perubahan dan memeriksa apakah masalah telah teratasi.
Metode 7: Beralih ke Profil Pengguna Baru
Terkadang metode sederhana mungkin memberi Anda hasil terbaik! Misalnya, banyak pengguna menyarankan bahwa untuk memperbaiki kesalahan PELANGGARAN STATUS ACCESS di Chrome atau Edge, Anda dapat beralih ke profil pengguna baru. Jadi, ikuti petunjuk yang disebutkan di bawah ini untuk beralih ke profil pengguna baru dan menghapus yang sudah ada.
Opsi I: Untuk Google Chrome
Ikuti langkah-langkah ini untuk beralih ke profil pengguna baru di Chrome.
1. tekan jendela kunci. Jenis Chrome dan buka.
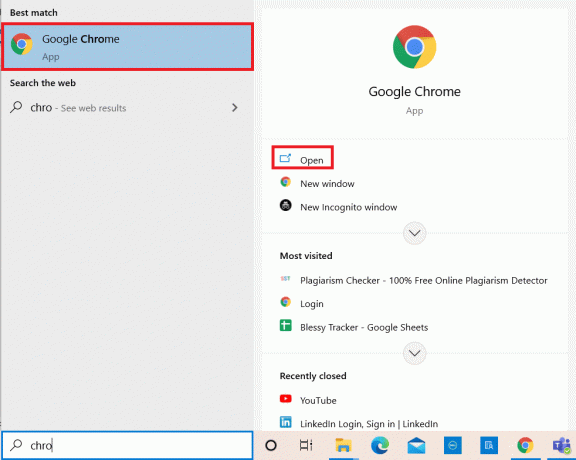
2. Klik pada Anda ikon profil.
3. Sekarang, pilih ikon roda gigi dalam Orang lain menu, seperti yang ditunjukkan pada gambar di bawah ini.
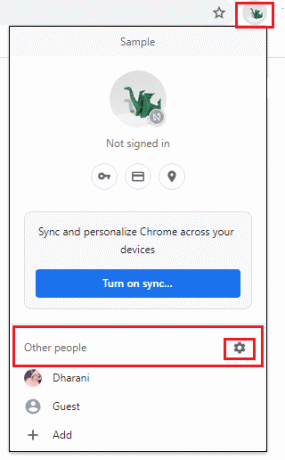
4. Sekarang, klik pada Menambahkan ikon.
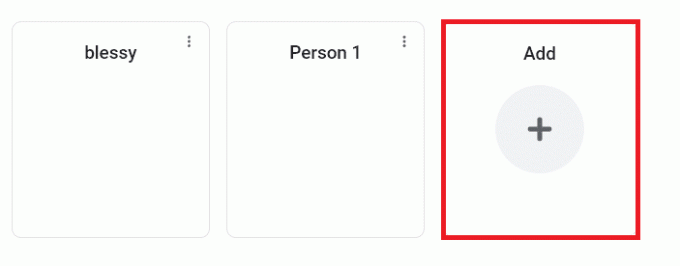
5. Klik Lanjutkan tanpa akun.
Catatan: Klik Masuk untuk masuk menggunakan akun Gmail Anda.
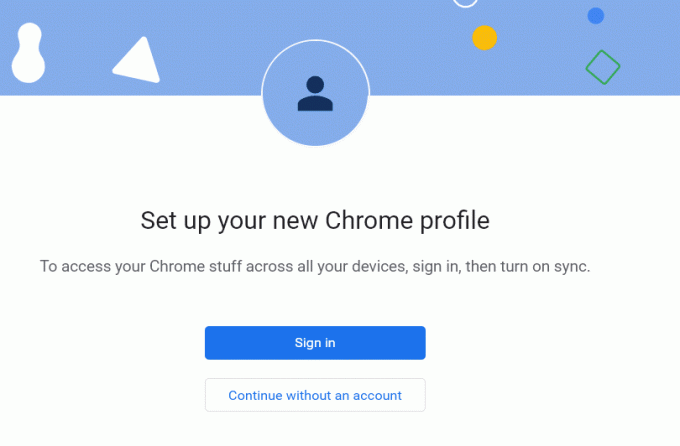
6. Di sini, masukkan Anda nama yang diinginkan dan pilih gambar profil dan warna tema.
7. Sekarang, klik Selesai, seperti yang ditunjukkan pada gambar di bawah ini.
Catatan: Jika Anda tidak menginginkan pintasan desktop untuk pengguna ini, hapus centang pada Buat pintasan desktop untuk kotak pengguna ini.

Catatan: Untuk menghapus profil pengguna yang sudah ada sebelumnya, ikuti petunjuk di bawah ini.
1. Sekali lagi, luncurkan browser dan klik Anda ikon profil seperti yang dilakukan pada metode sebelumnya.
2. Sekarang, klik pada ikon roda gigi.
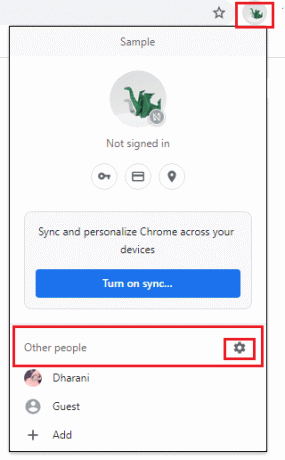
3. Arahkan kursor ke profil pengguna yang ingin dihapus dan klik ikon tiga titik.
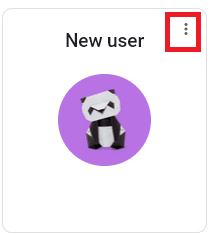
4. Sekarang, pilih Menghapus pilihan seperti yang digambarkan di bawah ini.
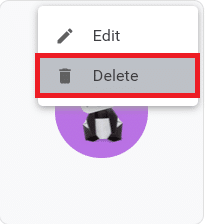
5. Sekarang, Anda akan menerima prompt yang menampilkan, Tindakan ini akan menghapus data penjelajahan Anda dari perangkat ini secara permanen. Lanjutkan dengan mengklik Menghapus.
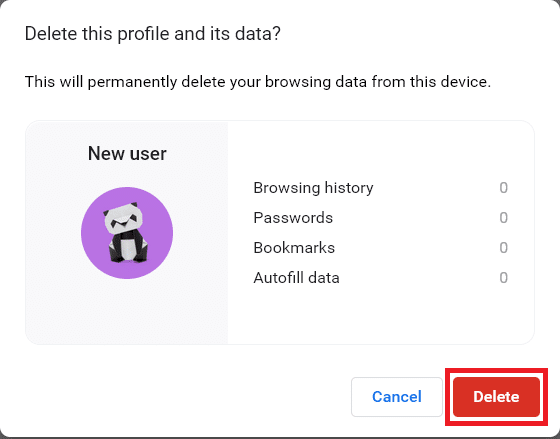
Sekarang, Anda dapat menikmati berselancar di browser Anda tanpa gangguan yang tidak diinginkan.
Baca juga:Cara Menghapus Tema Chrome
Opsi II: Untuk Microsoft Edge
Ikuti langkah-langkah ini untuk beralih ke profil baru di Microsoft Edge dan memperbaiki kesalahan PELANGGARAN AKSES STATUS.
1. Meluncurkan Microsoft Edge dan klik ikon profil.

2. Sekarang, klik pada Tambahkan profil pilihan seperti yang ditunjukkan di bawah ini.
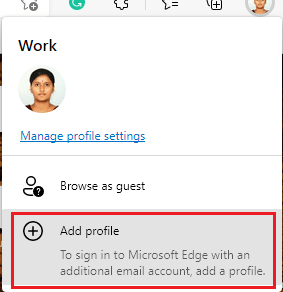
3. Sekali lagi, klik Menambahkan untuk melanjutkan.
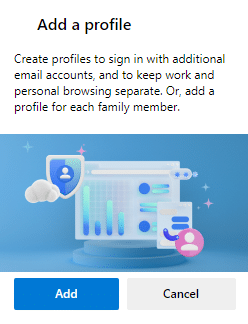
4. Klik Mulai tanpa data Anda.
Catatan: Anda juga dapat mengklik Masuk untuk menyinkronkan data untuk masuk menggunakan akun Microsoft Anda.

5. Klik Konfirmasi dan mulai menjelajah.

6. Pilih keseluruhanpenampilan dan tema. Klik Lanjut.
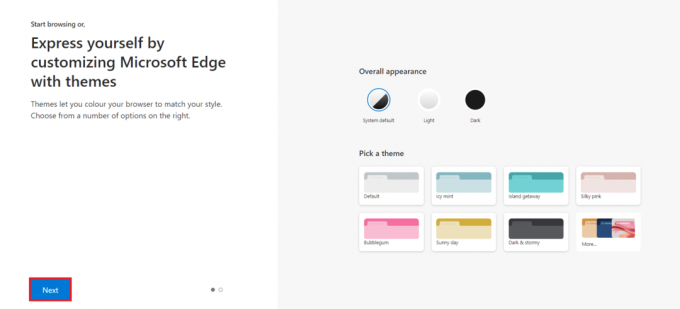
7. Klik Menyelesaikan.
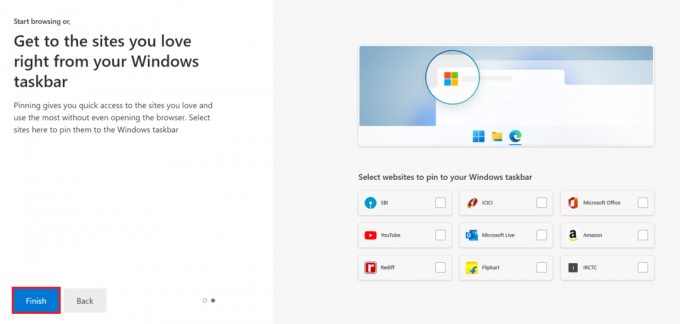
Akhirnya, Profil 2 dibuat di browser Anda. Periksa apakah Anda telah memperbaiki masalah tersebut.
Metode 8: Perbarui Driver Jaringan
Jika driver saat ini di sistem Anda tidak kompatibel dengan browser, maka Anda akan menghadapi kode kesalahan ini. Oleh karena itu, Anda disarankan untuk memperbarui perangkat dan driver Anda untuk memperbaiki kesalahan PELANGGARAN STATUS ACCESS di Chrome atau Edge.
1. Jenis Pengaturan perangkat di menu pencarian Windows 10.

2. Klik dua kali pada Adaptor jaringan untuk memperluasnya.
3. Klik kanan pada Anda driver jaringan nirkabel (misalnya. Adaptor Jaringan Nirkabel Qualcomm Atheros QCA9377) dan pilih Perbarui driver, seperti yang digambarkan di bawah ini.

4. Selanjutnya, klik Cari driver secara otomatis untuk mengunduh dan menginstal driver terbaik yang tersedia secara otomatis.

5A. Sekarang, driver akan memperbarui dan menginstal ke versi terbaru, jika tidak diperbarui.
5B. Jika mereka sudah dalam tahap yang diperbarui, pesan yang mengatakan Driver terbaik untuk perangkat Anda sudah diinstal akan ditampilkan.

6. Klik pada Menutup tombol untuk keluar dari jendela dan restart PC Anda.
Baca juga:Cara Mengaktifkan DNS melalui HTTPS di Chrome
Metode 9: Atur Ulang Pengaturan Browser
Menyetel ulang browser akan mengembalikannya ke pengaturan default, dan ada lebih banyak kemungkinan Anda dapat memperbaiki kesalahan yang dibahas. Pertama, ikuti langkah-langkah yang disebutkan di bawah ini untuk mengatur ulang Google Chrome dan Microsoft Edge, lalu periksa apakah masalah PELANGGARAN AKSES STATUS telah teratasi.
Opsi I: Untuk Google Chrome
1. Membuka Google Chrome dan pergi ke chrome://pengaturan/setel ulang
2. Klik pada Kembalikan pengaturan ke default aslinya pilihan, ditampilkan disorot.

3. Sekarang, konfirmasikan tindakan Anda dengan mengklik Atur Ulang Pengaturan tombol.

Opsi II: Untuk Microsoft Edge
1. Meluncurkan Peramban tepi dan navigasikan ke Pengaturan.
Catatan: Anda juga dapat mengetik tepi://pengaturan/reset untuk meluncurkan halaman Reset Edge secara langsung.

2. Sekarang, di panel kiri, klik Setel ulang pengaturan seperti yang ditunjukkan.

3. Sekarang, klik Kembalikan pengaturan ke nilai defaultnya pilihan seperti yang ditunjukkan.

4. Sekarang, konfirmasikan prompt dengan mengklik Mengatur ulang seperti yang ditunjukkan.

Terakhir, periksa apakah Anda telah memperbaiki kesalahan tepi STATUS ACCESS VIOLATION.
Baca juga:14 Cara Memperbaiki Kesalahan Profil Chrome
Metode 10: Perbarui Windows
Jika Anda tidak mendapatkan perbaikan apa pun dengan metode di atas, maka ada sedikit kemungkinan Anda memiliki bug di sistem Anda. Bug ini dapat diatasi dengan memperbarui Windows. Itu selalu disarankan untuk menggunakan sistem Anda dalam versi yang diperbarui. Ikuti langkah-langkah yang disebutkan di bawah ini untuk memperbaiki kesalahan PELANGGARAN AKSES STATUS.
1. tekan Tombol Windows + I secara bersamaan untuk meluncurkan Pengaturan.
2. Klik pada Pembaruan & Keamanan ubin, seperti yang ditunjukkan.

3. Dalam pembaruan Windows tab, klik Periksa pembaruan tombol.

4A. Jika pembaruan baru tersedia, klik Pasang sekarang dan ikuti petunjuk untuk memperbarui.

4B. Jika tidak, jika Windows mutakhir, maka itu akan ditampilkan Anda terkini pesan.

Metode 11: Perbarui Peramban
Metode utama untuk mengatasi kesalahan PELANGGARAN STATUS ACCESS di Chrome atau Edge adalah dengan menginstal versi terbaru dari browser yang Anda gunakan. Jika Anda memiliki browser yang ketinggalan zaman, fitur yang ditingkatkan dari beberapa halaman web tidak akan didukung. Untuk memperbaiki beberapa kesalahan dan bug pada browser Anda, perbarui ke versi terbarunya. Berikut adalah cara melakukannya.
Opsi I: Untuk Google Chrome
1. Luncurkan Google Chrome peramban.
2. Klik pada ikon tiga titik memperluas pengaturan Tidak bisa.
3. Kemudian, pilih Bantuan >Tentang Google Chrome seperti yang diilustrasikan di bawah ini.

4. Mengizinkan Google Chrome untuk mencari pembaruan. Layar akan menampilkan Memeriksa pembaruan pesan, seperti yang ditunjukkan.

5A. Jika pembaruan tersedia, klik tombol Memperbarui tombol.
5B. Jika Chrome sudah diperbarui, Google Chrome sudah diperbarui pesan akan ditampilkan.

Opsi II: Untuk Microsoft Edge
1. Jenis Microsoft Edge di bilah pencarian Windows dan buka.

2. Klik pada ikon tiga titik.
Catatan: Anda juga dapat mengetik tepi://pengaturan/bantuan luncurkan halaman Tentang Microsoft Edge secara langsung.

3. Sekarang, klik pada Bantuan dan umpan balik pilihan seperti yang disorot.

4. Kemudian, klik Tentang Microsoft Edge seperti yang ditunjukkan.

5A. Jika Microsoft Edge tidak diperbarui, klik tombol Memperbarui tombol untuk memperbarui browser Anda.
5B. Jika browser terbaru, maka akan muncul pesan bahwa Microsoft Edge sudah diperbarui.

6. Akhirnya, luncurkan halaman web di versi terbaru browser Anda dan periksa apakah masalah muncul kembali.
Baca juga:Cara Menonaktifkan Microsoft Edge di Windows 11
Metode 12: Setel Ulang Peramban
Ikuti langkah-langkah yang diberikan untuk mengatur ulang browser web Anda untuk memperbaiki kesalahan PELANGGARAN AKSES STATUS di Chrome atau Edge.
Opsi I: Setel ulang Chrome
1. Membuka Google Chrome dan pergi ke chrome://pengaturan/setel ulang
2. Klik pada Kembalikan pengaturan ke default aslinya pilihan, ditampilkan disorot.

3. Sekarang, konfirmasikan tindakan Anda dengan mengklik Atur Ulang Pengaturan tombol.

Opsi II: Setel ulang Microsoft Edge
1. tekan kunci jendela, Tipe Panel kendali dan klik Membuka.

2. Mengatur Dilihat oleh sebagai Kategori dan klik Copot pemasangan program.

3. Dalam Program dan fitur jendela, klik Microsoft Edge dan pilih Mengubah pilihan seperti yang digambarkan pada gambar di bawah ini.

4. Klik Ya dalam prompt.
5. Sekarang, konfirmasikan prompt dengan mengklik Memperbaiki.

6. Mengulang kembali komputer setelah Anda menyelesaikan semua langkah yang disebutkan di atas.
Baca juga:Cara Memperbaiki PDF Tidak Terbuka di Chrome
Metode 13: Instal Ulang Browser
Jika tidak ada metode yang disebutkan di atas yang membantu Anda, Anda dapat mencoba menginstal ulang Google Chrome & Microsoft Edge. Melakukan ini akan memperbaiki semua masalah yang relevan dengan mesin pencari, pembaruan, atau masalah terkait lainnya yang memicu Aw, Snap! Kode kesalahan PELANGGARAN STATUS AKSES di Chrome atau Edge.
Catatan: Cadangkan semua favorit, simpan kata sandi, bookmark, dan sinkronkan akun Google atau Microsoft Anda dengan email Anda. Menghapus instalasi Google Chrome & Microsoft Edge akan menghapus semua file yang disimpan.
Opsi I: Instal ulang Google Chrome
Berikut langkah-langkah yang ditunjukkan untuk menginstal ulang Chrome.
1. tekan kunci jendela, Tipe aplikasi dan fitur, dan klik Membuka.

2. Pencarian untuk Chrome di dalam Cari daftar ini bidang.
3. Kemudian, pilih Chrome dan klik pada Copot pemasangan tombol ditampilkan disorot.

4. Sekali lagi, klik Copot pemasangan untuk mengkonfirmasi.
5. Sekarang, tekan tombol kunci jendela, Tipe %localappdata%, dan klik Membuka pergi ke AppData Lokal map.

6. Buka Google folder dengan mengklik dua kali di atasnya.

7. Klik kanan pada Chrome folder dan pilih Menghapus pilihan seperti yang digambarkan di bawah ini.

8. Sekali lagi, tekan kunci jendela, Tipe %data aplikasi%, dan klik Membuka pergi ke Jelajah AppData map.

9. Sekali lagi, pergi ke Google folder dan menghapus itu Chrome folder seperti yang ditunjukkan pada langkah 6 – 7.
10. Akhirnya, mengulang kembali komputer Anda.
11. Selanjutnya, unduh versi terbaru dari Google Chrome seperti yang ditunjukkan.

12. Jalankan berkas pengaturan dan ikuti petunjuk di layar untuk instal Chrome.

17. Luncurkan lokasi dan periksa apakah masalah sudah diperbaiki sekarang.
Opsi II: Instal ulang Microsoft Edge
1. tekan kunci jendela, Tipe Panel kendali dan klik Membuka.

2. Mengatur Dilihat oleh sebagai Kategori dan klik Copot pemasangan program.

3. Pilih Microsoft Edge dan klik Copot pemasangan tombol.

4. Periksalah Hapus juga data penjelajahan Anda? kotak dan klik Copot pemasangan.
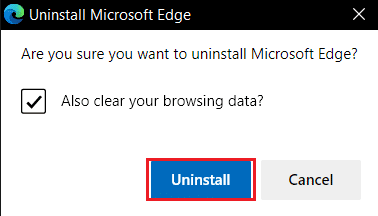
5. Setelah menguninstall browser, reboot PC Anda.
6. Unduh versi terbaru dari Microsoft Edge dari situs web resmi.

7. Jalankan yang diunduh MicrosoftEdgeSetup file dan ikuti petunjuk di layar untuk menginstal Microsoft Edge.
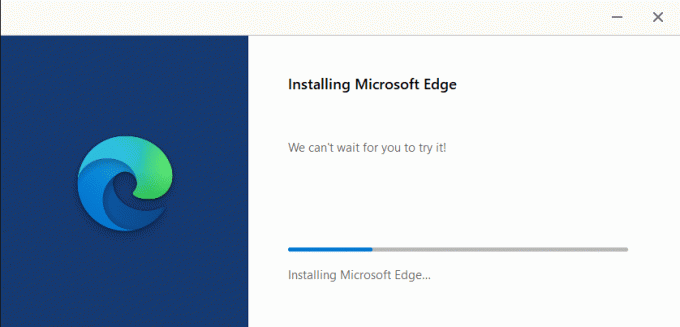
Direkomendasikan:
- Perbaiki Kesalahan STATUS BREAKPOINT di Microsoft Edge
- 28 Perangkat Lunak Salin File Terbaik untuk Windows
- Cara Membuka File GZ di Windows 10
- Perbaiki ERR_CONNECTION_RESET di Chrome
Kami harap panduan ini bermanfaat dan Anda dapat memperbaikinya PELANGGARAN AKSES STATUS di peramban web Anda. Beri tahu kami metode mana yang paling cocok untuk Anda. Juga, jika Anda memiliki pertanyaan atau saran tentang artikel ini, jangan ragu untuk menuliskannya di bagian komentar.



