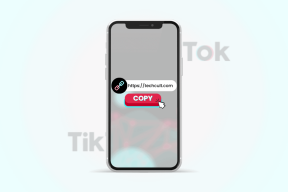7 Cara Teratas untuk Memperbaiki Opsi Wi-Fi yang Hilang di Windows 11
Bermacam Macam / / February 25, 2022
Masalah Wi-Fi adalah yang terburuk. Dan sayangnya, Windows 11 tidak sepenuhnya kebal dari mereka. Apakah itu kasus Windows gagal terhubung ke internet atau Wi-Fi tidak berfungsi sepenuhnya, masalah Wi-Fi dapat dengan mudah membuat Anda cemas. Misalnya, opsi Wi-Fi yang hilang. Untungnya Anda dapat memperbaiki masalah saat Wi-Fi tidak aktif Windows 11.

Sementara alasan di balik opsi Wi-Fi yang hilang dapat berkisar dari pengaturan yang salah konfigurasi hingga driver yang rusak, memperbaikinya tidak akan memakan waktu lama setelah Anda melalui solusi di bawah ini. Jadi, mari kita periksa.
1. Aktifkan Adaptor Wi-Fi
Adaptor Wi-Fi pada PC Anda bertanggung jawab untuk memfasilitasi komunikasi antara PC Anda dan jaringan nirkabel. Salah satu alasan paling menonjol mengapa ikon Wi-Fi mungkin hilang adalah jika adaptor Wi-Fi di PC Anda dinonaktifkan. Berikut cara mengaktifkannya kembali.
Langkah 1: Buka menu Start dan klik ikon roda gigi untuk membuka Pengaturan pada Windows 11.

Langkah 2: Beralih ke tab Jaringan & internet dan pergi ke Pengaturan jaringan lanjutan.

Langkah 3: Di bawah Pengaturan terkait, klik Opsi adaptor jaringan lainnya. Ini akan membuka jendela Network Connections.

Langkah 4: Jika adaptor Wi-Fi dinonaktifkan, itu akan berwarna abu-abu. Klik kanan padanya dan pilih Aktifkan dari menu yang dihasilkan.

Periksa untuk melihat apakah opsi Wi-Fi tersedia sekarang.
2. Jalankan Pemecah Masalah
Windows 11 membawa banyak pemecah masalah yang dapat mendiagnosis dan memperbaiki masalah kecil sendiri. Anda dapat mencoba menjalankan pemecah masalah adaptor jaringan untuk mengujinya dan secara otomatis memperbaiki opsi Wi-Fi yang hilang di Windows 11.
Langkah 1: Klik pada ikon Cari di Taskbar, ketik memecahkan masalah pengaturan, dan tekan Enter.

Langkah 2: Buka Pemecah masalah lainnya.

Langkah 3: Temukan adaptor Jaringan dan klik tombol Jalankan di sebelahnya.

Tunggu pemecah masalah mendeteksi masalah apa pun, lalu ikuti petunjuk di layar untuk menyelesaikannya.
3. Perbarui atau Instal Ulang Driver
Driver yang tidak berfungsi atau kedaluwarsa dapat menyebabkan semua jenis masalah Wi-Fi pada Windows 11. Jika itu masalahnya, Anda dapat mencoba memperbaruinya untuk melihat apakah itu mengembalikan opsi Wi-Fi yang hilang.
Langkah 1: Klik pada ikon Cari di Taskbar, ketik pengaturan perangkat dan klik pada hasil pertama yang muncul.

Langkah 2: Temukan dan perluas adapter Jaringan. Klik kanan pada driver WiFi dan pilih opsi Perbarui driver.

Setelah diperbarui, lihat apakah ikon Wi-Fi kembali. Jika itu tidak berhasil, maka Anda dapat mengikuti langkah-langkah yang sama di atas untuk menghapus penginstalan driver Wi-Fi. Setelah dihapus, restart PC Anda dan Windows akan secara otomatis menginstal ulang driver WiFi lagi.
4. Setel Ulang Pengaturan Jaringan
Jika memperbarui driver tidak membantu, maka inilah saatnya untuk atur ulang pengaturan jaringan saat ini di PC Anda. Melakukannya akan menghapus semua adaptor jaringan Anda dari PC dan mengembalikan semua pengaturan jaringan Anda ke nilai defaultnya. Inilah cara melakukannya.
Langkah 1: Tekan tombol Windows + I untuk meluncurkan aplikasi Pengaturan. Arahkan ke tab Jaringan & internet di sebelah kiri Anda dan buka Pengaturan jaringan lanjutan.

Langkah 2: Di bawah Pengaturan lainnya, klik Reset jaringan.

Langkah 3: Terakhir, klik tombol Reset sekarang di sebelah Reset jaringan.

Setelah selesai, atur ulang PC Anda dan lihat apakah opsi Wi-Fi kembali.
5. Periksa Kebijakan Grup
Jika Anda masih tidak bisa mendapatkan kembali opsi Wi-Fi, saatnya untuk memeriksa Kebijakan Grup di PC Anda untuk melihat apakah ikon jaringan dinonaktifkan dari sana. Baca terus untuk mengetahui caranya.
Langkah 1: Tekan tombol Windows + R untuk meluncurkan perintah Run. Di bidang Buka, ketik gpecedit.msc dan tekan Enter.

Langkah 2: Gunakan panel kiri untuk menavigasi ke Konfigurasi Pengguna, perluas Template Administratif, dan pilih Menu Mulai dan Bilah Tugas.
Langkah 3: Di sebelah kanan Anda, klik dua kali pada Hapus ikon jaringan.

Langkah 4: Pilih Dinonaktifkan dari jendela berikut. Tekan Terapkan diikuti oleh OK.

6. Perbarui Windows 11
Jika Anda menggunakan Windows 11 versi awal, kemungkinan besar Anda akan menghadapi situasi seperti itu. Oleh karena itu, penting untuk terus memperbarui Windows 11 ke versi terbaru yang tersedia.
Buka aplikasi Pengaturan dan navigasikan ke bagian Pembaruan Windows. Klik Periksa pembaruan untuk mengunduh dan menginstal pembaruan yang tertunda.

7. Coba Pemulihan Sistem
Jika Anda tidak dapat menemukan alasan tertentu di balik hilangnya opsi Wi-Fi, Anda dapat beralih ke Pemulihan Sistem sebagai upaya terakhir. Jika ada penginstalan aplikasi terbaru atau perubahan besar yang dilakukan pada sistem yang menyebabkan opsi Wi-Fi menghilang, maka menggunakan titik Pemulihan Sistem akan membantu Anda membatalkan perubahan tersebut.
Langkah 1: Buka Start Menu, ketik membuat titik pemulihan, dan tekan Enter.

Langkah 2: Di bawah tab System Protection, klik tombol System Restore.

Langkah 3: Pilih titik pemulihan sebelum masalah pertama kali muncul dan tekan Berikutnya.

Kemudian ikuti petunjuk di layar untuk melakukan pemulihan sistem.
Siap Wi-Fi
Solusi di atas akan membantu Anda memperbaiki Wi-Fi yang hilang di Windows 11 dalam banyak kasus. Terkadang, hilangnya Wi-Fi juga dapat mengindikasikan kegagalan fungsi Adaptor Wi-Fi. Dalam hal ini, Anda harus mengunjungi pusat layanan terdekat untuk pemeriksaan lebih lanjut.
Terakhir diperbarui pada 25 Februari 2022
Artikel di atas mungkin berisi tautan afiliasi yang membantu mendukung Guiding Tech. Namun, itu tidak mempengaruhi integritas editorial kami. Konten tetap tidak bias dan otentik.

Ditulis oleh
Pankil berprofesi sebagai Insinyur Sipil yang memulai perjalanannya sebagai penulis di EOTO.tech. Dia baru-baru ini bergabung dengan Guiding Tech sebagai penulis lepas untuk meliput cara, penjelasan, panduan pembelian, tip dan trik untuk Android, iOS, Windows, dan Web.