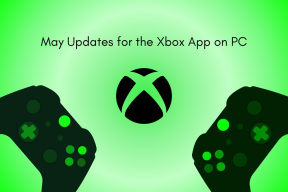Perbaiki Proses Host untuk Layanan Windows telah berhenti berfungsi
Bermacam Macam / / November 28, 2021
Perbaiki Proses Host untuk Layanan Windows telah berhenti berfungsi: Sebagian besar pengguna menghadapi masalah ini di mana sebuah pesan kesalahan muncul mengatakan "Proses Host untuk Layanan Windows telah berhenti bekerja dan" ditutup.” Karena pesan kesalahan tidak memiliki informasi apa pun yang menyertainya, jadi tidak ada penyebab khusus mengapa kesalahan ini terjadi disebabkan. Untuk mendapatkan informasi lebih lanjut tentang kesalahan ini, Anda perlu membuka Lihat Riwayat Keandalan dan periksa penyebab masalah ini. Jika Anda tidak menemukan informasi yang tepat maka Anda perlu membuka Even Viewer untuk mendapatkan akar penyebab pesan kesalahan ini.
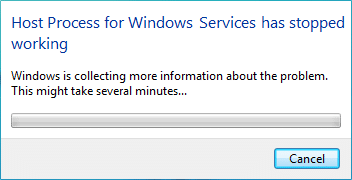
Setelah menghabiskan banyak waktu, meneliti tentang kesalahan ini sepertinya disebabkan karena konflik program pihak ke-3 dengan Windows, penjelasan lain yang mungkin adalah kerusakan memori atau beberapa layanan penting Windows mungkin rusak. Sebagian besar pengguna mendapatkan pesan kesalahan ini setelah pembaruan Windows yang tampaknya karena file BITS (Background Intelligent Transfer Service) mungkin rusak. Bagaimanapun, kita perlu memperbaiki pesan kesalahan, jadi tanpa membuang waktu, mari kita lihat bagaimana sebenarnya Perbaiki Proses Host untuk Layanan Windows telah berhenti berfungsi dengan pemecahan masalah yang tercantum di bawah ini Langkah.
Isi
- Perbaiki Proses Host untuk Layanan Windows telah berhenti berfungsi
- Metode 1: Buka Peraga Peristiwa atau Riwayat Keandalan
- Metode 2: Lakukan Boot Bersih
- Metode 3: Jalankan Pemulihan Sistem
- Metode 4: Jalankan Alat DISM
- Metode 5: Jalankan CCleaner dan Malwarebytes
- Metode 6: Perbaiki file BITS yang Rusak
- Metode 7: Jalankan Memtest86
Perbaiki Proses Host untuk Layanan Windows telah berhenti berfungsi
Pastikan untuk buat titik pemulihan untuk berjaga-jaga jika terjadi kesalahan.
Metode 1: Buka Peraga Peristiwa atau Riwayat Keandalan
1.Tekan Tombol Windows + R lalu ketik acaravwr dan tekan Enter untuk membuka Penampil Acara.

2.Sekarang dari menu sebelah kiri klik dua kali Log Windows lalu periksa Aplikasi dan Sistem log.
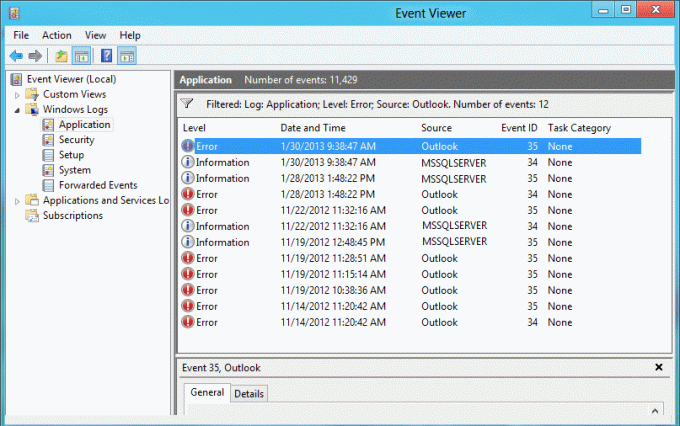
3.Cari acara yang ditandai dengan merah X di sebelahnya dan pastikan untuk memeriksa detail kesalahan yang menyertakan pesan kesalahan “Proses host untuk Windows telah berhenti bekerja.“
4. Setelah Anda memusatkan perhatian pada masalah, kami dapat mulai memecahkan masalah dan memperbaiki masalah.
Jika Anda tidak menemukan informasi berharga tentang kesalahan tersebut, Anda dapat membuka Sejarah keandalan untuk mendapatkan wawasan yang lebih baik tentang kesalahan.
1.Ketik Reliability di Windows Search dan klik Lihat Riwayat Keandalan dalam hasil pencarian.

2.Cari acara dengan pesan kesalahan “Proses host untuk Windows telah berhenti bekerja.“
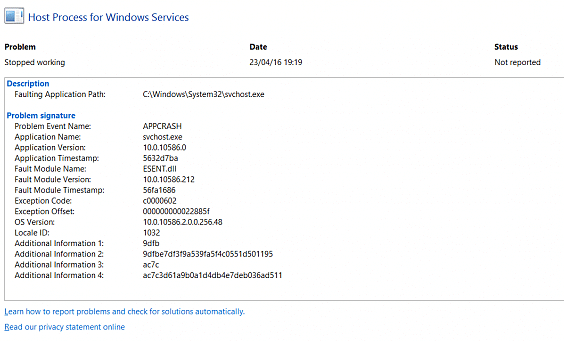
3. Catat proses yang terlibat dan ikuti langkah pemecahan masalah yang tercantum di bawah ini untuk memperbaiki masalah.
4.Jika layanan di atas terkait dengan pihak ke-3 maka pastikan untuk menghapus layanan dari Panel Kontrol dan lihat apakah Anda dapat memperbaiki masalah tersebut.
Metode 2: Lakukan Boot Bersih
Terkadang perangkat lunak pihak ke-3 dapat bertentangan dengan Sistem dan oleh karena itu Sistem mungkin tidak dimatikan sepenuhnya. Dalam urutan Perbaiki Proses Host untuk Layanan Windows telah berhenti bekerja kesalahan, kamu butuh melakukan boot bersih di PC Anda dan mendiagnosis masalah langkah demi langkah.

Metode 3: Jalankan Pemulihan Sistem
1.Tekan Tombol Windows + R dan ketik”sysdm.cpl” lalu tekan enter.

2.Pilih Sistem keamanan tab dan pilih Pemulihan Sistem.

3.Klik Next dan pilih yang diinginkan Titik Pemulihan Sistem.

4. Ikuti petunjuk di layar untuk menyelesaikan pemulihan sistem.
5.Setelah reboot, Anda mungkin dapat Perbaiki Proses Host untuk Layanan Windows telah berhenti berfungsi.
Metode 4: Jalankan Alat DISM
Jangan jalankan SFC karena akan mengganti file Microsoft Opencl.dll dengan Nvidia yang tampaknya menyebabkan masalah ini. Jika Anda perlu memeriksa integritas sistem, jalankan perintah DISM Checkhealth.
1.Tekan Tombol Windows + X lalu pilih Prompt Perintah (Admin).

2.Coba urutan sin perintah ini:
Dism /Online /Cleanup-Image /StartComponentCleanup
Disme /Online /Cleanup-Image /RestoreHealth

3.Jika perintah di atas tidak berhasil, coba yang di bawah ini:
Disme /Gambar: C:\offline /Cleanup-Image /RestoreHealth /Sumber: c:\test\mount\windows
Dism /Online /Cleanup-Image /RestoreHealth /Sumber: c:\test\mount\windows /LimitAccess
Catatan: Ganti C:\RepairSource\Windows dengan lokasi sumber perbaikan Anda (Instalasi Windows atau Disk Pemulihan).
4. Jangan jalankan SFC / scannow untuk memverifikasi integritas sistem menjalankan perintah DISM:
Disme /Online /Cleanup-Image /CheckHealth
5.Reboot PC Anda untuk menyimpan perubahan.
Metode 5: Jalankan CCleaner dan Malwarebytes
1.Unduh dan instal pembersih CC & Malwarebytes.
2.Jalankan Malwarebytes dan biarkan memindai sistem Anda untuk file berbahaya.
3.Jika malware ditemukan maka secara otomatis akan menghapusnya.
4. Sekarang jalankan pembersih CC dan di bagian "Pembersih", di bawah tab Windows, kami sarankan untuk memeriksa pilihan berikut untuk dibersihkan:

5.Setelah Anda memastikan poin yang tepat diperiksa, cukup klik Jalankan Pembersih, dan biarkan CCleaner berjalan dengan sendirinya.
6.Untuk membersihkan sistem Anda lebih lanjut pilih tab Registry dan pastikan yang berikut ini dicentang:

7.Pilih Scan for Issue dan izinkan CCleaner untuk memindai, lalu klik Perbaiki Masalah yang Dipilih.
8.Ketika CCleaner bertanya “Apakah Anda ingin membuat cadangan perubahan ke registri?” pilih Ya.
9.Setelah pencadangan Anda selesai, pilih Perbaiki Semua Masalah yang Dipilih.
10.Restart PC Anda untuk menyimpan perubahan.
Metode 6: Perbaiki file BITS yang Rusak
1.Tekan Tombol Windows + R lalu ketik berikut ini dan tekan Enter:
\Programdata\Microsoft\network\downloader
2.Ini akan meminta izin jadi klik Melanjutkan.

3. Di folder Pengunduh, hapus file apa pun yang dimulai dengan Qmgr, misalnya, Qmgr0.dat, Qmgr1.dat dll.
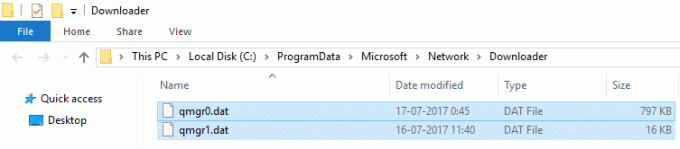
4.Setelah berhasil menghapus file diatas segera jalankan Windows update.
5.Jika Anda tidak dapat menghapus file di atas, ikuti artikel Microsoft KB di cara memperbaiki file BITS yang rusak.
Metode 7: Jalankan Memtest86
Catatan: Sebelum memulai, pastikan Anda memiliki akses ke komputer lain karena Anda perlu mengunduh dan membakar perangkat lunak ke disk atau USB flash drive. Sebaiknya tinggalkan komputer semalaman saat menjalankan memtest karena kemungkinan akan memakan waktu lama.
1.Hubungkan flash drive USB ke sistem Anda.
2.Unduh dan instal jendela Memtest86 Penginstal otomatis untuk Kunci USB.
3.Klik kanan pada file gambar yang baru saja Anda unduh dan pilih “Ekstrak di sini" pilihan.
4. Setelah diekstrak, buka foldernya dan jalankan Memtest86+ Penginstal USB.
5.Pilih drive USB yang terpasang untuk membakar perangkat lunak MemTest86 (Ini akan memformat drive USB Anda).

6. Setelah proses di atas selesai, masukkan USB ke PC di mana: Proses Host untuk Layanan Windows telah berhenti bekerja kesalahan hadir.
7.Restart PC Anda dan pastikan boot dari USB flash drive dipilih.
8.Memtest86 akan mulai menguji kerusakan memori di sistem Anda.

9.Jika Anda telah lulus semua tes maka Anda dapat yakin bahwa memori Anda bekerja dengan benar.
10.Jika beberapa langkah tidak berhasil maka Memtest86 akan menemukan kerusakan memori yang berarti kesalahan di atas adalah karena memori buruk/rusak.
11. Untuk Perbaiki Proses Host untuk Layanan Windows telah berhenti bekerja kesalahan, Anda harus mengganti RAM jika ditemukan bad memory sector.
Direkomendasikan untukmu:
- Perbaiki Kotak Hitam Dibalik Ikon Folder
- Perbaiki layanan Penjadwal Tugas tidak tersedia kesalahan
- Cara Memperbaiki Windows 10 tidak akan mati sepenuhnya
- Perbaiki Pintasan Keyboard Windows Tidak Berfungsi
Itu saja Anda telah berhasil Perbaiki Proses Host untuk Layanan Windows telah berhenti bekerja kesalahan tetapi jika Anda masih memiliki pertanyaan tentang panduan ini, silakan tanyakan di bagian komentar.