Cara Menggunakan Akses Cepat di Windows 11
Bermacam Macam / / February 25, 2022
File Explorer menerima desain ulang besar-besaran di Windows 11. Namun pada intinya, ia masih memiliki semua fitur utama dari Windows 10 dan salah satunya adalah Akses Cepat. Ini adalah bagian yang berguna di Penjelajah Berkas untuk mengakses folder yang sering digunakan dan file yang baru dibuka dengan mudah. Jadi Anda dapat menggunakan Akses Cepat di Windows 11 untuk membuka file dengan cepat tanpa menavigasi melalui struktur folder.

Jika Anda penasaran untuk mempelajari lebih lanjut tentang menggunakan Akses Cepat, Anda telah datang ke tempat yang tepat. Kami akan menunjukkan cara menggunakan, mengatur ulang, dan menghapus Akses Cepat di Windows 11. Jadi, mari kita langsung saja.
Sematkan atau Lepas Pin Folder ke Akses Cepat
Saat Anda membuka File Explorer di Windows 11, Anda akan disambut dengan Akses Cepat. Ini menunjukkan kepada Anda 10 folder yang paling sering digunakan dan 20 file yang paling baru diakses. Meskipun demikian, Anda dapat menyesuaikan Akses Cepat dengan menyematkan beberapa folder favorit Anda untuk mengaksesnya dengan cepat. Begini caranya.
Langkah 1: Buka menu Mulai, ketik penjelajah file, dan tekan Enter. Atau, Anda dapat menggunakan tombol Windows + pintasan tombol E untuk hal yang sama.

Langkah 2: Selanjutnya, navigasikan ke folder yang ingin Anda tambahkan di Akses Cepat. Klik kanan padanya dan pilih Pin to Quick access.

Jika Anda ingin melepas sematan folder dari Akses Cepat, klik kanan folder di bawah Akses Cepat, dan pilih Lepas sematan dari Akses cepat.
Demikian pula, Anda juga dapat menghapus file terbaru dari Akses Cepat dengan mengklik kanan dan memilih Hapus dari Akses cepat.

Cegah Akses Cepat dari Menampilkan File dan Folder Terbaru
Meskipun menghapus file atau folder dari Quick Access cukup mudah, Anda juga dapat mencegah Quick Access menampilkan folder yang paling sering digunakan atau file yang baru saja digunakan seluruhnya. Begini caranya.
Langkah 1: Tekan tombol Windows + pintasan E untuk meluncurkan File Explorer.
Langkah 2: Gunakan ikon menu tiga titik di bagian atas untuk memilih Opsi dari daftar.

Langkah 3: Di jendela Opsi Folder, alihkan ke tab Umum. Di bawah Privasi, hapus centang pada kotak yang bertuliskan 'Tampilkan file yang baru-baru ini digunakan di Akses cepat' dan 'Tampilkan folder yang sering digunakan di Akses cepat.'
Terakhir, tekan Apply diikuti oleh OK.

Itu dia. Setelah ini, Akses Cepat hanya akan menampilkan folder yang disematkan.
Cara Mengatur Ulang Akses Cepat di Windows 11
Jika Anda telah mengacaukan Akses Cepat dengan menyematkan terlalu banyak folder, Anda selalu dapat mengatur ulang Akses Cepat dan memulai dari awal. Melakukannya juga akan menghapus riwayat File terbaru di Akses Cepat.
Untuk mengatur ulang Akses Cepat, Anda harus menggunakan prompt perintah di Windows. Baca terus untuk mengetahui caranya.
Langkah 1: Buka menu Mulai, ketik cmd, dan klik Jalankan sebagai administrator.

Langkah 2: Jalankan perintah berikut satu per satu.
del /q /f %appdata%\Microsoft\Windows\Recent\* del /q /f %appdata%\Microsoft\Windows\Recent\AutomaticDestinations\* del /q /f %appdata%\Microsoft\Windows\Recent\CustomDestinations\*
Dan itu saja. Ini akan mengatur ulang Akses Cepat di Windows.
Meskipun File Explorer tidak membawa opsi untuk mengatur ulang Akses Cepat, ia membawa opsi untuk menghapus riwayat File Explorer. Jadi, jika Anda hanya ingin menghapus riwayat saat ini dari Akses Cepat, berikut cara melakukannya.
Langkah 1: Buka File Explorer dan gunakan menu tiga titik di File Explorer untuk membuka Opsi Folder.
Langkah 2: Di bawah Privasi, klik tombol Hapus untuk menghapus riwayat Akses Cepat.
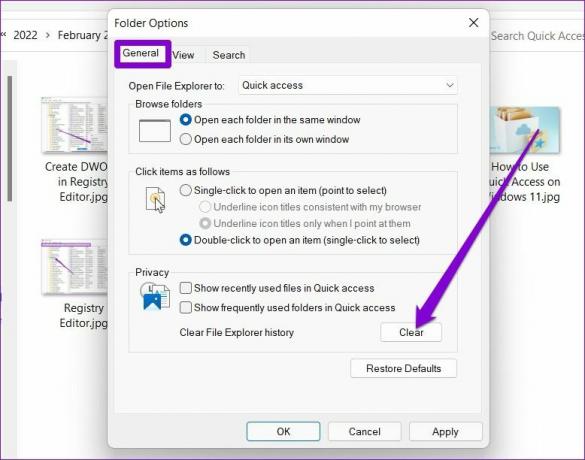
Cara Menonaktifkan Akses Cepat Sepenuhnya di Windows 11
Jika Anda tidak menyukai ide menggunakan Akses Cepat, Anda juga dapat menghapusnya sepenuhnya dari File Explorer. Untuk itu, Anda harus memodifikasi file registri di Windows. Inilah cara melakukannya.
Sebuah kata hati-hati. Karena file Registry merupakan bagian integral dari Windows, Anda harus meluangkan waktu untuk buat cadangan file registri Anda sebelum melakukan perubahan apa pun.
Langkah 1: Tekan tombol Windows + R, ketik regedit di dalam kotak, dan tekan Enter.

Langkah 2: Gunakan bilah alamat di bagian atas untuk menavigasi ke kunci berikut.
Komputer\HKEY_LOCAL_MACHINE\SOFTWARE\Microsoft\Windows\CurrentVersion\Explorer

Langkah 3: Klik kanan di mana saja pada ruang kosong di sebelah kanan Anda, pilih Baru dan pilih Nilai DWORD (32-bit). Sebut saja HubMode.

Langkah 4: Klik dua kali pada DWORD yang baru dibuat dan ubah nilainya menjadi 1.

Setelah itu, restart PC Anda, dan Anda tidak akan lagi melihat Akses Cepat di File Explorer.
Anda dapat mengaktifkan kembali Akses Cepat kapan saja dengan mengikuti langkah yang sama di atas dan menghapus entri HubMode.
Untuk Akses Lebih Mudah
Jika pekerjaan Anda sering melibatkan penggunaan File Explorer, Akses cepat dapat membantu Anda membuka file dan folder secara efisien. Saya menggunakannya sepanjang waktu untuk menyematkan dan mengakses folder favorit saya. Tapi hei, jika Anda tidak suka menggunakannya, Anda selalu dapat menonaktifkannya atau ganti Akses Cepat dengan favorit di Windows.
Terakhir diperbarui pada 26 Februari 2022
Artikel di atas mungkin berisi tautan afiliasi yang membantu mendukung Guiding Tech. Namun, itu tidak mempengaruhi integritas editorial kami. Konten tetap tidak bias dan otentik.

Ditulis oleh
Pankil berprofesi sebagai Insinyur Sipil yang memulai perjalanannya sebagai penulis di EOTO.tech. Dia baru-baru ini bergabung dengan Guiding Tech sebagai penulis lepas untuk meliput cara, penjelasan, panduan pembelian, tip dan trik untuk Android, iOS, Windows, dan Web.



