Perbaiki Kesalahan Windows 0 ERROR_SUCCESS
Bermacam Macam / / February 26, 2022
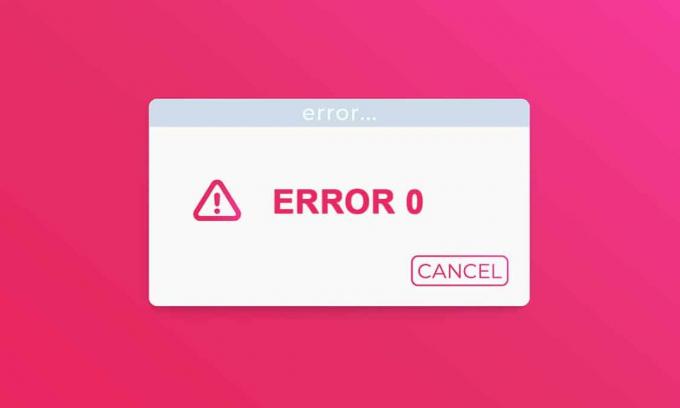
Anda mungkin cukup tertipu dengan 0 ERROR_SUCCESS: Operasi berhasil diselesaikan kesalahan karena nama menunjukkan operasi berhasil. Anda bukan satu-satunya yang bingung dengan kesalahan tersebut. Sebenarnya tidak ada masalah yang terkait dengannya ketika Anda menghadapi masalah ini. Namun karena beberapa alasan, PC Anda memiliki kesalahpahaman bahwa ada kesalahan yang terkait dengan tugas dan mencetak kesalahan seperti yang disebutkan di atas kode. Jika Anda berpikir untuk menghilangkan masalah ini, panduan ini akan sangat membantu Anda. Metode pemecahan masalah ini akan membantu Anda memperbaiki masalah ini. Jadi, lanjutkan membaca.
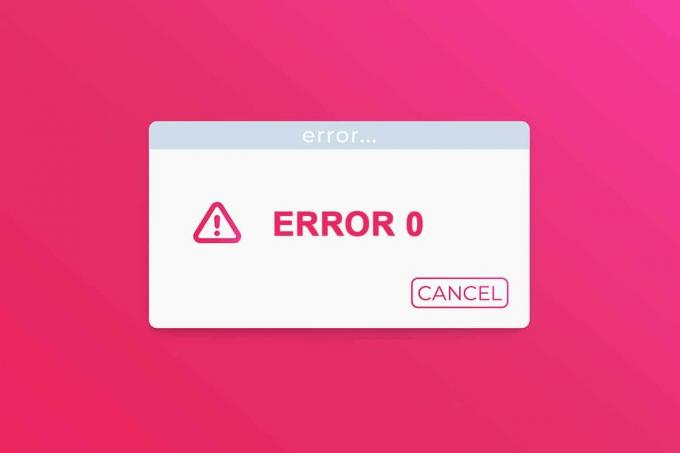
Isi
- Cara Memperbaiki Windows Error 0 ERROR_SUCCESS Operasi Berhasil Selesai
- Metode 1: Lakukan Boot Bersih
- Metode 2: Hapus Proses Latar Belakang
- Metode 3: Hapus File Sementara
- Metode 4: Hapus AppData dan AppData Lokal
- Metode 5: Ubah Jenis Akun
- Metode 6: Nonaktifkan Klien VPN
- Metode 7: Nonaktifkan Proksi
- Metode 8: Ubah Pengaturan LAN
- Metode 9: Perbaiki File Sistem
- Metode 10: Jalankan Pemindaian Malware
- Metode 11: Perbarui Driver
- Metode 12: Perbarui Windows
- Metode 13: Instal Ulang Aplikasi Bermasalah
Cara Memperbaiki Windows Error 0 ERROR_SUCCESS Operasi Berhasil Selesai
Kesalahan ini mungkin disebabkan karena gangguan apa pun saat memperbarui PC Anda, mengunduh aplikasi apa pun dari Windows Store, saat Anda mem-boot atau mematikan komputer, dan saat melakukan tugas apa pun seperti mencetak dokumen, dll. Anda dapat mengabaikan kesalahan ini, namun pertanyaan yang terus-menerus dari masalah tersebut sering mengganggu Anda.
Anda mungkin menghadapi kesalahan serupa berikut.
- Kode Kesalahan 0x00000000: Operasi berhasil diselesaikan
- Kesalahan Sukses: Operasi berhasil diselesaikan
- Kesalahan berhasil 0 (0x0)
- Operasi selesai dengan sukses win32exception
Beberapa alasan untuk masalah ini tercantum di bawah ini.
- File sistem yang rusak
- Driver yang berkonflik
- Versi Windows kedaluwarsa
- Malware atau serangan virus
- Shutdown tak terduga
- Masalah kepemilikan administrator Windows
- Perangkat lunak yang rusak saat mengunduh
- Pembaruan Windows tidak lengkap
Di bagian ini, kami telah menyusun daftar metode untuk memecahkan masalah ini. Ikuti mereka dalam urutan yang sama untuk mencapai hasil yang sempurna.
Metode 1: Lakukan Membersihkan sepatu bot
Masalah tentang operasi yang berhasil diselesaikan, masalah dapat diperbaiki dengan a boot bersih semua layanan dan file penting di sistem Windows 10 Anda, seperti yang dijelaskan dalam metode ini.
Catatan: Pastikan Anda masuk sebagai administrator untuk melakukan boot bersih Windows.
1. Untuk meluncurkan Jalankan kotak dialog, tekan Tombol Windows + R bersama.
2. Jenis msconfig dan klik oke tombol untuk meluncurkan Sistem konfigurasi.

3. Itu Sistem konfigurasi jendela muncul. Selanjutnya, beralih ke Jasa tab.
4. Centang kotak di sebelah Sembunyikan semua layanan Microsoft, dan klik pada Menonaktifkan semua tombol seperti yang ditunjukkan disorot.
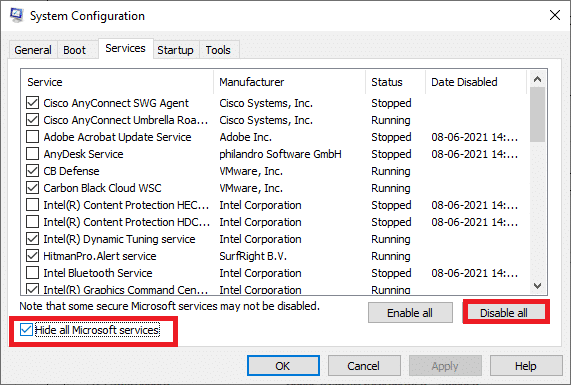
5. Sekarang, beralih ke tab mulai dan klik link untuk Buka Pengelola Tugas seperti yang digambarkan di bawah ini.
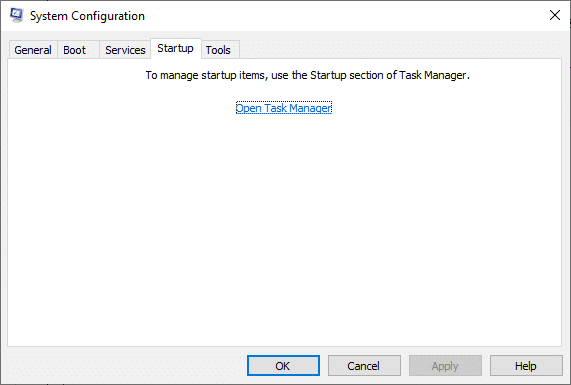
6. Dalam Memulai tab, pilih tugas startup yang tidak diperlukan dan klik Cacat ditampilkan di sudut kanan bawah.
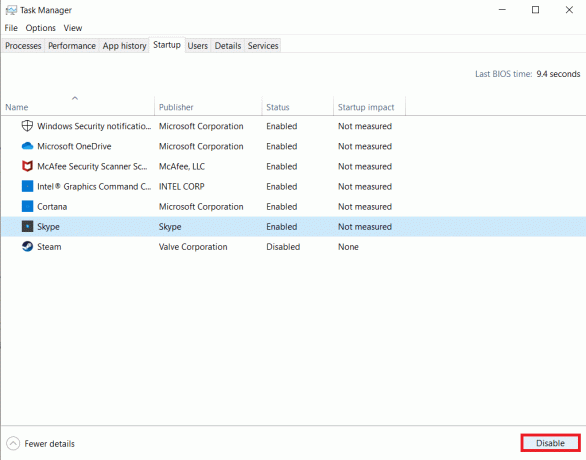
7. Menutup Pengelola tugas dan Sistem konfigurasi jendela.
8. Akhirnya, mengulang kembali komputer Anda dan periksa apakah masalah ini telah diperbaiki.
9. Navigasikan ke Mulai menu.
10. Sekarang, pilih ikon kekuatan.
Catatan: Di Windows 10, ikon Power ditemukan di bagian bawah. Sedangkan di Windows 8, ikon Power terletak di bagian atas.
11. Beberapa pilihan seperti Tidur, Menutup, dan Mengulang kembali akan ditampilkan. Di sini, klik Mengulang kembali.

Metode 2: Hapus Proses Latar Belakang
Pada banyak aplikasi atau program yang berjalan di latar belakang, maka hal ini akan menambah ruang CPU dan memori, sehingga mempengaruhi kinerja PC. Ini mungkin menyebabkan kesalahan Windows 0 ERROR_SUCCESS ini. Ikuti langkah-langkah yang disebutkan di bawah ini.
1. Meluncurkan Pengelola tugas, tekan Ctrl + Shift + Esckunci pada saat yang sama.
2. Cari dan pilih tidak diinginkanLatar Belakangproses menggunakan Memori tinggi.
3. Lalu klik Tugas akhir, seperti yang ditunjukkan disorot.

Baca juga:Perbaiki Kesalahan Pembaruan Windows 0x800704c7
Metode 3: Hapus File Sementara
Ketika sistem Anda memiliki file registri yang rusak, Anda akan menemukan Kesalahan Windows 0 ERROR_SUCCESS: Masalah Operasi selesai dengan sukses. Anda dapat memperbaiki kesalahan ini hanya dengan menghapus file sementara di sistem Anda. Kemudian, ikuti instruksi untuk menerapkan hal yang sama.
1. tekan kunci jendela, Tipe %temp%, dan klik Membuka.

2. Di sini, pilih semua file dan folder dengan menekan Ctrl + A kunci bersama-sama dan kemudian klik kanan pada file yang dipilih.
3. Pilih Menghapus opsi untuk menghapus semua file sementara.

4. Akhirnya, pergi ke Desktop dan klik kanan pada Tempat sampah. Pilih Tempat Sampah Kosong opsi untuk menghapus data secara permanen dari PC Windows Anda.

Metode 4: Hapus AppData dan AppData Lokal
Jika sistem Anda memiliki file konfigurasi dan pengaturan yang rusak, Anda mungkin mengalami masalah Windows Error 0 ERROR_SUCCESS. Namun, Anda dapat menghapus folder AppData untuk menghapus file konfigurasi yang rusak. Berikut adalah cara melakukannya.
1. Klik Awal, Tipe %data aplikasi%, dan tekan Masukkan kunci membuka folder Jelajah AppData.

2. Pilih Folder Jelajah AppData dan navigasikan ke map (misalnya. Ada apa) dari program yang menyebabkan Anda bermasalah.

3. Sekarang, klik kanan pada folder dan menghapus dia.

4. Sekarang, tekan tombol kunci jendela, Tipe %localappdata%, dan klik Membuka pergi ke AppData Lokal map.

5. Temukan salahmap dengan menggunakan menu pencarian dan menghapus dia.

Sekarang, Anda telah berhasil menghapus file konfigurasi rusak aplikasi dari PC Anda.
Baca juga:Cara Memperbaiki Kesalahan Pembaruan Windows 80072ee2
Metode 5: Ubah Jenis Akun
Terkadang, Anda menghadapi masalah ini ketika sistem Anda memiliki masalah kepemilikan dengan administrator Windows. Ikuti langkah-langkah di bawah ini untuk mengubah jenis akun jika Anda menggunakan akun pengguna standar untuk memperbaiki masalah Windows Error 0 ERROR_SUCCESS.
1. tekan Windows + sayakunci secara bersamaan untuk membuka Pengaturan.
2. Pilih Akun pengaturan.

3. Klik Keluarga & pengguna lain di panel kiri.

4. Klik pada nama akun standar dan pilih Ubah jenis akun.

5. Pilih Administrator dan klik oke, seperti yang ditunjukkan di bawah ini.
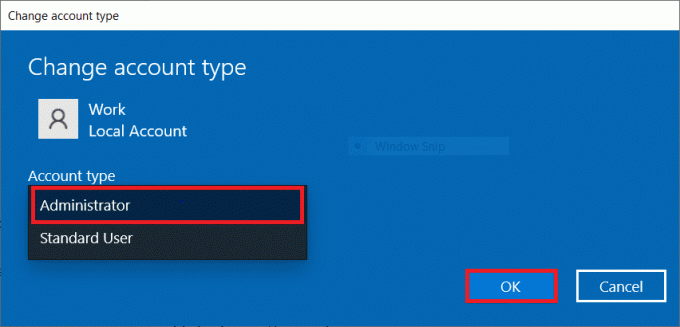
Metode 6: Nonaktifkan Klien VPN
Jika Anda menggunakan klien VPN, coba nonaktifkan sepenuhnya dari sistem dan periksa apakah masalah ini telah diperbaiki atau belum. Ikuti langkah-langkah yang disebutkan di bawah ini untuk menonaktifkan klien VPN di sistem Anda.
1. tekan kunci jendela, Tipe Pengaturan VPN di Bilah Pencarian Windows, dan klik Membuka.

2. Dalam Pengaturan jendela, pilih VPN terhubung (misalnya. vpn2).

3. Klik pada Memutuskan tombol.

4. Sekarang, beralih Mati sakelar untuk berikut ini Opsi VPN dibawah Opsi Lanjutan:
- Izinkan VPN melalui jaringan terukur
- Izinkan VPN saat roaming

Baca juga:Cara Memperbaiki Akses Ditolak Windows 10
Metode 7: Nonaktifkan Proksi
Jika Anda menghadapi masalah ini saat mengunduh aplikasi dari Windows Store atau memperbaruinya, Anda dapat mencoba menggunakan koneksi lain atau menonaktifkan proxy. Kemudian, ikuti langkah-langkah di bawah ini.
1. tekan Tombol Windows + I secara bersamaan untuk membuka Pengaturan.
2. Kemudian, untuk membukanya, klik pada Jaringan & Internet pengaturan.

3. Pergi ke tab proxy di panel kiri.

4. Di sini, matikan pengaturan berikut.
- Secara otomatis mendeteksi pengaturan
- Gunakan skrip penyiapan
- Gunakan server proxy
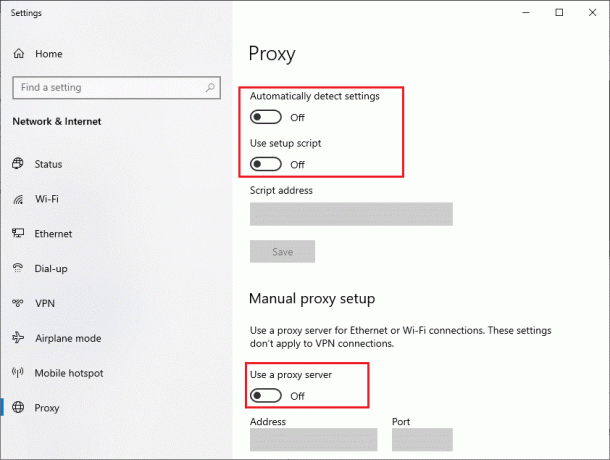
5. Sekarang, luncurkan kembali Toko Jendela dan coba unduh atau perbarui aplikasi.
6. Jika tidak, gunakan klien VPN dan periksa apakah masalah Anda telah diperbaiki. Jika tidak, coba sambungkan PC Anda ke jaringan lain seperti Wifi atau hotspot seluler. Periksa apakah masalah telah teratasi.
Metode 8: Ubah Pengaturan LAN
Beberapa masalah konektivitas jaringan dapat menyebabkan masalah ini, dan Anda dapat memperbaikinya dengan mengatur ulang pengaturan jaringan lokal, seperti yang dibahas di bawah ini.
1. Membuka Panel kendali dari Menu Pencarian Windows.

2. Sekarang, atur Dilihat oleh pilihan untuk Kategori.
3. Pilih Jaringan dan Internet pengaturan.

4. Di sini, klik pilihan internet seperti yang ditunjukkan di bawah ini.

5. Sekarang, di Properti Internet jendela, alihkan ke koneksi tab.
6. Pilih pengaturan LAN, seperti yang disorot di bawah ini.

7. Di sini, centang kotak Secara otomatis mendeteksi pengaturan dan pastikan Gunakan server proxy untuk LAN Anda kotak tidak dicentang.
Catatan: Anda dapat mengaktifkan opsi lagi saat Anda membutuhkannya.

8. Terakhir, klik oke untuk menyimpan perubahan dan memeriksa apakah masalah telah teratasi.
Baca juga:Perbaiki Komputer Tidak Menyinkronkan Ulang Karena Tidak Ada Data Waktu
Metode 9: Perbaiki File Sistem
Pemeriksa Berkas Sistem akan membantu pengguna Windows 10 memindai dan memperbaiki file sistem mereka secara otomatis. Selain itu, ini adalah alat bawaan yang memungkinkan pengguna menghapus file dan memperbaiki masalah Windows Error 0 ERROR_SUCCESS ini. Kemudian, ikuti langkah-langkah yang disebutkan di bawah ini.
1. tekan kunci jendela, Tipe Prompt Perintah dan klik Jalankan sebagai administrator.

2. Klik Ya dalam Kontrol Akun Pengguna mengingatkan.
3. Jenis chkdsk C: /f /r /x perintah dan pukul Masukkan kunci.

4. Jika Anda diminta dengan pesan, Chkdsk tidak dapat dijalankan… volume sedang… sedang digunakan proses, lalu ketik kamu dan tekan Masukkan kunci.
5. Sekali lagi, ketik perintah: sfc /scannow dan tekan Masukkan kunci untuk menjalankan Pemeriksa Berkas Sistem memindai.

Catatan: Pemindaian sistem akan dimulai dan akan memakan waktu beberapa menit untuk menyelesaikannya. Sementara itu, Anda dapat terus melakukan aktivitas lain tetapi berhati-hatilah untuk tidak menutup jendela secara tidak sengaja.
Setelah menyelesaikan pemindaian, itu akan menampilkan salah satu dari pesan berikut:
- Perlindungan Sumber Daya Windows tidak menemukan pelanggaran integritas.
- Perlindungan Sumber Daya Windows tidak dapat melakukan operasi yang diminta.
- Perlindungan Sumber Daya Windows menemukan file yang rusak dan berhasil memperbaikinya.
- Perlindungan Sumber Daya Windows menemukan file yang rusak tetapi tidak dapat memperbaiki beberapa di antaranya.
6. Setelah pemindaian selesai, mengulang kembaliPC Anda.
7. Sekali lagi, luncurkan Command Prompt sebagai administrator dan jalankan perintah yang diberikan satu demi satu:
dism.exe /Online /cleanup-image /scanhealthdism.exe /Online /cleanup-image /restorehealthdism.exe /Online /cleanup-image /startcomponentcleanup
Catatan: Anda harus memiliki koneksi internet yang berfungsi untuk menjalankan perintah DISM dengan benar.

Metode 10: Jalankan Pemindaian Malware
Terkadang, Windows defender gagal mengidentifikasi malware atau ancaman virus. Ada beberapa program anti-malware untuk menyingkirkan perangkat lunak berbahaya ini. Perangkat lunak anti-malware ini secara rutin memindai dan melindungi sistem Anda. Untuk menghindari atau memperbaiki masalah ini, jalankan pemindaian antivirus di sistem Anda. Kemudian, ikuti langkah-langkah yang disebutkan di bawah ini untuk memperbaiki Windows Error 0 ERROR_SUCCESS.
1. Memukul Tombol Windows + I secara bersamaan untuk meluncurkan Pengaturan.
2. Di sini, klik Pembaruan & Keamanan pengaturan seperti yang ditunjukkan.

3. Pergi ke Keamanan Windows di panel kiri.

4. Klik pada Perlindungan virus & ancaman pilihan di panel kanan.

5. Klik pada Scan cepat tombol untuk mencari malware.

6A. Setelah pemindaian selesai, semua ancaman akan ditampilkan. Klik Mulai Tindakan dibawah Ancaman saat ini.

6B. Jika tidak ada ancaman di perangkat Anda, perangkat akan menampilkan Tidak ada ancaman saat ini peringatan.

Baca juga:7 Cara Memperbaiki iaStorA.sys BSOD Error pada Windows 10
Metode 11: Perbarui Driver
Jika driver saat ini di sistem Anda tidak kompatibel atau ketinggalan zaman dengan file program, maka Anda akan menghadapi masalah Windows Error 0 ERROR_SUCCESS. Jadi, selalu disarankan untuk memperbarui perangkat dan driver Anda untuk memperbaiki masalah tersebut.
1. Jenis Pengaturan perangkat di menu pencarian Windows 10.

2. Klik dua kali pada Adaptor jaringan untuk memperluasnya.
3. Klik kanan pada Anda driver jaringan nirkabel (misalnya. Adaptor Jaringan Nirkabel Qualcomm Atheros QCA9377) dan pilih Perbarui driver, seperti yang digambarkan di bawah ini.

4. Selanjutnya, klik Cari driver secara otomatis untuk mengunduh dan menginstal driver terbaik yang tersedia secara otomatis.

5A. Sekarang, driver akan memperbarui dan menginstal ke versi terbaru, jika tidak diperbarui.
5B. Jika mereka sudah dalam tahap yang diperbarui, pesan yang mengatakan Driver terbaik untuk perangkat Anda sudah diinstal akan ditampilkan.

6. Klik pada Menutup tombol untuk keluar dari jendela dan restart PC Anda.
Metode 12: Perbarui Windows
Jika Anda tidak mendapatkan perbaikan apa pun dengan metode di atas, maka ada sedikit kemungkinan Anda memiliki bug atau kesalahan di sistem Anda. Ini dapat diatasi dengan memperbarui Windows, karena Microsoft merilis pembaruan secara berkala untuk memperbaiki bug di sistem Anda. File dalam sistem tidak akan kompatibel dengan versi lama, yang menyebabkan masalah ERROR_SUCCESS ini. Ikuti langkah-langkah yang disebutkan di bawah ini.
1. tekan Tombol Windows + I secara bersamaan untuk meluncurkan Pengaturan.
2. Klik pada Pembaruan & Keamanan ubin, seperti yang ditunjukkan.

3. Dalam pembaruan Windows tab, klik Periksa pembaruan tombol.

4A. Jika pembaruan baru tersedia, klik Pasang sekarang dan ikuti petunjuk untuk memperbarui.

4B. Jika tidak, jika Windows mutakhir, maka itu akan ditampilkan Anda terkini pesan.

Baca juga:Cara Menghapus File Pengaturan Win di Windows 10
Metode 13: Instal Ulang Aplikasi Bermasalah
Jika tidak ada metode yang membantu Anda, coba hapus instalan perangkat lunak dan instal ulang lagi. Menginstal ulang akan menyelesaikan gangguan umum yang terkait dengan program perangkat lunak. Berikut adalah beberapa langkah untuk memperbaiki masalah ERROR_SUCCESS.
Catatan: Di Sini, Perselisihan telah ditunjukkan sebagai contoh.
1. tekan Tombol Windows + I secara bersamaan untuk membuka Pengaturan dan klik Aplikasi.
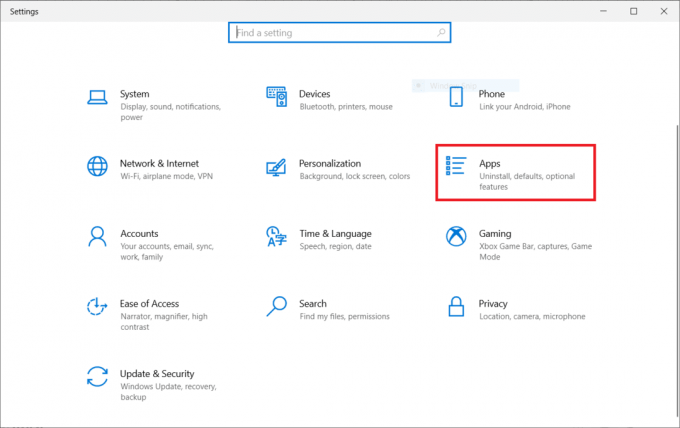
2. Gulir ke bawah dan pilih Perselisihan.
3. Sekarang, klik Copot pemasangan.
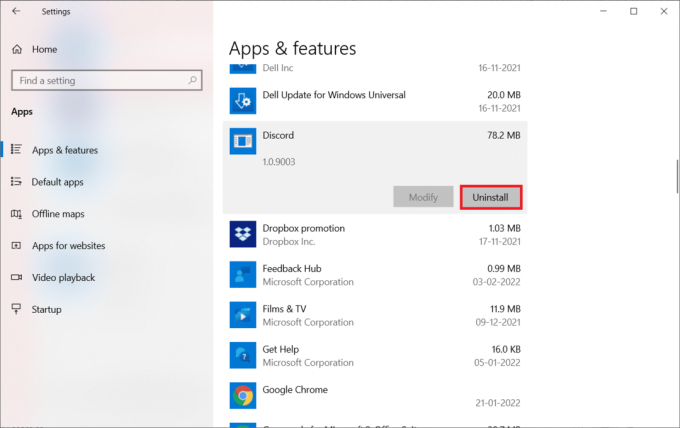
4. Lalu klik Copot pemasangan dalam pop-up.

5. tekan Tombol Windows + E bersama-sama untuk membuka Manajer File.
6. Arahkan ke jalur C:\Users\USERNAME\AppData\Local.
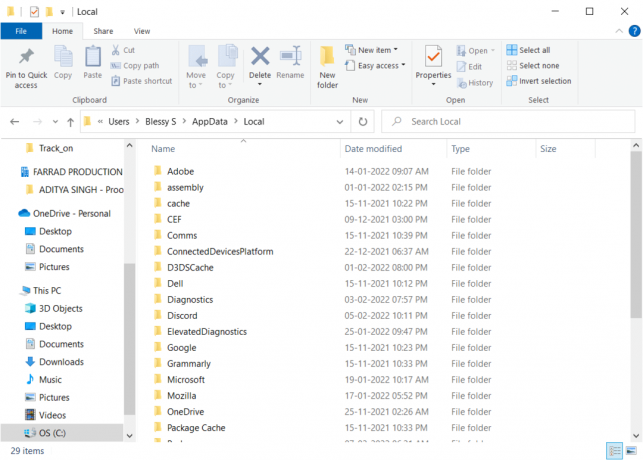
7. Klik kanan pada Perselisihan dan pilih Menghapus.

8. tekan Tombol Windows + E bersama-sama untuk membuka Manajer File.
9. Arahkan ke jalur C:\Users\USERNAME\AppData\Roaming.

10. Klik kanan pada Perselisihan dan pilih Menghapus.

11. Klik link terlampir di sini dan klik pada Unduh untuk Windows tombol seperti yang digambarkan.

12. Sekarang, navigasikan ke Unduhan saya dan luncurkan Penyiapan Perselisihan mengajukan.
Akhirnya, Anda telah menginstal ulang Discord di komputer Anda. Itu akan memperbaiki semua masalah yang terkait dengan aplikasi.
Direkomendasikan:
- Cara Mengunduh, Menginstal, dan Menggunakan WGET untuk Windows 10
- Perbaiki Kesalahan Aplikasi Acara 1000 di Windows 10
- Perbaiki 0x80004002: Tidak Ada Antarmuka yang Didukung di Windows 10
- Perbaiki Ups Ada yang Salah pada Kesalahan YouTube
Kami harap panduan ini bermanfaat dan Anda dapat memperbaiki Windows Error 0 ERROR_SUCCESS operasi selesai dengan sukses. Beri tahu kami metode mana yang paling cocok untuk Anda. Juga, jika Anda memiliki pertanyaan/saran tentang artikel ini, silakan tinggalkan di bagian komentar.



