Cara Mengedit Nama Penulis di Microsoft Word
Bermacam Macam / / February 26, 2022
Setiap kali Anda membuat atau meninggalkan komentar pada dokumen Microsoft Word, itu menetapkan nama akun Microsoft default Anda sebagai nama penulis. Saat Anda membagikan dokumen itu, penerima dapat dengan mudah melihat nama Anda dari menu Info di tab File.

Dalam situasi di mana Anda tidak dapat menggunakan komputer pribadi Anda untuk membuat dokumen Word, dan Anda ingin nama Anda ditampilkan sebagai penulisnya, Anda masih dapat mengubahnya. Berikut cara melakukannya:
Cara Menambah, Mengubah, dan Menghapus Nama Penulis di Dokumen Word Baru
Jika Anda membuat dokumen baru, Anda dapat mengubah nama penulis sebelum mengerjakan dokumen. Namun, mengubah nama penulis di Word juga akan memengaruhi pengaturan terkait di lainnya Aplikasi Office seperti PowerPoint dan Excel. Periksa langkah-langkah di bawah ini untuk mengetahui cara menambahkan, mengubah, dan menghapus nama penulis dokumen Word baru Anda:
Langkah 1: Klik menu Start, ketik kata di bilah Pencarian, dan tekan Enter untuk meluncurkan Microsoft Word.
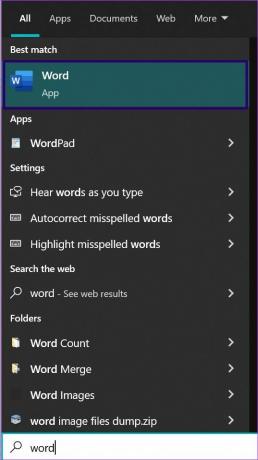
Langkah 2: Klik pada tab File.

Langkah 3: Klik menu Info, dan Anda akan melihat nama penulis di bawah Orang Terkait.
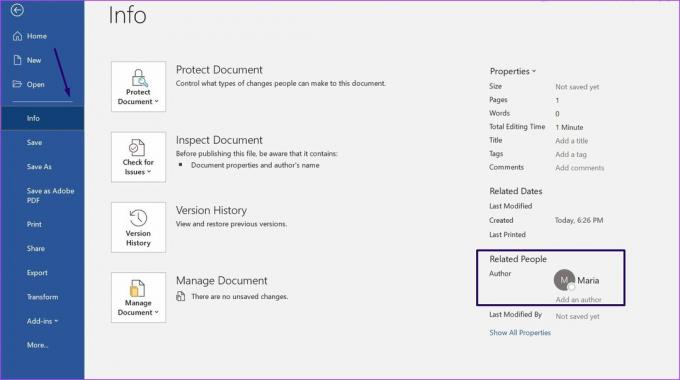
Langkah 4: Untuk menambahkan penulis baru selain Anda sendiri ke daftar penulis, tempatkan kursor mouse Anda di bidang Tambahkan penulis dan masukkan detail penulis baru.
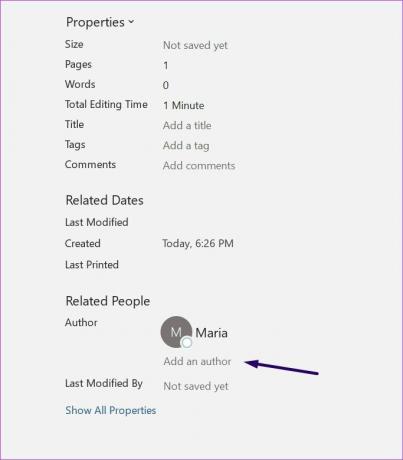
Langkah 5: Untuk mengubah atau menghapus nama penulis, klik menu More dan pilih Options.
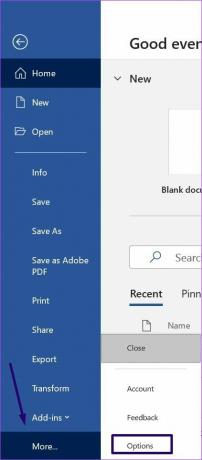
Langkah 6: Di dalam tab Umum pada kotak dialog Opsi Word, gulir ke bawah ke bagian 'Personalisasi salinan Microsoft Office Anda', dan ketikkan nama di kotak di sebelah Nama Pengguna dan Inisial.

Langkah 7: Jika Anda ingin menggunakan nama baru di masa mendatang, centang kotak di samping Selalu gunakan nilai ini terlepas dari masuk ke Office dan klik Oke.

Langkah 8: Untuk mengonfirmasi apakah perubahan sudah diterapkan, klik pada tab File dan pilih Info.
Cara Menambah, Mengubah, dan Menghapus Nama Penulis dalam Dokumen Word yang Ada
Jika Anda ingin mengubah nama penulis untuk dokumen yang ada, lakukan langkah-langkah di bawah ini:
Langkah 1: Klik tombol Mulai, ketik kata dan tekan Enter untuk meluncurkan Word.
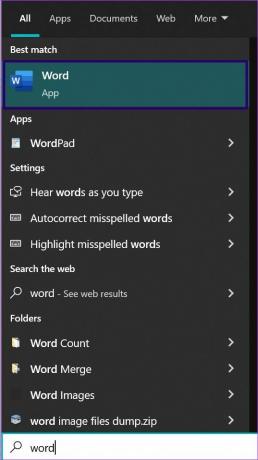
Langkah 2: Untuk melihat nama penulis yang ada pada dokumen Word, klik pada tab File.

Langkah 3: Klik menu Info, dan Anda akan melihat nama penulis di bawah Orang Terkait.
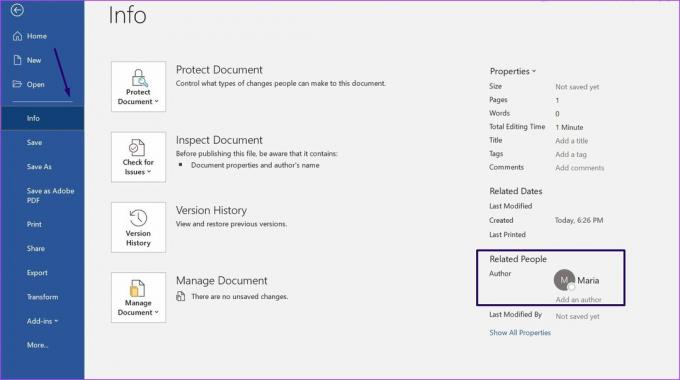
Langkah 4: Klik kanan pada nama Penulis lalu klik Edit Properti.
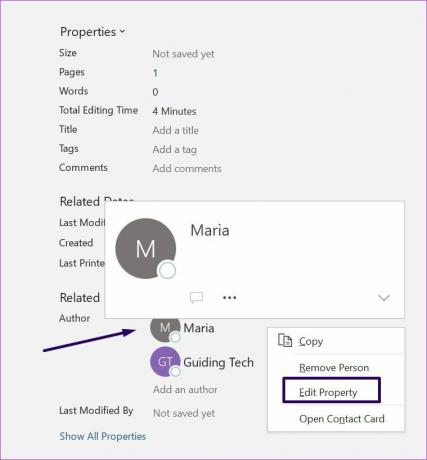
Langkah 5: Buka kotak dialog berlabel Edit orang dan berikan nama penulis baru.

Langkah 6: Untuk menghapus penulis, klik kanan pada Nama penulis dan pilih Hapus orang.

Cara Mengubah dan Menghapus Nama Penulis Komentar di Word
Kami secara teratur menyisipkan komentar di Word, terutama saat berkolaborasi dengan kolega dan klien. Komentar ini memudahkan untuk melakukan revisi dan menjelaskan berbagai bagian dokumen. Anda pasti telah memperhatikan bahwa setiap komentar membawa nama pengguna atau penulis.
Skenario yang berbeda mungkin mengharuskan Anda untuk menambahkan, mengubah, atau menghapus nama penulis pada komentar. Dalam menambahkan nama penulis baru untuk komentar, Anda dapat mengikuti metode yang dijelaskan sebelumnya. Namun, jika Anda ingin mengubah atau menghapus nama penulis untuk menyembunyikan informasi pengenal pribadi, berikut cara melakukannya:
Langkah 1: Luncurkan file Microsoft Word dengan komentar.

Langkah 2: Klik pada tab File.

Langkah 3: Klik menu Info dan pilih Periksa Masalah di bawah Periksa Dokumen.

Langkah 4: Klik pada Inspect Document dari menu drop-down.

Langkah 5: Pada kotak dialog Pemeriksa Dokumen, pastikan kotak centang di samping Properti Dokumen, dan Informasi Pribadi dicentang.

Langkah 6: Klik Inspeksi.

Langkah 7: Setelah pemeriksaan pemeriksaan selesai, klik Hapus semua di samping Properti Dokumen dan Informasi Pribadi, dan ini akan mengubah nama yang ditampilkan di komentar menjadi Penulis.

Langkah 8: Klik tombol Tutup.
Menggunakan Komentar di Microsoft Word
Meninggalkan komentar pada dokumen Word adalah cara yang bagus untuk memberi tahu pihak lain tentang pemikiran Anda dan lacak perubahan. Jika ini adalah dokumen bersama, sangat masuk akal untuk memastikan nama penulis yang disertakan dengan komentar menunjukkan identitas Anda.
Terakhir diperbarui pada 26 Februari 2022
Artikel di atas mungkin berisi tautan afiliasi yang membantu mendukung Guiding Tech. Namun, itu tidak mempengaruhi integritas editorial kami. Konten tetap tidak bias dan otentik.



