Perbaiki DX11 Fitur Level 10.0 Kesalahan
Bermacam Macam / / March 01, 2022
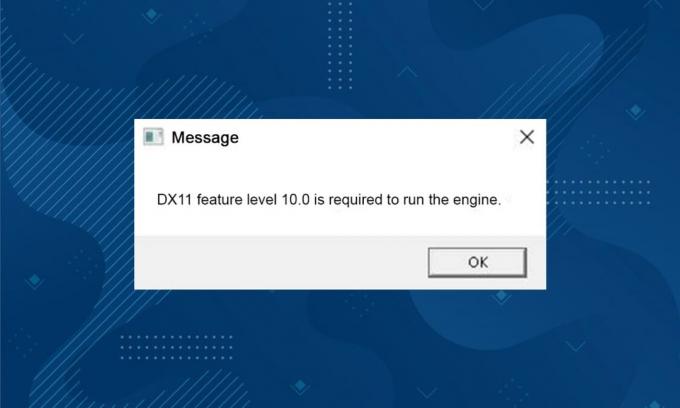
DX11, juga dikenal sebagai DirectX 11, menangani platform multimedia di Microsoft PC Anda. Antarmuka pemrograman aplikasi ini secara eksklusif berjalan pada platform Microsoft. Meskipun DirectX 11 adalah platform yang stabil, banyak pengguna menghadapi banyak masalah, seperti fitur DX11 level 10.0 diperlukan untuk menjalankan kesalahan mesin. Namun, kesalahan ini dapat dengan cepat diperbaiki dengan mengikuti metode pemecahan masalah yang sesuai. Jika Anda menghadapi kesalahan fitur DX11 level 10.0, panduan ini akan membantu Anda memperbaiki masalah dengan klik sederhana. Jadi, lanjutkan membaca.
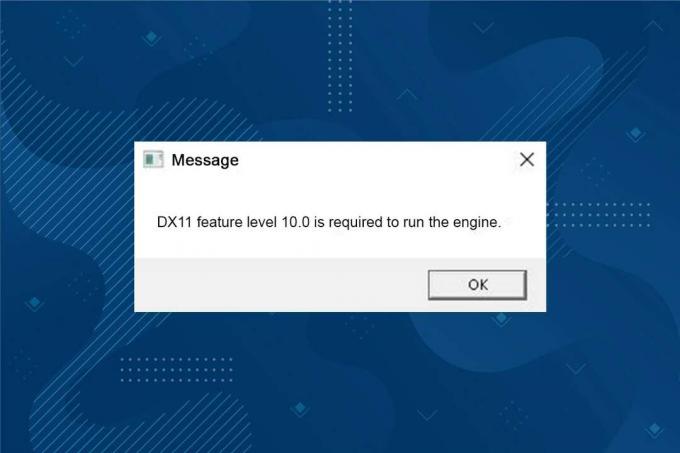
Isi
- Cara Memperbaiki Fitur DX11 Level 10.0 Diperlukan untuk Menjalankan Engine Error
- Apa yang menyebabkan DX11 Feature Level 10.0 Diperlukan untuk Menjalankan Engine Error?
- Metode 1: Mulai ulang PC
- Metode 2: Akhiri Aplikasi Latar Belakang
- Metode 3: Bersihkan File Sementara
- Metode 4: Perbarui atau Putar Kembali Driver Grafis
- Metode 5: Instal Ulang Driver GPU
- Metode 6: Perbarui Windows
- Metode 7: Perbarui Game
- Metode 8: Jalankan dengan GPU Khusus
- Metode 9: Perbaiki DirectX
- Metode 10: Instal DirectX 12 ke Sistem Anda
Cara Memperbaiki Fitur DX11 Level 10.0 Diperlukan untuk Menjalankan Engine Error
DirectX adalah seperangkat antarmuka pemrograman aplikasi (API) yang mengelola semua tugas dan program yang terkait dengan game dan layanan multimedia di platform Microsoft. Semua program DirectX memiliki dukungan perangkat keras yang dipercepat, yang berarti menentukan apakah program game Anda memenuhi kemampuan perangkat keras dan parameternya untuk memberikan kinerja yang lebih baik. Banyak DirectX API merupakan komponen penting dari PC Anda untuk memastikan layanan pemutaran video yang lebih baik. Sederhananya, DirectX meningkatkan pengalaman multimedia game, grafik, audio, dan layanan jaringan.
Apa yang menyebabkan DX11 Feature Level 10.0 Diperlukan untuk Menjalankan Engine Error?
Berikut adalah beberapa alasan umum yang menyebabkan kesalahan ini. Baca dengan cermat dan pelajari akar penyebab di balik masalah Anda untuk mengikuti metode pemecahan masalah yang sesuai.
- Jika Anda memiliki driver usang di PC Anda, DirectX tidak akan kompatibel dengan kartu grafis, sehingga menyebabkan kesalahan ini.
- Jika komputer Anda tidak memiliki Tingkat Fitur Perangkat Keras Direct3D yang dibutuhkan oleh DirectX, Anda akan menghadapi kesalahan ini. Dengan demikian, Anda tidak dapat menggunakan aplikasi apa pun yang terkait dengan DirectX, yang mengarah ke kesalahan ini.
- Sebuah Sistem Operasi yang sudah ketinggalan zaman akan tidak kompatibel dengan DirectX, dan dengan demikian Anda akan menghadapi kesalahan tersebut.
- Jika terlalu banyak sumber daya yang memakan grafis sedang berjalan di latar belakang, Anda akan menghadapi kesalahan ini.
Metode 1: Mulai ulang PC
Sebelum mencoba metode lainnya, Anda disarankan untuk me-reboot sistem Anda. Dalam kebanyakan kasus, restart sederhana akan memperbaiki masalah tanpa tata letak yang menantang. Jadi, coba reboot sistem Anda dengan langkah-langkah yang disebutkan di bawah ini dan periksa apakah Anda menghadapi masalah lagi. Atau, Anda bisa ditutup sepenuhnya sistem menggunakan opsi Daya dan hidupkan kembali.
1. Navigasikan ke jendela Menu Pengguna Daya dengan menekan Tombol Windows + X serentak.
2. Pilih Matikan atau keluar.
3. Terakhir, klik Mengulang kembali.
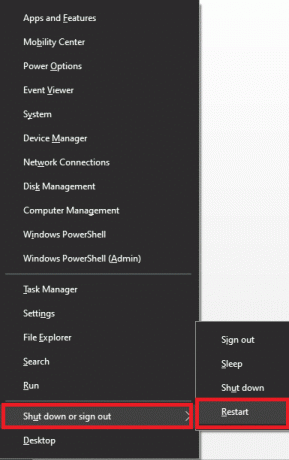
Metode 2: Akhiri Aplikasi Latar Belakang
Mungkin ada banyak aplikasi yang berjalan di latar belakang. Ini akan meningkatkan ruang CPU dan memori, sehingga memengaruhi kinerja sistem. Ikuti langkah-langkah yang disebutkan di bawah ini untuk memperbaiki kesalahan level fitur DX11 10.0 ini.
1. tekan Ctrl + Shift + tombol Esc bersama-sama untuk membuka Pengelola tugas.
2. Sekarang, cari dan pilih tugas yang memakan sumber daya CPU tinggi yang tidak perlu berjalan di latar belakang.
3. Terakhir, pilih Tugas akhir seperti yang digambarkan.
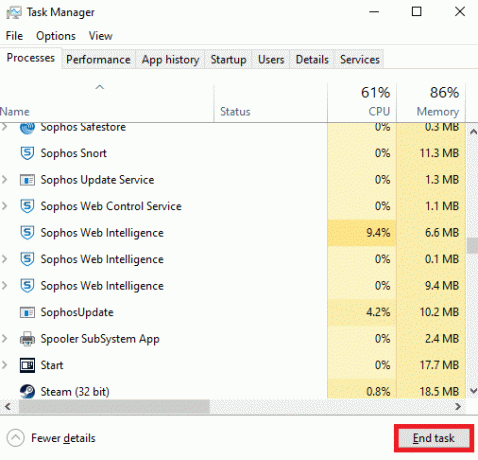
Baca juga:Cara Mengatur Alarm di Windows 10
Metode 3: Bersihkan File Sementara
Anda akan menemukan kode kesalahan ini ketika sistem Anda memiliki file sistem atau file registri yang rusak. Anda dapat mengatasi kesalahan ini dengan menghapus file sementara di sistem Anda. Kemudian, ikuti instruksi untuk menerapkan hal yang sama.
1. Navigasikan ke Awal menu dan jenis %temp%.
2. Sekarang, klik Membuka untuk membuka file-file sementara.
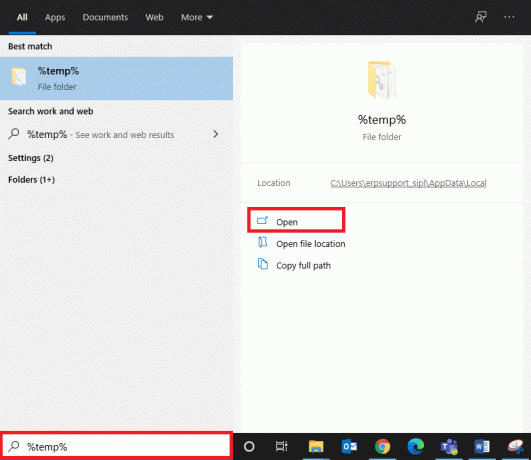
3. Sekarang, pilih semua file dan folder. Klik kanan dan pilih Menghapus opsi untuk menghapus semua berkas sementara dari sistem.
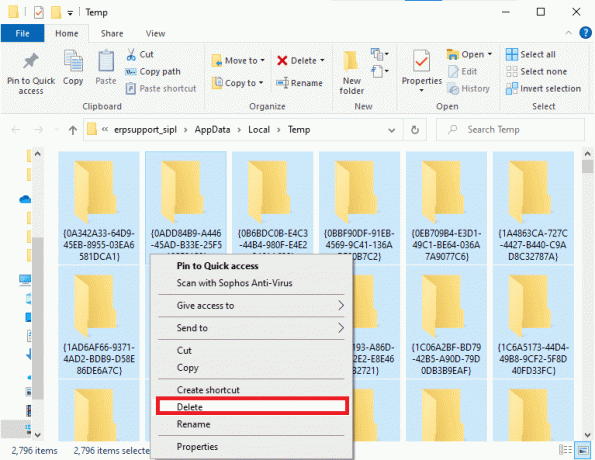
5. Terakhir, arahkan ke Tempat sampah dan hapus secara permanen file dan folder yang telah Anda hapus sekarang.
Metode 4: Perbarui atau Putar Kembali Driver Grafis
Opsi I: Perbarui Driver GPU
Jika driver saat ini di sistem Anda tidak kompatibel atau ketinggalan zaman dengan file game, Anda akan menghadapi fitur DX11 level 10.0 yang diperlukan untuk menjalankan kesalahan mesin. Oleh karena itu, Anda disarankan untuk memperbarui perangkat dan driver Anda untuk mencegah masalah tersebut.
1. Jenis Pengaturan perangkat dalam Menu pencarian Windows 10 dan buka.

2. Klik dua kali Display adapter pada panel utama untuk memperluasnya.
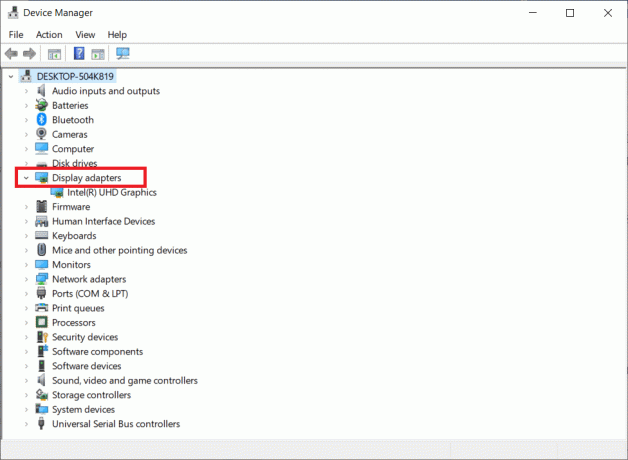
3. Sekarang, klik kanan pada driver kartu video (mengatakan Intel (R) HD Graphics) dan klik Perbarui driver.
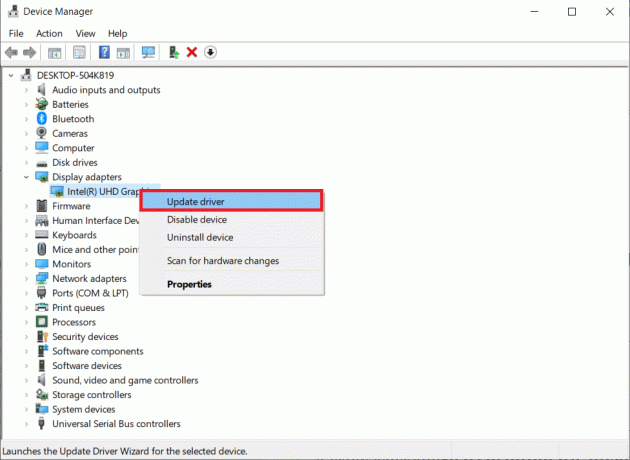
4. Sekarang, klik Cari driver secara otomatis.
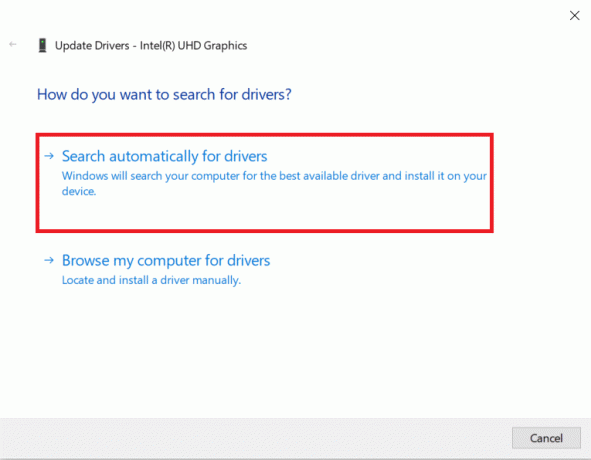
5A. Jika driver sudah usang, maka secara otomatis akan diperbarui ke versi terbarunya.
5B. Jika mereka sudah dalam tahap yang diperbarui, layar menampilkan pesan berikut, Driver terbaik untuk perangkat Anda sudah diinstal.
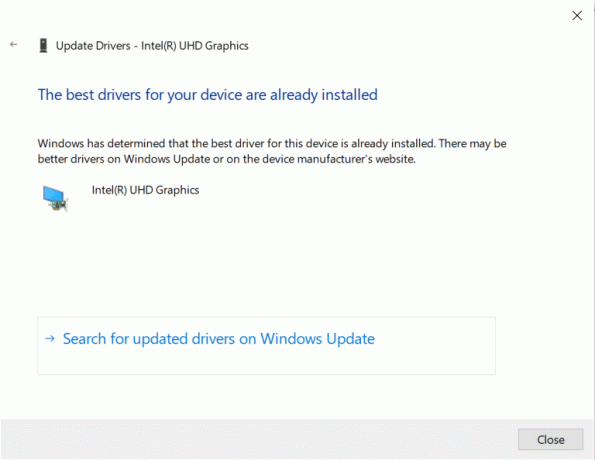
6. Klik Menutup dan reboot PC.
Opsi II: Kembalikan Driver
Jika sistem Anda telah bekerja dengan benar dan mulai tidak berfungsi setelah pembaruan, memutar kembali driver mungkin bisa membantu. Rollback driver akan menghapus driver saat ini yang terinstal di sistem dan menggantinya dengan versi sebelumnya. Proses ini harus menghilangkan bug pada driver dan berpotensi memperbaiki masalah tersebut.
1. Jenis Pengaturan perangkat di bilah pencarian Windows dan buka dari hasil pencarian.
2. Klik dua kali pada Display adapter dari panel di sebelah kiri dan perluas.
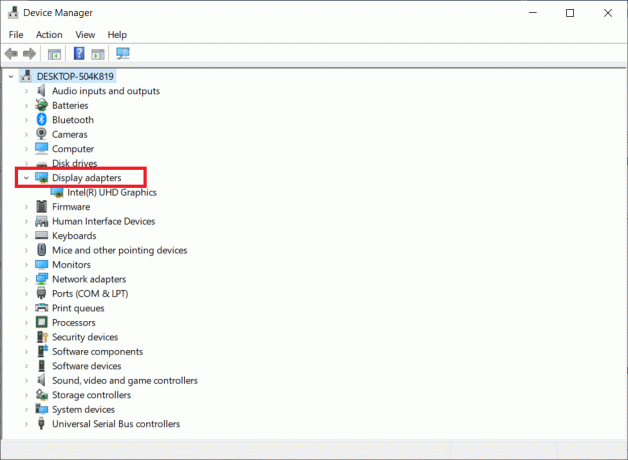
3. Klik kanan pada driver kartu grafis dan klik Properti, seperti yang digambarkan.
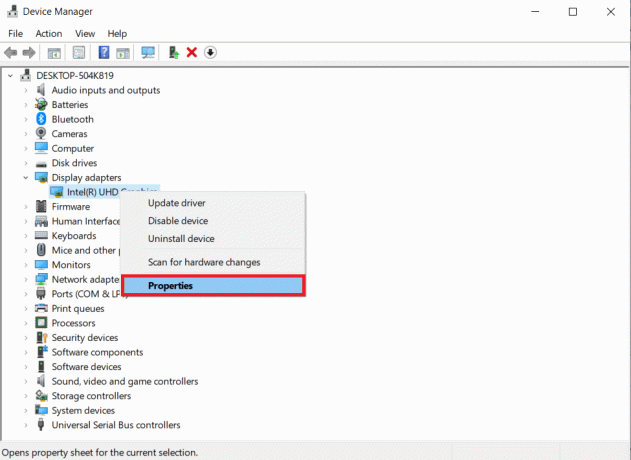
4. Beralih ke tab pengemudi dan pilih Putar Kembali Driver, seperti yang ditunjukkan disorot.
Catatan: Jika opsi untuk Roll Back Driver berwarna abu-abu di sistem Anda, ini menunjukkan bahwa sistem Anda tidak memiliki file driver pra-instal atau file driver asli hilang. Dalam hal ini, cobalah metode alternatif yang dibahas dalam artikel ini.
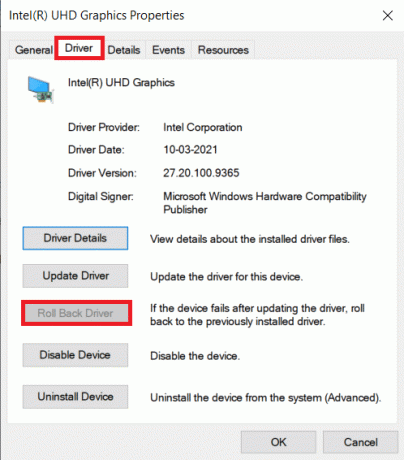
5. Klik oke.
6. Terakhir, klik Ya dalam konfirmasi konfirmasi.
7. Mulai ulang PC Anda untuk membuat rollback efektif.
Baca juga:Perbaiki Kesalahan Pembaruan Windows 0x800704c7
Metode 5: Instal Ulang Driver GPU
Jika memperbarui driver tidak memberi Anda perbaikan, Anda dapat menghapus driver GPU dan menginstalnya lagi. Kemudian, ikuti langkah-langkah yang disebutkan di bawah ini untuk menerapkan hal yang sama.
1. Meluncurkan Pengaturan perangkat dan kembangkan Display adapter seperti yang disebutkan di atas.
2. Sekarang, klik kanan pada Anda Driver grafis (misalnya NVIDIA GeForce 940MX) dan pilih Copot pemasangan perangkat.
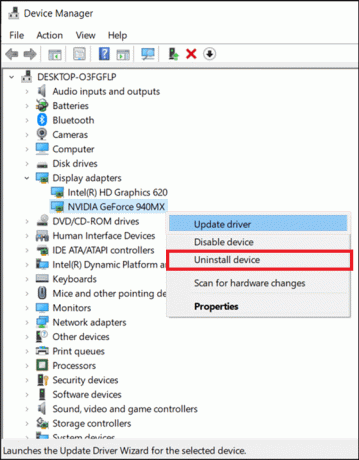
3. Sekarang, prompt peringatan akan ditampilkan di layar. Centang kotak Hapus perangkat lunak driver untuk perangkat ini dan konfirmasi prompt dengan mengklik Copot pemasangan.
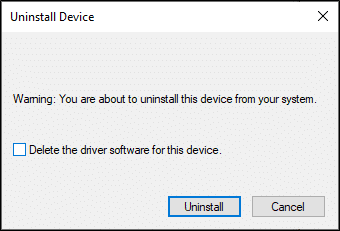
4. Unduh dan instal driver grafis terbaru di perangkat Anda secara manual melalui situs web produsen. misalnya AMD, NVIDIA & Intel.
5. Akhirnya, mengulang kembali PC Windows Anda
Metode 6: Perbarui Windows
Jika Anda tidak mendapatkan perbaikan apa pun dengan memperbarui ke tambalan baru, maka ada sedikit kemungkinan Anda memiliki bug di sistem Anda. Jika Anda menggunakan sistem operasi yang ketinggalan zaman, file dalam sistem tidak akan kompatibel dengan file DirectX yang mengarah ke fitur DX11 level 10.0 yang diperlukan untuk menjalankan kesalahan mesin. Ikuti langkah-langkah yang disebutkan di bawah ini.
1. tekan Tombol Windows + I secara bersamaan untuk meluncurkan Pengaturan.
2. Klik pada Pembaruan & Keamanan ubin, seperti yang ditunjukkan.

3. Dalam pembaruan Windows tab, klik Periksa pembaruan tombol.

4A. Jika pembaruan baru tersedia, klik Pasang sekarang dan ikuti petunjuk untuk memperbarui.

4B. Jika tidak, jika Windows mutakhir, maka itu akan ditampilkan Anda terkini pesan.

Metode 7: Perbarui Game
Terkadang, Anda mungkin menjalankan game dalam versi yang lebih lama. Periksa pembaruan game di Uap klien atau Toko Epic Games halaman dan unduh.
Baca juga:Cara Memblokir atau Membuka Blokir Program Di Windows Defender Firewall
Metode 8: Jalankan dengan GPU Khusus
Umumnya, PC gaming dilengkapi dengan dua grafik: bawaangrafis onboard kartu (Intel) dan a grafis khusus kartu (NVIDIA dan AMD). Dalam hal ini, PC Anda akan menganalisis sumber daya GPU yang akan digunakan dan memutuskan tergantung pada mesin aplikasi. Jika Anda menggunakan aplikasi yang menghabiskan sumber daya tinggi, Anda perlu beralih ke kartu grafis khusus alih-alih kartu grafis onboard untuk menghindari kesalahan ini.
1. Klik kanan pada pintasan aplikasi, tempat Anda ingin menggunakan kartu grafis khusus, dan pilih Jalankan dengan prosesor grafis pilihan.
2A. Jika Anda adalah pengguna NVIDIA, klik pada Prosesor NVIDIA berkinerja tinggi dari menu tarik-turun.
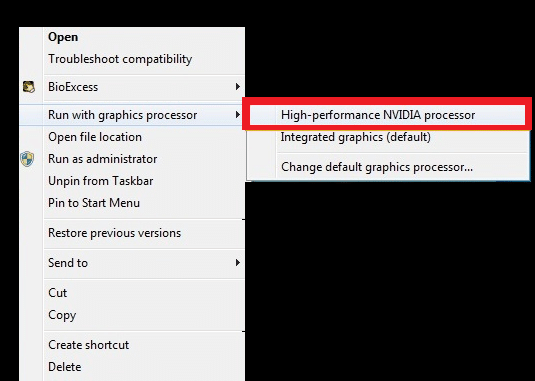
2B. Jika Anda adalah pengguna AMD, Anda tidak dapat langsung beralih ke prosesor khusus. Ikuti petunjuk di bawah ini untuk menambahkan aplikasi dalam daftar.
3. Klik kanan pada area kosong di desktop Anda dan buka AMDPusat Kontrol Katalis.
4. Sekarang, pilih Pusat Kontrol Katalis pilihan dari daftar.
5. Di panel kiri, klik Kekuatan.
6. Terakhir, klik Opsi pengaturan grafik aplikasi yang dapat dialihkan di bawah Daya dan pilih GPU Anda.
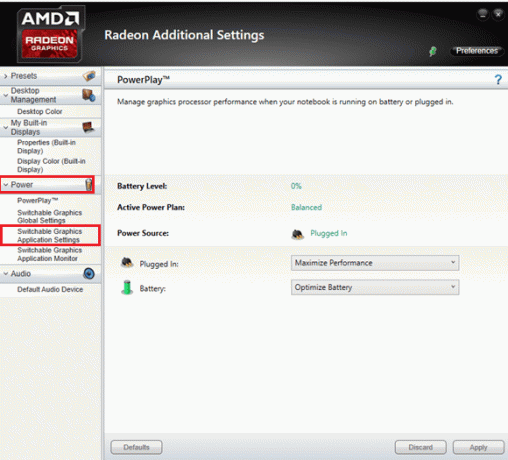
Metode 9: Perbaiki DirectX
Ketika Anda memiliki file instalasi DirectX yang rusak, Anda akan menghadapi kesalahan level fitur DX11 10.0 ini. Anda tidak dapat menghapus DirectX dengan mudah. Namun, Anda dapat memperbaikinya untuk mengatasi kesalahan dengan mengikuti petunjuk yang tercantum di bawah ini.
1. Mengunjungi Pusat Unduhan Microsoft dan unduh Penginstal Web Runtime Pengguna Akhir DirectX.
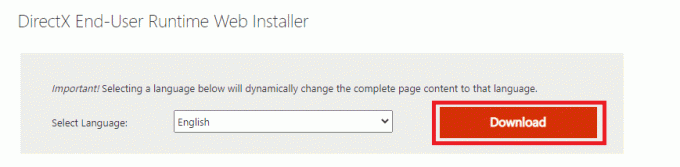
2. Sekarang, ikuti petunjuk di layar untuk menginstal DirectX End-User Runtime Web Installer.
3. Sekali lagi, pergi ke Halaman Pusat Unduhan Microsoft untuk mengunduh Runtime Pengguna Akhir DirectX (Juni 2010).
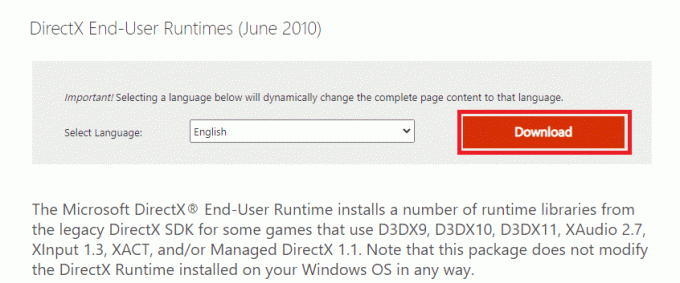
4. Sekarang, instal DirectX End-User Runtimes (Juni 2010) di PC Anda dengan hak admin.
Catatan: Microsoft DirectX® End-User Runtime menginstal beberapa pustaka runtime dari DirectX SDK lama untuk beberapa game yang menggunakan D3DX9, D3DX10, D3DX11, XAudio 2.7, XInput 1.3, XACT, dan/atau Managed DirectX 1.1. Perhatikan bahwa paket ini tidak mengubah DirectX Runtime yang diinstal pada OS Windows Anda di cara.
5. Akhirnya, mengulang kembali komputer Anda. Utilitas ini akan mengganti dan memperbaiki file DirectX yang rusak dan memperbaiki kesalahan ini.
Baca juga:Cara Memperbaiki Kesalahan Pembaruan Windows 80072ee2
Metode 10: Instal DirectX 12 ke Sistem Anda
DirectX 12 adalah aplikasi yang diperlukan untuk memainkan game di sistem Windows 10 Anda. Beginilah cara komputer Anda berkomunikasi dengan pengguna dan memberi tahu mereka apa yang harus dilakukan. Oleh karena itu, untuk mengoptimalkan Windows 10 untuk game, instal DirectX 12 di sistem Anda. Ikuti langkah-langkah yang disebutkan di bawah ini untuk memeriksa apakah sistem Anda sudah memiliki DirectX 12 dan menginstalnya untuk memperbaiki kesalahan tingkat fitur DX11 10.0.
1. tekan Tombol Windows + R untuk membuka Lari kotak dialog.
2. Jenis dxdiag dan lalu pukul Memasuki.
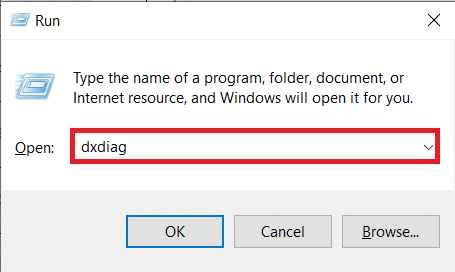
3. Layar berikut akan ditampilkan ketika sistem Anda sudah berisi versi DirectX 12.

4. Jika Anda tidak memiliki DirectX 12 di sistem Anda, unduh dan instal dari situs web resmi dengan mengikuti petunjuk di layar.
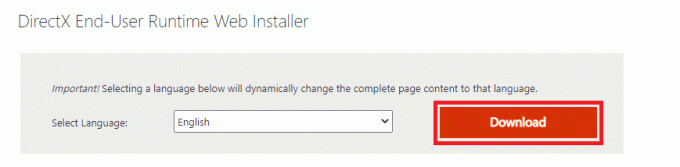
Direkomendasikan:
- Perbaiki Firefox Tidak Merespon
- Cara Mengunduh Google Maps untuk Windows 11
- Perbaiki Koneksi Anda terputus di Windows 10
- Cara Mengunduh, Menginstal, dan Menggunakan WGET untuk Windows 10
Kami harap panduan ini bermanfaat dan Anda dapat memperbaikinya Fitur DX11 level 10.0 diperlukan untuk menjalankan kesalahan mesin di Windows 10. Beri tahu kami metode mana yang paling cocok untuk Anda. Juga, jika Anda memiliki pertanyaan/saran tentang artikel ini, silakan tinggalkan di bagian komentar.



