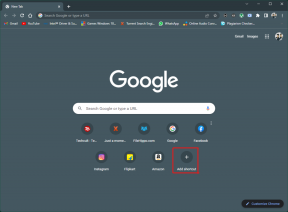Cara Memburamkan Latar Belakang di Zoom
Bermacam Macam / / March 01, 2022

Dengan dunia yang akhirnya berpindah persneling dan beralih ke mode offline, banyak dari kita akan tertarik untuk mencopot pemasangan aplikasi konferensi video dari perangkat kerja kita. Namun penggunaan aplikasi dan pertemuan online ini, secara umum, tidak menunjukkan tanda-tanda melambat. Zoom muncul sebagai pemenang yang tak terbantahkan di seluruh era kerja dari rumah. Ini dapat dikaitkan dengan berbagai fitur yang disediakan layanan. Salah satunya adalah kemampuan untuk menyembunyikan sekeliling Anda dengan gambar atau video khusus dari internet atau perpustakaan Zoom yang ada. Pengguna juga memiliki opsi untuk mengaburkan latar belakang mereka. Latar belakang buram berguna saat Anda perlu menutupi latar belakang yang berantakan atau mengkhawatirkan privasi Anda. Fitur ini telah terbukti menjadi penyelamat bagi banyak profesional. Pada artikel ini, kami akan menjelaskan cara mengaburkan latar belakang di Zoom Windows 10 beserta beberapa saran lainnya.

Isi
- Cara Memburamkan Latar Belakang di Zoom pada Windows 10
- Kiat Pro: Buat Gambar Buram Secara Manual
Cara Memburamkan Latar Belakang di Zoom pada Windows 10
Fitur latar belakang virtual telah menjadi bagian dari Zoom untuk sementara waktu tetapi opsi latar belakang buram baru diperkenalkan baru-baru ini di versi 5.5.0. Fitur ini tidak didukung pada setiap sistem karena memerlukan daya pemrosesan yang tinggi. Perlu dicatat bahwa Anda tidak memerlukan layar hijau untuk menggunakan opsi blur.
Menurut persyaratan sistem resmi, Windows 7, 8, dan 10 versi 64-bit yang berjalan pada salah satu prosesor yang diberikan di bawah ini mendukung fitur latar belakang buram.
- Intel i3 generasi ke-5 dan lebih tinggi
- Intel i5 generasi ke-3 dan lebih tinggi
- Intel i7 generasi ke-3 dan lebih tinggi
- Intel i9 generasi ke-3 dan lebih tinggi
- AMD 3.0 GHz atau lebih tinggi dengan 8 inti logis
Catatan: Semua prosesor Intel di atas harus memiliki 2 core atau lebih
Prosedur untuk mengaburkan latar belakang dalam rapat Zoom Windows 10 cukup sederhana dan sama di berbagai sistem operasi Windows dan macOS. Langkah-langkah untuk hal yang sama adalah sebagai berikut:
1. Mulailah dengan membuka aplikasi Zoom Client di PC Anda. Jika Anda tidak memiliki ikon pintasan di desktop, tekan Tombol Windows + S untuk mengaktifkan bilah pencarian dan ketik Zoom. Klik Membuka dalam hasil pencarian.
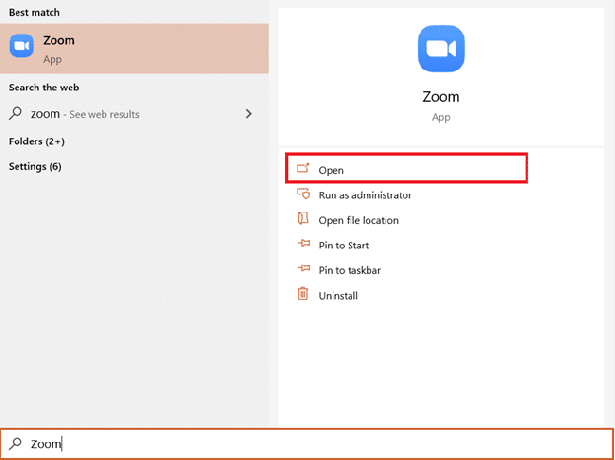
2. Klik pada Pengaturan ikon hadir tepat di bawah gambar akun Anda.

3. Di menu di sebelah kiri, klik Latar Belakang & Filter, lalu pilih Mengaburkan pilihan di bawah Latar Belakang Virtual.

Catatan: Pengguna yang menggunakan Latar Belakang Virtual untuk pertama kalinya akan menerima pop-up yang meminta izin untuk mengunduh paket Latar Belakang Virtual Cerdas? Klik pada Unduh tombol untuk melanjutkan.
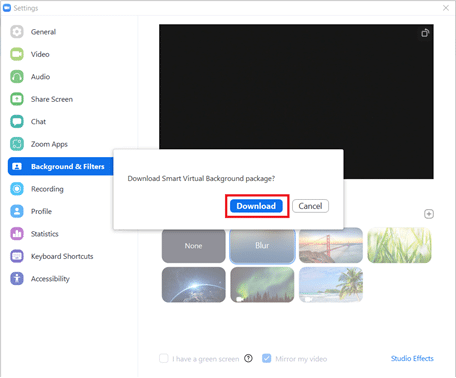
Anda seharusnya memiliki latar belakang yang kabur sekarang. Periksa jendela pratinjau di bagian atas untuk melihat bagaimana latar belakang buram akan muncul selama rapat.
4. Anda juga dapat memburamkan latar belakang di Zoom selama rapat. Klik panah yang menghadap ke atas di sebelah tombol Stop Video dan pilih Pilih Latar Belakang Virtual.

5. Setelah itu, Latar Belakang & Filter jendela akan muncul, seperti yang ditunjukkan pada poin ketiga. Pilih Mengaburkan dan latar belakang Anda akan diburamkan secara real-time.
Catatan: Jika Anda tidak dapat menemukan opsi Blur di daftar Latar Belakang Virtual, pastikan aplikasi Zoom di PC kamu sudah up-to-date. Seperti disebutkan sebelumnya, opsi Blur Background tersedia dalam versi 5.5.0 dan yang dirilis setelahnya.
6. Untuk memperbarui klien Zoom, klik gambar akun Anda dan pilih Periksa Pembaruan.

7. Jika pembaruan tersedia maka akan muncul pop-up yang berisi Catatan Rilis yaitu fitur baru, masalah yang diselesaikan, dll. > Klik pada Memperbarui tombol untuk menyelesaikan proses.
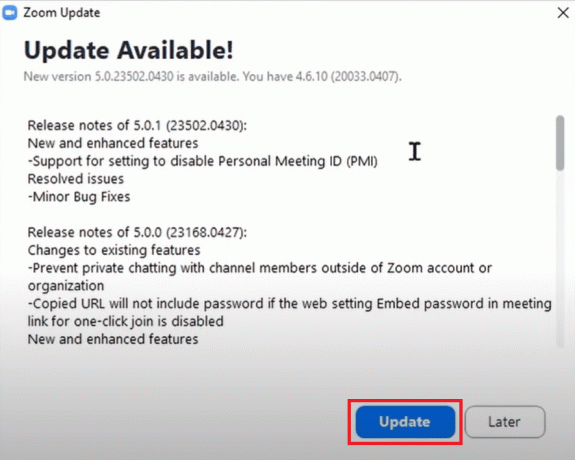
8. Jika Anda sudah menggunakan versi terbaru, Anda akan mendapatkan pesan pop-up seperti yang ditunjukkan di bawah ini.

Baca juga:Perbaiki Zoom Audio Tidak Bekerja Windows 10
Kiat Pro: Buat Gambar Buram Secara Manual
Jika sistem Anda tidak memenuhi persyaratan perangkat keras untuk fitur latar belakang buram, santai saja, kami memiliki opsi lain untuk Anda. Trik ini juga dapat digunakan jika Anda tidak dapat memperbarui aplikasi ke versi terbaru. Kami akan secara manual membuat gambar buram dari latar belakang rapat Anda menggunakan situs web pengeditan foto dan mengaturnya sebagai latar belakang virtual. Ikuti langkah-langkah ini untuk mengaburkan latar belakang di Zoom Windows 10 tanpa memperbarui.
1. Pertama klik gambar latar belakang rapat umum Anda menggunakan ponsel atau webcam Anda. Jika Anda mengklik gambar menggunakan telepon, letakkan di dekat kamera web, lalu ketuk Menangkap tombol.
2. Buka browser web Anda dan kunjungi Memburamkan Gambar dengan Mudah Dengan BeFunky. Klik pada Memulai tombol.
Catatan: Aplikasi foto di Windows 10 juga bisa digunakan untuk memburamkan gambar.
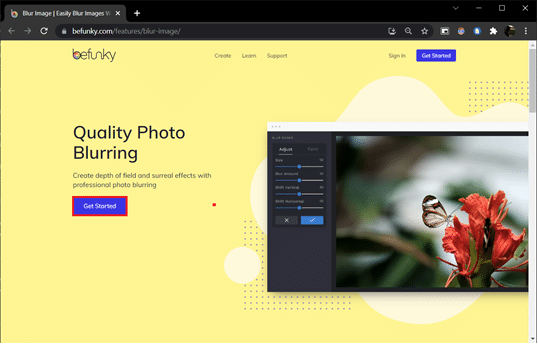
3. Klik pada Membuka opsi hadir di tengah atas halaman web dan pilih Komputer (Ctrl + O). Pilih gambar latar belakang yang Anda klik pada langkah pertama.
4. Klik pada Sunting ikon hadir di panel kiri.
5. Di menu Edit, di bawah bagian Buram & Halus > Klik pada Mengaburkan.
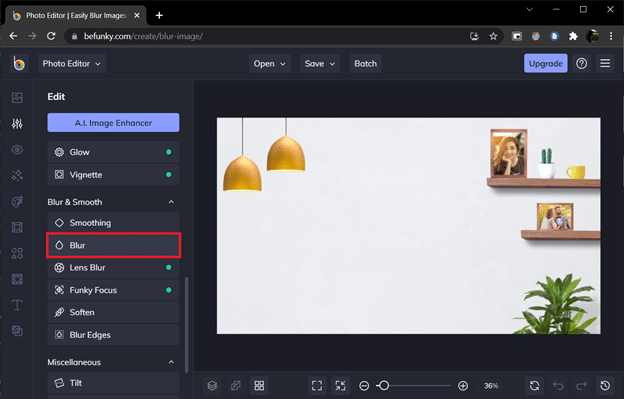
6. Menggunakan Jumlah Buram penggeser untuk menyesuaikan jumlah buram dan klik Berlaku setelah Anda puas.
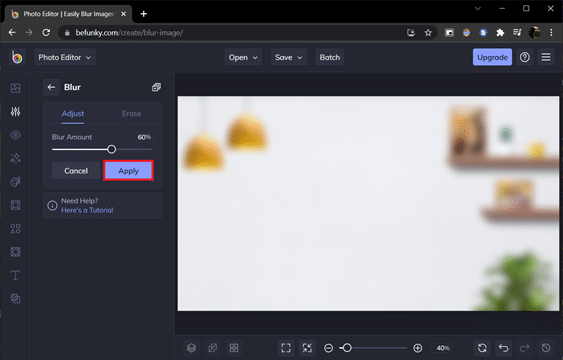
7. Terakhir, tekan Tombol Ctrl + S atau klik Menyimpan > Komputer opsi hadir di bagian tengah atas.
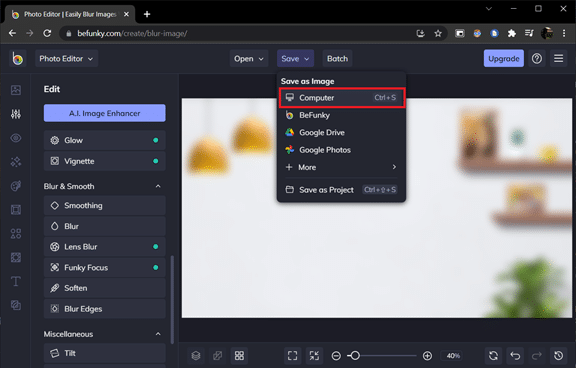
8. Beri nama file sesuai keinginan Anda di bawah Nama file. Pilih PNG sebagai format dan seret penggeser Kualitas ke 100% (posisi paling kanan) untuk kualitas maksimal. Terakhir, klik Menyimpan.

9. Sekarang buka Zoom klien > Pengaturan> Latar Belakang & Filter seperti yang ditunjukkan sebelumnya. Klik pada + (simbol plus) ikon di sudut kanan dan pilih Menambahkan gambar.

10. Dari jendela Explorer, pilih gambar latar belakang buram yang Anda simpan dan klik Membuka.
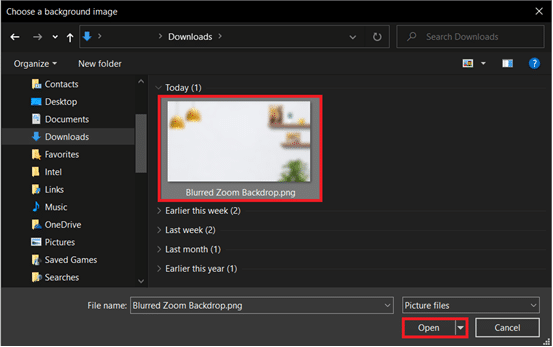
11. Gambar latar belakang kabur akan ditambahkan di Latar Belakang Virtual dan akan berfungsi sebagai latar belakang Anda dalam setiap pertemuan.

Aplikasi seluler Zoom untuk iOS dan Android juga menyertakan opsi latar belakang Blur Virtual. Mirip dengan klien desktopnya, opsi blur tersedia di perangkat Android & iOS tertentu dan hanya pada versi aplikasi terbaru. Anda dapat memeriksa persyaratan resmi di Persyaratan sistem Zoom Latar Belakang Virtual. Berikut adalah cara mengaburkan latar belakang dalam zoom pada ponsel Anda.
Catatan: Untuk menggunakan latar belakang buram saat Anda menghadiri rapat di ponsel, ikuti langkah-langkah berikut:
- Ketuk pada Lagi pilihan yang diwakili oleh tiga titik horizontal. Biasanya ada di kanan bawah layar.
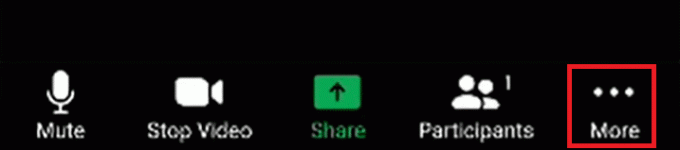
- Pilih Latar Belakang Virtual dalam kasus Android dan Latar Belakang dan Filter pada perangkat iOS.
- Ketuk pada Mengaburkan pilihan untuk memiliki latar belakang kabur.
Direkomendasikan:
- Perbaiki DX11 Fitur Level 10.0 Kesalahan
- Perbaiki Snapchat Tidak Memuat Cerita
- Perbaiki Zoom Tidak Dapat Mendeteksi Kamera
- Cara Mengirim GIF di Slack
Mudah-mudahan, Anda tidak memiliki masalah mengikuti panduan di atas tentang cara mengaburkan latar belakang di Zoom. Jika Anda memiliki pertanyaan, tinggalkan komentar di bawah dan kami akan membalasnya sesegera mungkin.