8 Cara Teratas untuk Memperbaiki Mouse Lag di Windows 11
Bermacam Macam / / March 01, 2022
Mouse yang sering tersendat atau lag dapat mengakibatkan pengalaman komputasi yang tidak menyenangkan. Sayangnya, banyak pengguna Windows 11 telah mengalami masalah yang mengganggu ini di mana ada penundaan yang tidak biasa saat mereka mencoba memindahkan kursor, yang pada akhirnya menyebabkan kesalahan, kehilangan produktivitas, atau kurang dari menganggur kinerja permainan. Tapi tidak harus seperti itu. Di bawah ini adalah beberapa tips pemecahan masalah yang dapat Anda coba untuk memperbaiki masalah kelambatan mouse pada Windows 11. Jadi, mari kita mulai.

1. Hapus dan Hubungkan Kembali Mouse
Terkadang solusi paling sederhana dapat menghasilkan keajaiban. Oleh karena itu, Anda harus selalu mulai dengan yang dasar. Coba lepas mouse Anda dan sambungkan lagi. Jika itu adalah mouse berkabel, cukup cabut dan hubungkan ke port USB yang berbeda. Jika itu adalah mouse nirkabel, coba ganti baterainya atau periksa apakah ada Masalah Bluetooth.
Jika memungkinkan, Anda juga dapat menghubungkan mouse lain atau mencoba menghubungkan mouse Anda ke komputer lain untuk mengesampingkan masalah perangkat keras.
2. Jalankan Pemecah Masalah Perangkat Keras
Dengan menjalankan pemecah masalah perangkat keras, Anda dapat mengizinkan Windows untuk mendeteksi dan menyelesaikan masalah terkait perangkat keras yang mungkin menyebabkan kelambatan mouse.
Langkah 1: Tekan tombol Windows + R untuk meluncurkan perintah Run, ketik msdt.exe -id DeviceDiagnostic, dan tekan Enter.
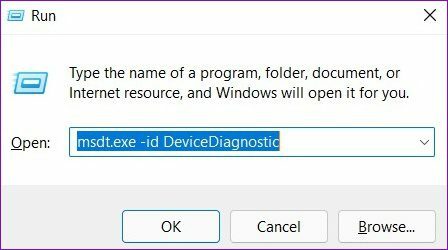
Langkah 2: Kemudian tekan Next untuk memulai proses.

3. Matikan HDR
Beberapa pengguna Windows 11 di forum mengeluh tentang mengalami kelambatan mouse saat HDR diaktifkan. Anda dapat mematikannya sebentar untuk melihat apakah itu mengurangi atau memperbaiki masalah kelambatan mouse pada Windows 11.
Langkah 1: Klik kanan di mana saja pada ruang kosong di desktop dan pilih Pengaturan tampilan.

Langkah 2: Matikan HDR dari sini.

4. Periksa Pengaturan Kecepatan dan Sensitivitas Mouse
Selanjutnya, Anda harus meluangkan waktu untuk memeriksa pengaturan kecepatan dan sensitivitas mouse pada PC Anda. Mungkin saja pembaruan Windows baru-baru ini telah mengubah pengaturan mouse ke nilai default mereka. Jika Anda terbiasa dengan kecepatan mouse tertentu, Anda mungkin merasa bahwa mouse Anda tertinggal saat kecepatan diturunkan. Inilah cara mengubahnya.
Langkah 1: Buka menu Mulai dan luncurkan aplikasi Pengaturan.
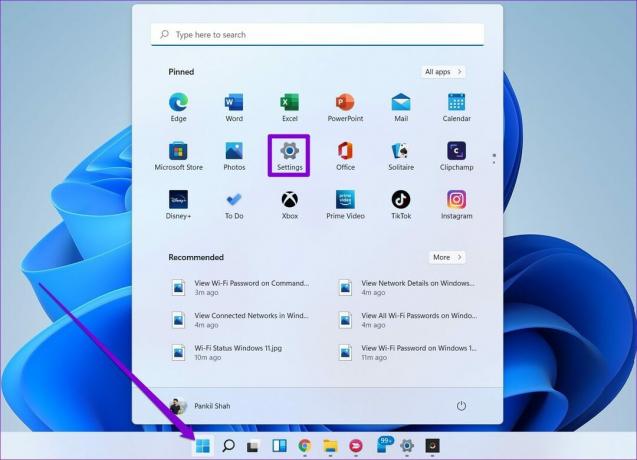
Langkah 2: Beralih ke tab Bluetooth & perangkat untuk membuka pengaturan Mouse.
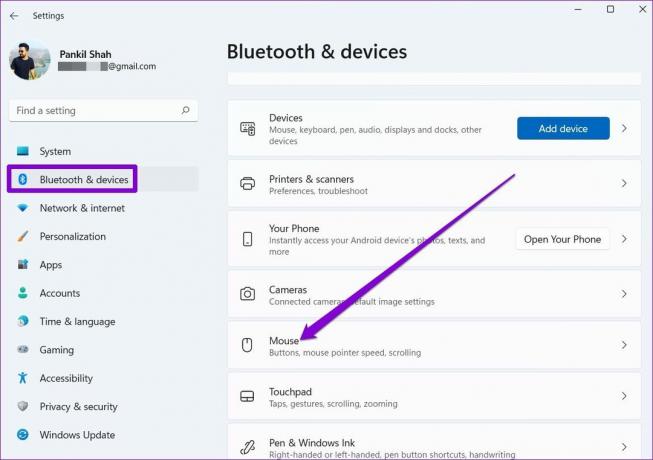
Langkah 3: Ubah kecepatan penunjuk tetikus dan pengaturan pengguliran dari sini.

5. Nonaktifkan Gulir Jendela Tidak Aktif
Gulir jendela tidak aktif adalah fitur yang memungkinkan Anda untuk menggulir jendela yang tidak aktif dengan mengarahkan mouse ke atasnya. Ini bisa berguna jika Anda bekerja di beberapa jendela secara bersamaan. Namun anehnya, fitur ini juga diketahui membuat masalah mouse lag. Dengan demikian, Anda dapat mencoba menonaktifkannya dengan mengikuti langkah-langkah di bawah ini.
Langkah 1: Buka Pencarian Windows, ketik pengaturan mouse, dan tekan Enter.

Langkah 2: Matikan sakelar di sebelah 'Gulir jendela tidak aktif saat mengarahkan kursor ke atasnya'.

6. Nonaktifkan Jalur Mouse
Efek jejak mouse adalah fitur lain yang diketahui menyebabkan kelambatan mouse pada komputer Windows. Anda dapat mencoba menonaktifkannya sebentar untuk melihat apakah itu memperbaiki situasi.
Langkah 1: Buka menu Mulai, ketik pengaturan mouse, dan tekan Enter.
Langkah 2: Di bawah Pengaturan terkait, buka Pengaturan mouse tambahan,

Langkah 3: Beralih ke tab Opsi Penunjuk dan hapus centang pada kotak yang bertuliskan 'Tampilkan jejak penunjuk'. Kemudian tekan Terapkan.

Periksa apakah mouse lag masih ada.
7. Matikan Penghemat Daya
Mode penghemat daya pada Windows 11 secara otomatis aktif setiap kali persentase baterai laptop Anda turun di bawah nilai tertentu. Ini dapat memperpanjang masa pakai baterai laptop Anda dengan mengurangi hal-hal seperti kecerahan, aktivitas latar belakang, animasi, dan sebagainya. Tetapi pada saat yang sama, Anda juga akan mengalami kinerja yang lebih lambat atau input lag.
Colokkan PC Anda ke stopkontak dan coba mengubah mode daya ke Seimbang atau Performa tinggi untuk melihat apakah itu menghilangkan jeda mouse.
8. Perbarui atau Instal Ulang Driver Mouse
Windows 11 cukup efisien dalam mendeteksi dan menginstal driver mouse yang relevan di PC Anda. Tetapi jika driver tersebut sudah ketinggalan zaman atau rusak, maka memperbaruinya akan membantu. Inilah cara melakukannya.
Langkah 1: Tekan tombol Windows + X dan pilih Device Manager dari daftar.

Langkah 2: Perluas 'Tikus dan perangkat penunjuk lainnya', klik kanan mouse Anda, dan pilih opsi Perbarui driver.

Jika masalah berlanjut, Anda dapat mengikuti langkah yang sama di atas dan menghapus driver mouse yang ada. Setelah dihapus, restart PC Anda untuk memungkinkan Windows menginstalnya lagi.
Tidak Ada Lagi Lagging
Segala jenis kelambatan komputasi hampir selalu tak tertahankan. Dan masukan tertinggal di Windows bukanlah hal baru. Solusi di atas akan membantu Anda menyelesaikan masalah kelambatan mouse untuk selamanya. Jika Anda menemukan cara lain, bagikan dengan kami di komentar di bawah.
Terakhir diperbarui pada 01 Maret 2022
Artikel di atas mungkin berisi tautan afiliasi yang membantu mendukung Guiding Tech. Namun, itu tidak mempengaruhi integritas editorial kami. Konten tetap tidak bias dan otentik.

Ditulis oleh
Pankil berprofesi sebagai Insinyur Sipil yang memulai perjalanannya sebagai penulis di EOTO.tech. Dia baru-baru ini bergabung dengan Guiding Tech sebagai penulis lepas untuk meliput cara, penjelasan, panduan pembelian, tip dan trik untuk Android, iOS, Windows, dan Web.



