Perbaiki File Explorer tidak menyorot file atau folder yang dipilih
Bermacam Macam / / November 28, 2021
Pengguna Windows 10 telah melaporkan masalah baru di mana ketika Anda memilih file atau folder di File Explorer, file & folder ini tidak akan disorot meskipun file & folder ini dipilih tetapi tidak disorot sehingga tidak memungkinkan untuk membedakan mana yang dipilih atau mana yang bukan.
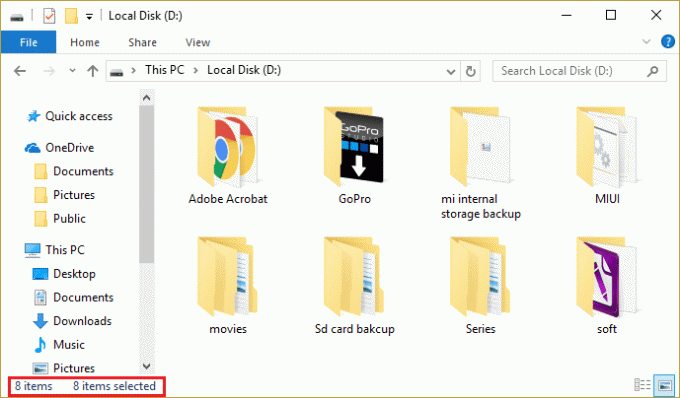
Ini adalah masalah yang sangat membuat frustrasi karena ini tidak memungkinkan untuk bekerja dengan file & folder di Windows 10. Bagaimanapun, pemecah masalah ada di sini untuk memperbaiki masalah ini, jadi tanpa membuang waktu, mari kita lihat bagaimana cara memperbaiki masalah ini di Windows 10 dengan langkah-langkah pemecahan masalah yang tercantum di bawah ini.
Isi
- Perbaiki File Explorer tidak menyorot file atau folder yang dipilih
- Metode 1: Mulai ulang Windows File Explorer dari Task Manager
- Metode 2: Lakukan Shutdown Penuh
- Metode 3: Aktifkan dan nonaktifkan mode Kontras Tinggi
- Metode 4: Ubah Latar Belakang Jatuh
- Metode 5: Nonaktifkan Fast Startup
- Metode 6: Jalankan Pemeriksa Berkas Sistem (SFC) dan Periksa Disk (CHKDSK)
Perbaiki File Explorer tidak menyorot file atau folder yang dipilih
Pastikan untuk buat titik pemulihan untuk berjaga-jaga jika terjadi kesalahan.
Metode 1: Mulai ulang Windows File Explorer dari Task Manager
1. tekan Ctrl + Shift + Esc membuka Pengelola tugas.

2. Sekarang temukan Penjelajah Windows dalam daftar proses.
3. Klik kanan pada Windows Explorer dan pilih Tugas akhir.

4. Ini akan menutup File Explorer dan untuk memulai ulang, klik File > Jalankan tugas baru.

5. Ketik Explorer.exe di kotak dialog dan tekan OK.

Ini akan memulai ulang Windows Explorer, tetapi langkah ini hanya memperbaiki masalah untuk sementara.
Metode 2: Lakukan Shutdown Penuh
1. Tekan Tombol Windows + X lalu pilih Prompt Perintah (Admin).
2. Ketik perintah berikut di cmd dan tekan Enter:
matikan /s /f /t 0
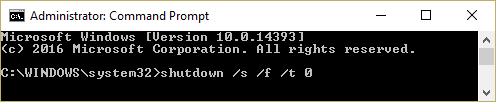
3. Tunggu beberapa menit karena penonaktifan total membutuhkan waktu lebih lama daripada penonaktifan normal.
4. Setelah komputer dimatikan sepenuhnya, mulai ulang.
Ini seharusnya Perbaiki File Explorer tidak menyorot file atau folder yang dipilih tetapi jika Anda masih terjebak pada masalah ini, ikuti lanjutkan ke metode selanjutnya.
Metode 3: Aktifkan dan nonaktifkan mode Kontras Tinggi
Perbaikan sederhana untuk File Explorer tidak menyoroti masalah file atau folder yang dipilih adalah mengaktifkan dan menonaktifkan mode Kontras Tinggi. Untuk melakukannya, tekan Alt kiri + Shift kiri + Layar Cetak; A pop-up akan bertanya “Apakah Anda ingin mengaktifkan mode kontras tinggi?” pilih Ya. Setelah mode kontras tinggi diaktifkan lagi, coba pilih file & folder dan lihat apakah Anda dapat menyorotnya. Sekali lagi nonaktifkan mode kontras tinggi dengan menekan kiri Alt + Shift kiri + Print Screen.
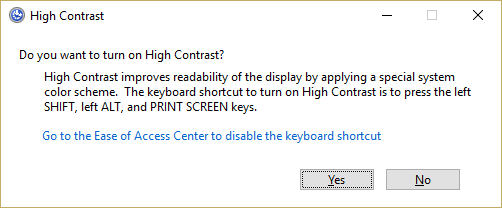
Metode 4: Ubah Latar Belakang Jatuh
1. Klik kanan pada Desktop dan pilih Personalisasi.

2. Dibawah Latar belakang memilih Warna Solid.
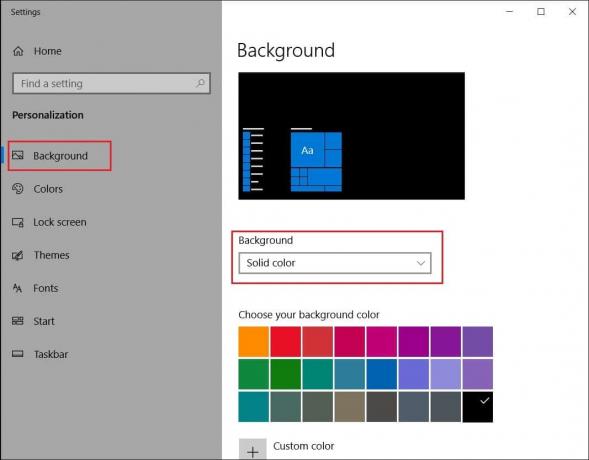
3. Jika Anda sudah memiliki warna solid di bawah latar belakang, pilih warna lain.
4. Reboot PC Anda untuk menyimpan perubahan dan ini seharusnya dapat Fix File Explorer tidak menyorot file atau folder yang dipilih.
Metode 5: Nonaktifkan Fast Startup
1. Tekan Tombol Windows + R lalu ketik powercfg.cpl dan tekan enter untuk membuka Opsi Daya.
2. Klik Pilih fungsi tombol daya di kolom kiri atas.

3. Selanjutnya, klik Ubah pengaturan yang saat ini tidak tersedia.

4. Hapus centang Aktifkan startup cepat di bawah pengaturan Shutdown.

5. Sekarang klik Simpan perubahan dan Restart PC Anda.
Jika hal di atas gagal menonaktifkan startup cepat, coba ini:
1. Tekan Tombol Windows + X lalu klik Prompt Perintah (Admin).

2. Ketik perintah berikut di cmd dan tekan Enter:
powercfg -h mati
3. Nyalakan ulang untuk menyimpan perubahan.
Metode 6: Jalankan Pemeriksa Berkas Sistem (SFC) dan Periksa Disk (CHKDSK)
NS sfc /scannow perintah (Pemeriksa Berkas Sistem) memindai integritas semua file sistem Windows yang dilindungi dan mengganti versi yang salah rusak, diubah/dimodifikasi, atau rusak dengan versi yang benar jika mungkin.
1. Buka Command Prompt dengan hak Administratif.
2. Sekarang di jendela cmd ketik perintah berikut dan tekan Enter:
sfc /scannow

3. Tunggu hingga pemeriksa file sistem selesai.
Sekali lagi coba aplikasi yang memberi kesalahan dan jika masih belum fix, maka lanjutkan ke cara selanjutnya.
4. Selanjutnya, jalankan CHKDSK dari sini Perbaiki Kesalahan Sistem File dengan Periksa Utilitas Disk (CHKDSK).
5. Biarkan proses di atas selesai dan reboot PC Anda untuk menyimpan perubahan.
Direkomendasikan:
- Perbaiki Kesalahan 0x8007025d saat mencoba memulihkan
- Perbaiki Pemulihan Sistem tidak berhasil diselesaikan
- Nonaktifkan Snap Pop-Up Saat Memindahkan Windows
- Perbaiki Kesalahan Pemulihan Sistem 0x80070091
Itu saja Anda telah berhasil Perbaiki File Explorer tidak menyorot file atau folder yang dipilih jika Anda masih memiliki pertanyaan tentang panduan ini, silakan tanyakan di bagian komentar.



