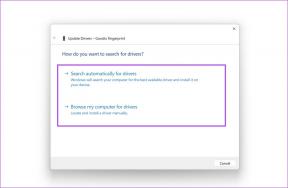Cara Flush dan Reset DNS Cache di Windows 10
Bermacam Macam / / November 28, 2021
Apakah Anda menghadapi masalah saat berselancar di internet? Apakah situs web yang Anda coba jangkau tidak terbuka? Jika Anda tidak dapat mengakses situs web maka alasan di balik masalah ini mungkin karena server DNS dan cache penyelesaiannya.
DNS atau Sistem Nama Domain adalah teman terbaik Anda saat Anda online. Ini mengubah nama domain situs web yang Anda kunjungi menjadi alamat IP sehingga mesin dapat memahaminya. Misalkan Anda mengunjungi sebuah situs web, dan Anda menggunakan nama domainnya untuk melakukan ini. Browser akan mengarahkan Anda ke server DNS dan akan menyimpan alamat IP situs web yang Anda kunjungi. Secara lokal, di dalam perangkat Anda, ada catatan semua alamat IP, yang berarti situs web yang telah Anda kunjungi. Setiap kali Anda mencoba mengakses kembali situs web, itu akan membantu Anda mengumpulkan semua informasi lebih cepat dari sebelumnya.
Semua alamat IP hadir dalam bentuk cache di Cache Penyelesai DNS. Terkadang, ketika Anda mencoba mengakses situs, alih-alih mendapatkan hasil yang lebih cepat, Anda tidak mendapatkan hasil sama sekali.
Oleh karena itu, Anda perlu membersihkan cache penyelesai DNS reset untuk mendapatkan output positif. Ada beberapa alasan umum yang menyebabkan cache DNS gagal seiring waktu. Situs web mungkin telah mengubah alamat IP mereka dan karena catatan Anda memiliki catatan lama. Dan karenanya, Anda mungkin memiliki alamat IP lama, yang menyebabkan masalah saat Anda mencoba membuat koneksi.Alasan lain adalah penyimpanan hasil buruk dalam bentuk cache. Terkadang hasil ini disimpan karena Pemalsuan DNS dan keracunan, berakhir dengan koneksi online yang tidak stabil. Mungkin situsnya baik-baik saja, dan masalahnya ada di cache DNS di perangkat Anda. Cache DNS bisa rusak atau usang dan Anda mungkin tidak dapat mengakses situs. Jika salah satu dari ini terjadi, maka Anda mungkin perlu membersihkan dan mengatur ulang cache penyelesaian DNS Anda untuk hasil yang lebih baik.
Sama seperti cache penyelesai DNS, ada dua cache lain yang ada di perangkat Anda, yang dapat Anda hapus dan setel ulang jika diperlukan. Ini adalah Cache memori dan cache Thumbnail. Cache memori terdiri dari cache data dari memori sistem Anda. Cache thumbnail berisi thumbnail gambar dan video di perangkat Anda, itu juga termasuk thumbnail yang dihapus. Menghapus cache memori membebaskan beberapa memori sistem. Saat membersihkan cache thumbnail dapat membuat beberapa ruang kosong di hard disk Anda.

Isi
- Cara Flush dan Reset DNS Cache di Windows 10
- Metode 1: Gunakan Kotak Dialog Jalankan
- Metode 2: Menggunakan Command Prompt
- Metode 3: Menggunakan Windows Powershell
- Bagaimana jika Cache DNS tidak dibersihkan atau dihapus?
Cara Flush dan Reset DNS Cache di Windows 10
Ada tiga metode yang berlaku untuk membersihkan cache DNS resolver Anda di Windows 10. Metode ini akan memperbaiki masalah internet Anda dan membantu Anda dengan koneksi yang stabil dan berfungsi.
Metode 1: Gunakan Kotak Dialog Jalankan
1. Buka Lari kotak dialog menggunakan tombol pintas Kunci Windows + R.
2. Jenis ipconfig /flushdns di dalam kotak dan tekan tombol oke tombol atau Memasuki kotak.
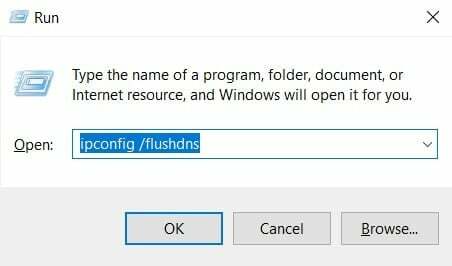
3. A kotak cmd akan muncul di layar sejenak dan akan mengkonfirmasi itu cache DNS akan berhasil dibersihkan.

Metode 2: Menggunakan Command Prompt
Jika Anda tidak menggunakan akun administratif untuk masuk ke Windows, pastikan Anda memiliki akses ke satu atau Anda membuat akun administratif baru karena Anda akan memerlukan hak admin untuk menghapus DNS cache. Lain, baris perintah akan ditampilkan Sistem 5 kesalahan dan permintaan Anda akan ditolak.
Menggunakan Command Prompt Anda dapat melakukan berbagai fungsi lain yang terkait dengan cache DNS dan alamat IP Anda. Ini termasuk melihat cache DNS saat ini, mendaftarkan cache DNS Anda pada file host, melepaskan pengaturan alamat IP saat ini dan juga meminta & mengatur ulang alamat IP. Anda juga dapat mengaktifkan atau menonaktifkan cache DNS hanya dengan satu baris kode.
1. Ketik cmd di bilah Pencarian Windows lalu klik "Jalankan sebagai administrator” untuk membuka Command Prompt yang ditinggikan. Ingatlah untuk menjalankan baris perintah sebagai administrator untuk membuat perintah ini berfungsi.

2. Setelah layar perintah muncul, masukkan perintah ipconfig /flushdns dan tekan Memasuki kunci. Setelah Anda menekan Enter, Anda akan melihat jendela konfirmasi muncul, mengkonfirmasikan pembilasan cache DNS yang berhasil.

3. Setelah selesai, verifikasi apakah cache DNS dihapus atau tidak. Masukkan perintah ipconfig /displaydns dan tekan Memasuki kunci. Jika ada entri DNS yang tersisa, mereka akan ditampilkan di layar. Anda juga dapat menggunakan perintah ini kapan saja untuk memeriksa entri DNS.

4. Jika Anda ingin mematikan cache DNS, ketikkan perintah cache dns berhenti bersih di baris perintah dan tekan tombol Enter.
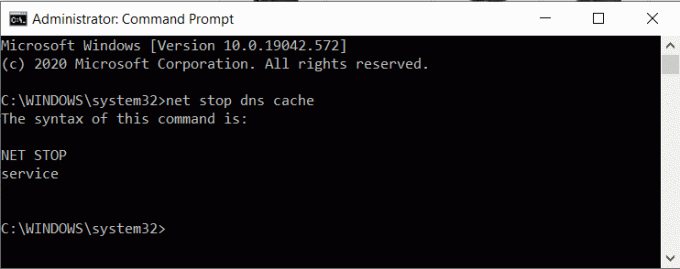
5. Selanjutnya, jika Anda ingin mengaktifkan cache DNS, ketikkan perintah mulai bersih dnscachedi Command Prompt dan tekan tombol Memasuki kunci.
Catatan: Jika Anda mematikan cache DNS dan lupa untuk menyalakannya lagi, maka itu akan secara otomatis dimulai setelah Anda me-restart sistem Anda.
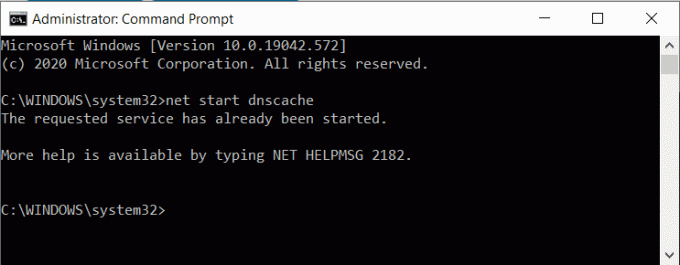
Anda dapat gunakan ipconfig /registerdns untuk mendaftarkan cache DNS yang ada di file Host Anda. Satu lagi adalah ipconfig / perbarui yang akan mengatur ulang dan meminta alamat IP baru. Untuk melepaskan pengaturan alamat IP saat ini, gunakan ipconfig / rilis.
Metode 3: Menggunakan Windows Powershell
Windows Powershell adalah baris perintah paling kuat yang ada di OS Windows. Anda dapat melakukan lebih banyak hal dengan PowerShell daripada yang dapat Anda lakukan dengan Command Prompt. Keuntungan lain dari Windows Powershell adalah Anda dapat menghapus cache DNS sisi klien sementara Anda hanya dapat menghapus cache DNS lokal di Command Prompt.
1. Membuka Windows Powershell menggunakan kotak dialog Jalankan atau Pencarian Windows batang.

2. Jika Anda ingin menghapus cache sisi klien, masukkan perintah Hapus-DnsClientCache di Powershell dan tekan tombol Memasuki tombol.

3. Jika Anda hanya ingin menghapus cache DNS di desktop Anda, masukkan Hapus-DnsServerCache dan tekan Memasuki kunci.
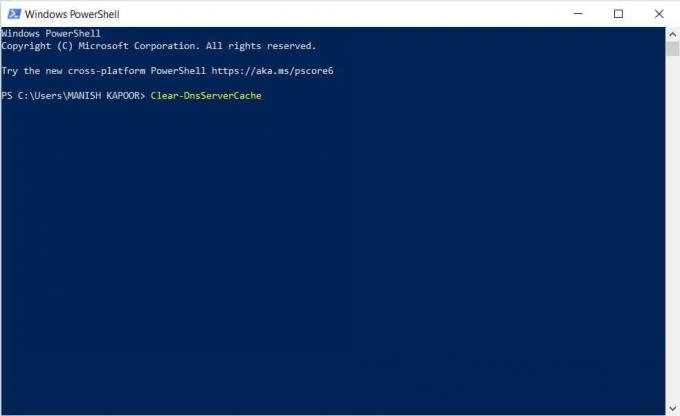
Bagaimana jika Cache DNS tidak dibersihkan atau dihapus?
Terkadang, Anda mungkin tidak dapat menghapus atau mereset DNS Cache menggunakan Command Prompt, hal itu mungkin terjadi karena cache DNS dinonaktifkan. Jadi, Anda harus mengaktifkannya terlebih dahulu sebelum membersihkan cache lagi.
1. Buka Lari kotak dialog dan masukkan services.msc dan tekan Enter.

2. Pencarian untuk Layanan Klien DNS dalam daftar dan klik kanan padanya dan pilih Properti.

4. Dalam Properti jendela, beralih ke Umum tab.
5. Mengatur Jenis startup pilihan untuk Otomatis, lalu klik oke untuk mengkonfirmasi perubahan.
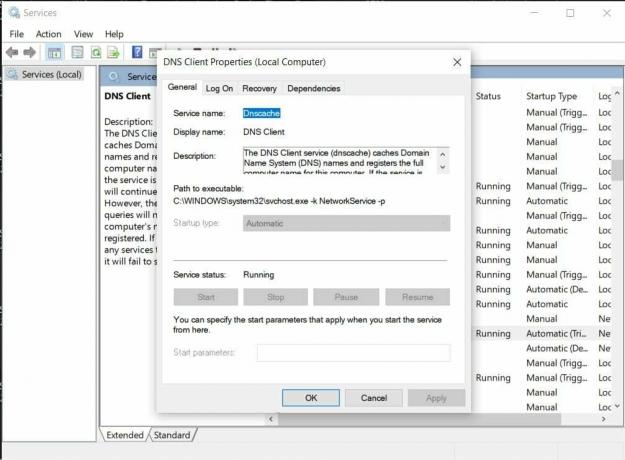
Sekarang, coba bersihkan cache DNS dan Anda akan melihat bahwa perintah berjalan dengan sukses. Demikian pula, jika Anda ingin menonaktifkan cache DNS karena alasan tertentu, ubah jenis startup ke Cacat.
Direkomendasikan:
- Hapus Semua Cache dengan Cepat di Windows 10 [Panduan Utama]
- 10 Server DNS Publik Terbaik Tahun 2021: Perbandingan & Review
- 3 Cara untuk mengubah pengaturan DNS pada Windows 10
Kami harap artikel ini bermanfaat dan Anda dapat flush & reset cache DNS di Windows 10. Jika Anda masih memiliki pertanyaan, silakan tanyakan di bagian komentar.