Cara Memformat Hyperlink di Microsoft Word
Bermacam Macam / / March 03, 2022
Saat Anda melihat teks dalam dokumen Microsoft Word, mudah untuk mengidentifikasi hyperlink. Hyperlink memberikan informasi tambahan terkait dengan kata atau frasa yang disematkan. Anda akan melihat teks bergaris bawah font biru yang berarti bahwa tautan tidak diklik atau font ungu yang digarisbawahi yang berarti telah diklik.
Meskipun font biru atau ungu mewakili hyperlink, mereka dapat disesuaikan dengan preferensi pengguna. Misalnya, jika Anda lebih suka hyperlink di dokumen Anda dicetak miring atau dengan font merah, Word memiliki fitur yang memungkinkan Anda melakukannya. Berikut cara kerjanya:
Mengubah Warna Hyperlink
Dengan warna default hyperlink menjadi biru atau ungu, berikut adalah langkah-langkah untuk mengubah ke warna yang berbeda.
Langkah 1: Luncurkan dokumen Word yang berisi hyperlink.

Langkah 2: Pada tab Beranda, klik ikon munculan di bawah Gaya untuk membuka jendela dialog.

Langkah 3: Gulir ke bawah jendela dialog Styles dan klik drop-down di samping Hyperlink.

Langkah 4: Dari tarik-turun, klik Ubah. Opsi ubah hanya akan muncul jika dokumen berisi hyperlink.

Langkah 5: Pada jendela dialog Modify Style, klik drop-down di sebelah fitur Underline. Drop-down ini berisi warna font.
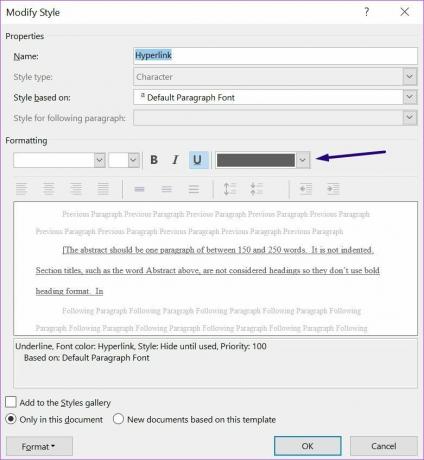
Langkah 6: Klik pada pilihan warna pilihan Anda.

Langkah 7: Klik OK untuk menerapkan perubahan Anda dan hyperlink Anda akan mencerminkan warna baru.

Itu saja untuk cara mengubah warna hyperlink di dokumen Word. Perhatikan bahwa garis bawah akan tetap ada setelah Anda mengubah warna hyperlink. Periksa bagian berikutnya untuk mempelajari cara menghapus garis bawah dari hyperlink Anda di Microsoft Word.
Menghapus Garis Bawah dari Hyperlink
Salah satu tanda bahwa bagian dari teks Anda adalah hyperlink adalah bahwa ia akan memiliki garis bawah. Saat Anda mengubah warna teks, warna garis bawah berubah, tetapi tidak hilang. Untuk menghapus garis bawah dari hyperlink Anda, inilah yang perlu Anda lakukan:
Langkah 1: Luncurkan dokumen Word yang berisi hyperlink.

Langkah 2: Pada tab Beranda, klik ikon munculan di bawah Gaya untuk membuka jendela dialog.

Langkah 3: Gulir ke bawah jendela dialog Styles dan klik drop-down di samping Hyperlink.

Langkah 4: Dari tarik-turun, klik Ubah. Opsi ubah hanya akan muncul jika dokumen berisi hyperlink.

Langkah 5: Pada jendela dialog Modify Style, klik fitur Underline.
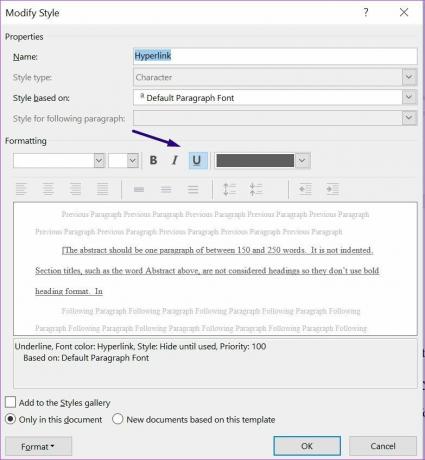
Langkah 6: Klik OK untuk menerapkan perubahan Anda.

Langkah 7: Tutup jendela dialog Styles, dan Anda akan melihat bahwa semua garis bawah di hyperlink Anda telah hilang.
Mengubah Nama Gaya dari Hyperlink
Gaya Hyperlink mencakup font, warna font, dan ukuran font. Langkah-langkah di atas sudah menjelaskan cara mengubah warna hyperlink Anda dan menghapus garis bawah. Proses mengubah nama gaya hyperlink sedikit berbeda tergantung pada jenis hyperlink. Di bagian ini, kita akan melihat dua jenis hyperlink – diikuti dan tidak diikuti,.
Mengikuti Hyperlink
Hyperlink yang diikuti adalah tautan yang telah diklik atau dipilih oleh pengguna dokumen Word. Mereka biasanya berwarna ungu secara default. Berikut cara memformat gaya hyperlink yang diikuti di Microsoft Word:
Langkah 1: Luncurkan dokumen Word yang berisi hyperlink.

Langkah 2: Pada tab Beranda, klik ikon munculan di bawah Gaya untuk membuka jendela dialog.

Langkah 3: Klik Kelola Gaya di bawah jendela dialog Gaya.

Langkah 3: Masuk ke menu Urutkan urutan dan pilih Abjad.

Langkah 4: Klik FollowedHyperlink di bawah Pilih gaya untuk mengedit daftar dan klik Ubah.
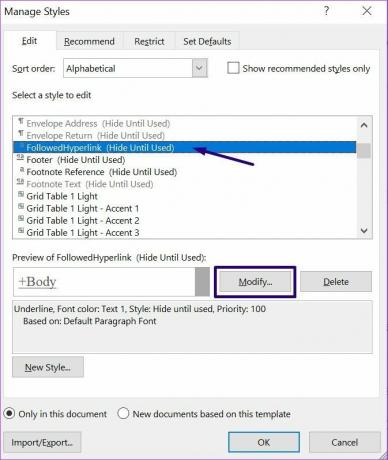
Langkah 6: Klik pada tarik-turun di samping opsi 'Gaya berdasarkan' dan pilih gaya yang disukai untuk hyperlink.

Langkah 7: Klik OK untuk menyimpan perubahan.
Hyperlink yang Tidak Diikuti
Hyperlink yang tidak diikuti adalah tautan yang belum diklik atau dipilih oleh pengguna dokumen Word. Hyperlink tersebut berwarna biru dan memiliki garis bawah. Berikut cara memformat gaya hyperlink yang tidak diikuti di Microsoft Word:
Langkah 1: Luncurkan dokumen Word yang berisi hyperlink.

Langkah 2: Arahkan kursor Anda ke hyperlink yang tidak diikuti.

Langkah 3: Pada tab Beranda, klik ikon munculan di bawah Gaya untuk membuka jendela dialog.

Langkah 4: Gulir ke bawah jendela dialog Styles dan klik drop-down di samping Hyperlink.

Langkah 5: Dari tarik-turun, klik Ubah.

Langkah 6: Pada jendela dialog Modify Style, ubah font dengan masuk ke Formatting dan ubah jenis font, ukuran, dan warna tergantung pada preferensi Anda.

Langkah 7: Klik OK untuk menerapkan perubahan Anda.
Kelola Hypering di Microsoft Word
Hyperlink membantu Anda menautkan ke sumber referensi tambahan dan mengarahkan pengguna ke halaman web itu. Ini berbeda dari menambahkan penanda. Anda dapat mengelola hyperlink dan membuatnya terlihat mudah dimengerti oleh pembaca lain.
Terakhir diperbarui pada 24 Februari 2022
Artikel di atas mungkin berisi tautan afiliasi yang membantu mendukung Guiding Tech. Namun, itu tidak mempengaruhi integritas editorial kami. Konten tetap tidak bias dan otentik.
TAHUKAH KAMU
Notion, aplikasi produktivitas, didirikan pada 2013.



