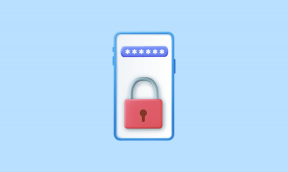Perbaiki Tidak Ada Suara di Firefox
Bermacam Macam / / March 04, 2022

Apakah Anda frustrasi karena tidak ada konten audio di Firefox? Jika Anda menghadapi Firefox tanpa masalah suara di Windows 10, kami di sini untuk membantu Anda. Anda dapat menikmati menonton klip audio dan video di browser favorit Anda. Namun, browser mungkin terkait dengan masalah audio di komputer Windows 10 Anda. Firefox tidak terkecuali. Jika Anda menghadapi masalah suara Firefox tidak berfungsi, panduan ini pasti akan membantu Anda. Lanjutkan membaca artikel untuk memperbaiki audio Firefox tidak berfungsi pada masalah Windows 10.

Isi
- Cara Memperbaiki Tidak Ada Suara di Firefox
- Pemecahan Masalah Dasar
- Metode 1: Ubah Volume Mixer Audio
- Metode 2: Jalankan Pemecah Masalah Suara Windows
- Metode 3: Mulai ulang Firefox dalam Mode Pemecahan Masalah
- Metode 4: Izinkan Izin Audio di Firefox
- Metode 5: Hapus Cache Browser di Firefox
- Metode 6: Matikan Akselerasi Perangkat Keras (Jika Berlaku)
- Metode 7: Perbarui Ekstensi (Jika Berlaku)
- Metode 8: Nonaktifkan Ekstensi (Jika Berlaku)
- Metode 9: Perbarui atau Putar Kembali Driver Audio
- Metode 10: Perbarui Firefox
- Metode 11: Segarkan Firefox
- Metode 12: Hapus File Preferensi Firefox
- Metode 13: Instal ulang Firefox
Cara Memperbaiki Tidak Ada Suara di Firefox
Mozilla telah mengumumkan bahwa Firefox tidak akan memutar suara jika ada tab latar belakang di Firefox (yang memiliki konten audio) yang tidak berinteraksi oleh pengguna untuk waktu tertentu. Dalam kasus lain, Firefox menurunkan mixer audio untuk tab tertentu atau semua tab lainnya. Pengumuman mereka menyatakan,
Pemutaran apa pun yang terjadi sebelum pengguna berinteraksi dengan halaman melalui klik mouse, penekanan tombol yang dapat dicetak, atau peristiwa sentuh, dianggap sebagai putar otomatis dan akan diblokir jika berpotensi terdengar.
Terlepas dari ini, beberapa alasan lain berkontribusi pada masalah Firefox tidak ada suara Windows 10. Mereka tercantum di bawah ini.
- Audio Mixer telah diturunkan secara otomatis/tidak sengaja.
- Cache/cookie rusak di Firefox.
- Add-on/tema yang bertentangan di browser.
- Izin audio di browser diblokir.
- Driver audio usang.
- File instalasi Firefox rusak.
- Peramban usang.
Namun demikian, Anda dapat dengan mudah memperbaiki Firefox tidak akan memutar masalah suara dengan mengikuti metode pemecahan masalah seperti yang diinstruksikan di bawah ini.
Di bagian ini, kami telah menyusun daftar metode yang akan membantu Anda memperbaiki masalah Firefox yang tidak berfungsi. Ikuti metode seperti yang diinstruksikan dalam urutan yang sama untuk mencapai hasil yang sempurna.
Pemecahan Masalah Dasar
Sebelum Anda pindah ke bagian selanjutnya dari metode pemecahan masalah lanjutan, berikut adalah beberapa trik pemecahan masalah dasar yang akan membantu Anda memperbaiki audio Firefox yang tidak berfungsi dengan langkah-langkah yang sangat sederhana.
- Nyalakan ulang PC.
- Periksa apakah audio berfungsi dengan baik di situs Firefox lainnya.
- Pastikan tidak ada browser lain yang menggunakan utilitas audio. Tutup semua tugas latar belakang lainnya kecuali Firefox.
- Jika Anda menggunakan plugin Adobe Flash di komputer Anda, pastikan plugin tersebut mutakhir atau coba instal ulang.
- Coba sambungkan perangkat audio yang berbeda.
Namun, jika Anda menghadapi Firefox tidak akan memainkan masalah suara, Anda dapat beralih ke metode pemecahan masalah lanjutan yang tercantum di bawah ini.
Metode 1: Ubah Volume Mixer Audio
ketika kamu instal pembaruan untuk aplikasi apa pun atau menginstal program apa pun, pengaturan audio Anda mungkin diubah, sehingga tidak ada suara di browser Firefox. Anda dapat menyesuaikan volume secara manual ke tingkat yang lebih tinggi seperti yang diinstruksikan di bawah ini.
1. Klik kanan pada Pembicara ikon di sudut kanan bawah layar.

2. Kemudian, pilih Buka Volume mixer pilihan seperti yang disorot.

3. Pastikan level audio disetel ke maksimum untuk Perangkat, Aplikasi, dan Firefox tingkat audio seperti yang ditunjukkan.
Catatan: Anda juga dapat menyesuaikan level audio sesuai dengan kebutuhan Anda.

Metode 2: Jalankan Pemecah Masalah Suara Windows
Anda mungkin menghadapi masalah Firefox yang tidak berfungsi jika ada gangguan atau bug di bagian perangkat keras. Pemecahan masalah itu akan membantu Anda mengatasi hal yang sama. Lakukan seperti yang diperintahkan di bawah ini.
1. tekan kunci jendela. Jenis Memecahkan masalah pengaturan di bilah pencarian dan buka.

2. Sekarang, klik pada Pemecah masalah tambahan seperti yang digambarkan di bawah ini.

3. Sekarang, pilih Memutar Suara, yang ditampilkan di bawah Bangun dan berlari bagian seperti yang ditunjukkan.

4. Sekarang, pilih Jalankan pemecah masalah.

5. Pilih perangkat audio Anda ingin memecahkan masalah dan klik Lanjut.

6. Tunggu hingga proses pemindaian selesai, lalu klik Terapkan ini memperbaiki. Kemudian, ikuti instruksi yang diberikan dalam petunjuk yang berurutan.
7. Akhirnya, restart PC Anda untuk memperbaiki Firefox tidak ada masalah suara di Windows 10.
Baca juga:Cara Memperbaiki Firefox Tidak Memuat Halaman
Metode 3: Mulai ulang Firefox dalam Mode Pemecahan Masalah
Untuk memperbaiki tidak ada suara di masalah Firefox, coba mulai ulang dalam mode pemecahan masalah. Ini akan menonaktifkan semua ekstensi, mematikan akselerasi perangkat keras, dan menggunakan pengaturan bilah alat default dan tema. Melakukannya akan menyelesaikan semua konflik browser. Ikuti seperti yang diinstruksikan.
1. tekan kunci jendela. Jenis Firefox dan buka.

2. Klik pada Menu Aplikasi.

3. Pilih Membantu pilihan.

4. Klik Mode Pemecahan Masalah.
Catatan: Anda juga dapat menekan tombol Tombol Shift saat membuka Firefox untuk meluncurkannya dalam mode Pemecahan Masalah.

5. Konfirmasikan prompt dengan mengklik Mengulang kembali.

6. Sekali lagi, konfirmasikan prompt dengan mengklik Membuka.

Catatan: Untuk mematikan mode pemecahan masalah, ikuti Langkah 1 & 2 dan klik Matikan Mode Pemecahan Masalah.

Metode 4: Izinkan Izin Audio di Firefox
Jika pengaturan audio Autoplay diblokir di Firefox, Anda mungkin menghadapi masalah ini di tab otomatis baru. Di sini, kami memiliki beberapa trik singkat untuk mengizinkan izin audio di Firefox.
1. Membuka Firefox browser dan klik Menu Aplikasi.

2. Kemudian, pilih Pengaturan pilihan seperti yang digambarkan.

3. Sekarang, klik pada Privasi & Keamanan tab dan gulir ke bawah ke Izin bagian.

4. Sekarang, klik pada Pengaturan… tombol di sebelah Putar otomatis, seperti yang digambarkan di atas.
5. Pilih Izinkan audio dan video pilihan di bawah Default untuk semua situs web Tidak bisa.
6. Terakhir, klik Simpan perubahan tombol.

Baca juga:Perbaiki Firefox Sudah Berjalan
Metode 5: Hapus Cache Browser di Firefox
Cache dan cookie browser yang rusak sementara di Firefox tidak menimbulkan suara di masalah Firefox. Berikut adalah beberapa petunjuk untuk menghapus cache browser di Firefox.
1. Luncurkan Firefox peramban.
2. Kemudian, klik pada Buka Menu Aplikasi ikon seperti yang ditunjukkan di bawah ini.

3. Kemudian, pilih Pengaturan pilihan dari daftar seperti yang digambarkan.

4. Sekarang, klik pada Privasi & Keamanan tab dari panel kiri.
5. Di panel kanan, gulir ke bawah ke Cookie dan Data Situs bagian.
6. Sekarang, klik Hapus data… pilihan.

7. Di jendela prompt, hapus centang pada Cookie dan Data Situs kotak dan pastikan Anda mencentang Konten Web Tembolok kotak, seperti yang digambarkan.
Catatan: Membersihkan Cookie dan Data Situs akan mengeluarkan Anda dari situs web, menghapus konten web offline, dan menghapus cookie. Sedangkan membersihkan Konten Web Tembolok tidak akan mempengaruhi login Anda.

8. Kemudian, klik pada Jernih untuk menghapus konten web cache Firefox.
9. Sekarang, klik pada Kelola Data… tombol seperti yang digambarkan.

10. Ketik nama situs di Cari situs web bidang yang cookie-nya ingin Anda hapus.

11A. Pilih situs web dan klik Hapus yang Dipilih untuk menghapus data yang dipilih.

11B. Dengan cara lain, pilih Menghapus semua untuk menghapus semua cookie dan data penyimpanan.

12. Terakhir, klik Simpan perubahan tombol seperti yang digambarkan.

13. Klik Hapus Sekarang dalam prompt.

14. Keluar dari peramban dan reboot PC Anda.
Metode 6: Matikan Akselerasi Perangkat Keras (Jika Berlaku)
Pengaturan akselerasi perangkat keras dimaksudkan untuk menjalankan tugas grafis apa pun di browser Anda. Jika ada konflik di browser, pengaturan ini dapat mengganggu proses normal dan menyebabkan masalah ini. Anda dapat dengan mudah mengatasinya dengan mematikan opsi Akselerasi Perangkat Keras seperti yang diinstruksikan di bawah ini.
1. Navigasikan ke Firefox browser dan klik pada Tidak bisa ikon seperti yang ditunjukkan.

2. Sekarang, pilih Pengaturan pilihan dari daftar drop-down seperti yang ditunjukkan.

3. Dalam Umum tab, gulir ke bawah ke Pertunjukan Tidak bisa.

4. Kemudian, hapus centang pada opsi berikut.
- Gunakan pengaturan kinerja yang disarankan.
- Gunakan akselerasi perangkat keras ketika tersedia

5. Keluar dari browser dengan menekan Ctrl + Shift + tombol Q serentak.
6. Akhirnya, luncurkan kembali Firefox.
Baca juga:Perbaiki Server Tidak Ditemukan Kesalahan di Firefox
Metode 7: Perbarui Ekstensi (Jika Berlaku)
Jika ada ekstensi yang tidak kompatibel di browser Anda, Anda tidak akan menemukan suara di Firefox. Pembaruan dirilis untuk memperbaiki bug di add-on yang bentrok. Berikut adalah beberapa petunjuk untuk memperbarui ekstensi Firefox.
1. Seperti yang Anda lakukan sebelumnya, klik pada Tidak bisa ikon di Firefox.

2. Kemudian, pilih Pengaya dan tema pilihan seperti yang ditunjukkan.

3. Kemudian, klik pada ikon roda gigi.

4. Sekarang, pilih Periksa Pembaruan pilihan dari daftar drop-down seperti yang ditunjukkan.

5A. Jika ada pembaruan yang tertunda, ikuti petunjuk di layar untuk memperbarui yang sama.
5B. Jika ekstensi sudah diperbarui, itu akan ditampilkan Tidak ada pembaruan yang ditemukan pesan.

Metode 8: Nonaktifkan Ekstensi (Jika Berlaku)
Jika memperbarui ekstensi Firefox tidak memperbaiki masalah, coba nonaktifkan ekstensi seperti yang diinstruksikan di bawah ini.
1. Seperti yang diinstruksikan dalam metode di atas, navigasikan ke Pengaya dan tema Firefox halaman.
2. Kemudian, matikan ekstensi (misalnya, Tata Bahasa untuk Firefox).

3. Ulangi langkah yang sama untuk semua ekstensi satu per satu dan periksa ekstensi mana yang menyebabkan masalah bagi Anda.
Catatan: Jika Anda telah menemukan ekstensi yang bermasalah, lalu pilih Menghapus pilihan seperti yang ditunjukkan untuk menghapusnya.

4. Segarkan Peramban Firefox.
Baca juga:Perbaiki Koneksi Anda tidak Aman Kesalahan di Firefox
Metode 9: Perbarui atau Putar Kembali Driver Audio
Perangkat keras berkomunikasi dengan Pengoperasian Sistem menggunakan file driver perangkat. Jika ada driver audio yang ketinggalan jaman di PC Anda, Anda mungkin menghadapi masalah ini. Ke perbarui driver audio, ikuti petunjuk yang disebutkan di bawah ini. Jika memperbarui driver tidak memberi Anda perbaikan pada Firefox tanpa masalah suara di Windows 10, coba putar kembali driver.
Opsi I: Perbarui Driver Audio
1. Jenis Pengaturan perangkat dalam Menu pencarian Windows 10 dan buka.

2. Klik dua kali Input dan output audio untuk memperluasnya.

3. Sekarang, klik kanan pada driver kartu audio misalnya Mikrofon (2- Perangkat Audio Definisi Tinggi) dan klik Perbarui driver.

4. Pilih Cari driver secara otomatis.

5A. Jika driver sudah usang, driver akan diperbarui ke versi terbaru.
5B. Jika mereka sudah dalam tahap yang diperbarui, layar menampilkan pesan berikut, Driver terbaik untuk perangkat Anda sudah diinstal.

6. Mengulang kembali komputer, dan periksa apakah Anda telah memperbaiki masalah suara Firefox yang tidak berfungsi.
Opsi II: Putar Kembali Driver Audio
Ikuti langkah-langkah ini untuk memutar kembali pembaruan pengemudi untuk memperbaiki masalah suara Firefox tidak berfungsi.
1. Jenis Pengaturan perangkat dalam Bilah pencarian Windows dan klik Membuka seperti yang Anda lakukan sebelumnya.

2. Klik dua kali pada Input dan output audio dari panel di sebelah kiri untuk memperluasnya.

3. Klik kanan pada driver audio dan klik Properti.

4. Beralih ke tab pengemudi dan pilih Putar Kembali Driver, seperti yang ditunjukkan disorot.
Catatan: Jika opsi untuk Roll Back Driver berwarna abu-abu di komputer Anda, ini menunjukkan bahwa PC Anda tidak memiliki file driver pra-instal atau file driver asli hilang. Dalam hal ini, coba metode lain yang dibahas dalam artikel ini.

5. Klik oke untuk menerapkan perubahan ini.
6. Terakhir, klik Ya dalam konfirmasi konfirmasi.
7. Mengulang kembaliPC Anda dan periksa apakah Anda telah memperbaiki masalah suara Firefox yang tidak berfungsi.
Metode 10: Perbarui Firefox
Firefox yang ketinggalan jaman tidak hanya menghadapi Firefox tidak akan memutar suara, tetapi juga beberapa masalah audio dan video lainnya. Selalu pastikan Anda menggunakan versi browser yang diperbarui untuk menghindari masalah yang saling bertentangan. Ikuti petunjuk yang disebutkan di bawah ini untuk memperbarui Firefox.
1. Membuka Firefox dan klik pada Menu Aplikasi seperti yang ditunjukkan.

2. Sekarang, pilih Membantu pilihan seperti yang disorot di bawah ini.

3. Kemudian, klik Tentang Firefox seperti yang ditunjukkan di bawah ini.

4A. Jika browser diperbarui ke versi terbaru, itu akan menampilkan pesan Firefox sudah mutakhir.

4B. Jika browser sudah usang, klik Mulai ulang untuk memperbarui Firefox pilihan.
Setelah memperbarui Firefox, periksa apakah Anda telah memperbaiki masalah Firefox tidak ada suara Windows 10.
Baca juga:Perbaiki Google Chrome Tidak Memperbarui
Metode 11: Segarkan Firefox
Peramban yang menyegarkan akan menghapus Ekstensi dan tema Firefox, Izin situs web, Preferensi yang dimodifikasi, Mesin telusur yang ditambahkan, penyimpanan DOM, sertifikat keamanan dan pengaturan perangkat, Tindakan unduhan, Gaya pengguna, dan penyesuaian Toolbar. Ini akan membantu Anda memperbaiki Firefox tanpa masalah suara di Windows 10. Berikut adalah cara melakukannya.
Catatan: Semua data profil Firefox akan disimpan di Data Firefox Lama folder di Desktop. Anda dapat memulihkan data Firefox ke profil baru Anda kapan pun diperlukan. Anda juga dapat menghapusnya jika dirasa tidak perlu.
1. Meluncurkan Firefox dan klik pada Tidak bisa ikon seperti yang ditunjukkan.

2. Sekarang, klik pada Membantu pilihan seperti yang ditunjukkan.

3. Sekarang, pilih Informasi pemecahan masalah lainnya pilihan seperti yang ditunjukkan.

4. Sekarang, klik Segarkan Firefox… pilihan seperti yang disorot.

5. Kemudian, klik pada Segarkan Firefox tombol seperti yang ditunjukkan.

6. Kemudian, klik Menyelesaikan dalam Impor Wizard jendela.

7. Terakhir, klik Ayo pergi! opsi untuk melanjutkan penelusuran penelusuran Anda.

Metode 12: Hapus File Preferensi Firefox
Semua pengaturan dan data Firefox disimpan dalam file Preferensi Firefox. Jika ada konflik dalam file-file ini, Anda akan menghadapi masalah ini. Jangan khawatir. Anda dapat dengan mudah menghapus file preferensi Firefox untuk memperbaiki tidak ada suara di masalah browser Firefox dengan mengikuti petunjuk di bawah ini.
1. Membuka Firefox dan klik pada Menu Aplikasi tombol seperti yang ditunjukkan.

2. Sekarang, pilih Membantu pilihan seperti yang disorot di bawah ini.

3. Kemudian, pilih Informasi pemecahan masalah lainnya pilihan seperti yang ditunjukkan.

4. Sekarang, klik pada Folder terbuka tombol di bawah Perbarui Folder seperti yang ditunjukkan.

5. Jika Anda memiliki prefs.js file, hapus atau ganti namanya.
6. Akhirnya, luncurkan kembali Firefox dan periksa apakah Firefox tidak ada masalah suara di Windows 10 yang terpecahkan.
Baca juga:Perbaiki Masalah Unduhan Pemblokiran Chrome
Metode 13: Instal ulang Firefox
Jika Firefox tidak diinstal dengan benar atau file instalasi rusak, Anda akan menghadapi masalah tanpa suara. Untuk mengatasi masalah suara Firefox tidak berfungsi, Anda dapat mencoba menginstal ulang browser seperti yang diinstruksikan di bawah ini.
1. tekan jendela tombol dan klik pada Pengaturan ikon.

2. Klik Aplikasi.

3. Gulir ke bawah dan pilih Mozilla Firefox.

4. Klik Copot pemasangan.

5. Sekali lagi, klik Copot pemasangan dalam pop-up.

6. Klik Ya dalam Kontrol Akun Pengguna mengingatkan.
7. Sekarang, klik pada Selanjutnya > tombol di Hapus Instalasi Mozilla FirefoxPenyihir.

8. Jika diminta, klik oke dan tutup semua Firefox proses.

9. Sekarang, klik Copot pemasangan.

10. Terakhir, klik Menyelesaikan untuk menutup penyihir.

10. Jenis %localappdata% dalam Bilah pencarian Windows dan klik Membuka.

9. Sekarang, gulir ke bawah dan klik pada Mozilla map. Kemudian, klik pada Menghapus pilihan seperti yang disorot.

10. Sekali lagi, ketik %appadata% dalam Bilah pencarian Windows dan buka.

11. Gulir ke bawah dan klik Mozilla map. Kemudian, klik pada Menghapus pilihan seperti yang dilakukan sebelumnya.

12. Kemudian, reboot PC Anda.
13. Unduh Peramban Firefox dari situs web resmi.

14. Sekarang, navigasikan ke Unduhan dan luncurkan file penginstal.

15. Klik Ya dalam prompt.
16. Sekarang, klik Instal ulang dalam prompt berikut.

17. Terakhir, luncurkan halaman web dan periksa apakah Anda telah memperbaiki masalah suara Firefox yang tidak berfungsi.
Direkomendasikan:
- Cara Memperbaiki Valorant FPS Drops
- Cara Menghapus Chromium di Windows 10
- Cara Memperbaiki Kesalahan Google Chrome 403
- Perbaiki Kesalahan Pengaturan Ulang Koneksi Firefox
Kami harap panduan ini bermanfaat dan Anda dapat memperbaikinya tidak ada suara di Firefox peramban. Beri tahu kami metode mana yang paling cocok untuk Anda. Jangan ragu untuk menghubungi kami dengan pertanyaan dan saran Anda melalui bagian komentar di bawah.