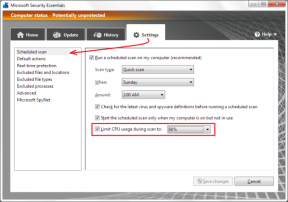Cara Memperbaiki Valorant FPS Drops
Bermacam Macam / / March 04, 2022

Valorant adalah game penembak taktis FPS yang baru saja muncul yang dikembangkan dan dirilis oleh Game Kerusuhan. Saat bermain game, banyak pengguna yang mengalami penurunan FPS Valorant. Masalah ini terjadi ketika PC Anda tidak memenuhi persyaratan game. Jika Anda juga salah satunya, kami memberikan kepada Anda panduan sempurna yang akan mengajari Anda cara memperbaiki masalah drop FPS Valorant. Selain itu, ini akan membantu Anda untuk mempelajari pengaturan Valorant FPS dan meningkatkan FPS Valorant.

Isi
- Cara Memperbaiki Valorant FPS Drops
- Metode 1: Lakukan Boot Bersih
- Metode 2: Akhiri Aplikasi Latar Belakang
- Metode 3: Ubah Rencana Daya Sistem
- Metode 4: Perbarui Driver Grafik
- Metode 5: Nyalakan Mode Game
- Metode 6: Matikan Bilah Game Xbox
- Metode 7: Nonaktifkan Skin dengan Efek
- Metode 8: Edit Pengaturan Grafik Dalam Game
- Metode 9: Kurangi Tingkat Polling Mouse
- Metode 10: Menurunkan Resolusi Game
- Metode 11: Edit Pengaturan Pengguna Game
- Metode 12: Sesuaikan Tampilan dan Kinerja Windows
- Metode 13: Nonaktifkan Fitur Game DVR
- Metode 14: Hapus Pengoptimalan Layar Penuh
- Metode 15: Perbarui Windows
- Metode 16: Instal Ulang Valorant
Cara Memperbaiki Valorant FPS Drops
Sebelum itu, menurut Anda apa yang menyebabkan masalah FPS rendah? Baca jawaban yang tercantum di bawah ini, yang secara signifikan memengaruhi penurunan kecepatan bingkai di Valorant. Mereka
- Jika Anda memiliki tidak terpasang itu pembaruan terkini dari Windows.
- Karena aplikasi pemakan sumber daya berjalan di latar belakang.
- Karena driver grafis usang dan rusak.
- Jika Anda rencana daya ada di dalam hemat baterai mode.
- Karena pengaturan grafis Valorant yang tidak relevan, resolusi, dan efek kulit khusus pada permainan.
- Jika Anda menggunakan mouse game dengan tingkat pemungutan suara yang tinggi.
- Jika file game yang diinstal adalah rusak.
Coba semua metode satu per satu sampai Anda membuat peningkatan FPS Valorant dan FPS Valorant maksimal.
Metode 1: Lakukan Boot Bersih
Boot bersih adalah metode untuk memecahkan masalah dan mengidentifikasi apakah ada aplikasi pihak ketiga yang mengganggu di latar belakang dan menyebabkan masalah dengan game Anda. Karena tidak ada metode di atas yang berhasil, metode ini adalah cara terakhir Anda untuk melakukan boost FPS Valorant. Oleh karena itu, ikuti langkah-langkah satu per satu yang disebutkan di bawah ini untuk melakukan boot bersih pada laptop Anda dan memperbaiki tetes FPS Valorant.
1. tekan Windows + Rkunci secara bersamaan dan buka Lari kotak dialog.
2. Sekarang, ketik msconfig dan klik oke.
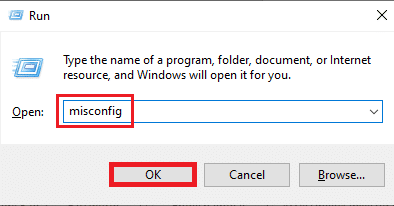
3. Navigasikan ke Melayani tab, hapus centang pada Sembunyikan semua layanan Microsoft kotak dan pilih Cacat semua di sisi kanan jendela seperti yang ditunjukkan.

4. Kemudian, navigasikan ke Memulai dan klik MembukaPengelola tugas.
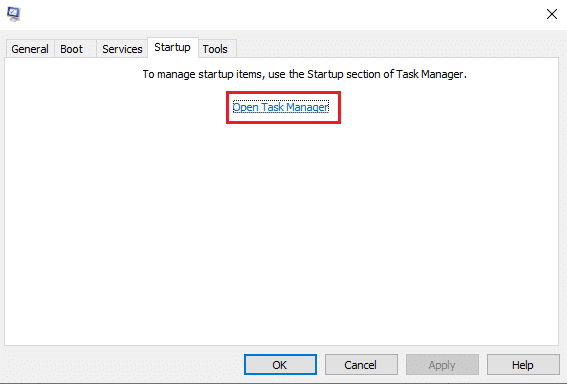
5. Pilih program yang tidak perlu dan klik Cacat.
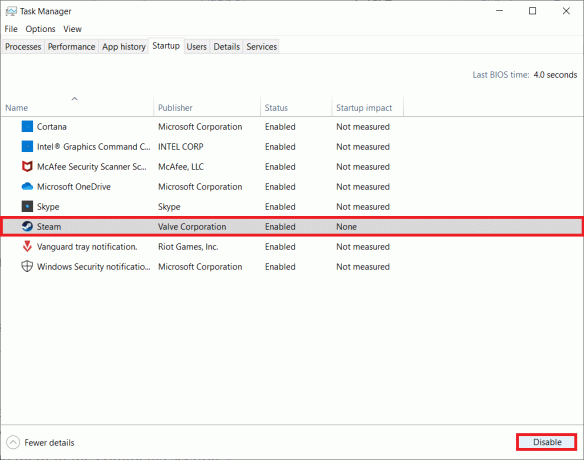
6. Setelah semua langkah, reboot PC Anda dan buka game Valorant. Uji mainkan game dan lihat apakah masalah dengan penurunan FPS teratasi.
Metode 2: Akhiri Aplikasi Latar Belakang
Semua aplikasi yang berjalan di latar belakang membutuhkan sumber daya, yang memakan sumber daya sistem. Ini memprovokasi dan mengurangi FPS pada Valorant. Oleh karena itu, disarankan untuk menutup semua program yang tidak perlu yang berjalan di latar belakang untuk memaksimalkan FPS Valorant. Ikuti langkah-langkah untuk melakukan hal yang sama.
1. tekan Ctrl + Shift + tombol Esc secara bersamaan dan buka Pengelola tugas pilihan seperti yang ditunjukkan.
2. Klik kanan pada program Anda ingin menghapus dan memilih Tugas akhir pilihan seperti yang disorot.
Catatan: Google Chrome digunakan sebagai contoh di sini.

3. Ulangi proses yang sama untuk menghapus latar belakang setiap aplikasi yang sedang berjalan.
Setelah menutup semua aplikasi latar belakang, buka Valorant dan uji mainkan. Sekarang, periksa apakah ini biang keladi di balik masalah drop FPS Valorant.
Baca juga:Cara Mengunduh Alat Perbaikan Hextech
Metode 3: Ubah Rencana Daya Sistem
Performa tinggi merupakan faktor penting saat bermain permainan. Ini bisa membuat frustasi jika PC Anda menyebabkan masalah dalam menjalankan game dengan cara yang diinginkan, terutama untuk game penembak taktis FPS seperti Valorant, di mana setiap tembakan sangat penting. Untuk meningkatkan kinerja daya di sistem Anda dan mempelajari cara meningkatkan FPS Valorant di laptop, terapkan langkah-langkah yang disebutkan di bawah ini satu per satu.
1. tekan jendelakunci dan pilih Pengaturanikon.
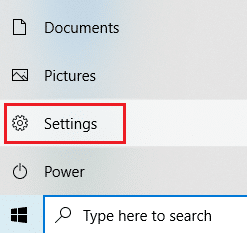
2. Cari dan pilih Sistem opsi seperti yang disorot pada Pengaturan jendela.
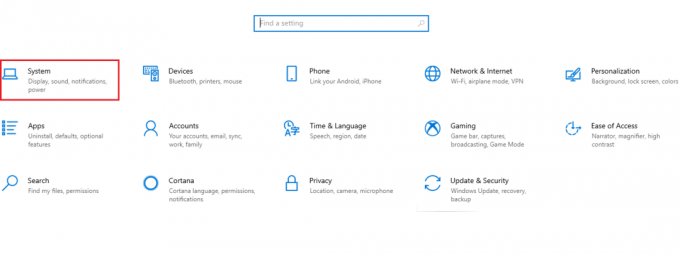
3. Pilih Kekuatan dan Tidur di panel kiri.
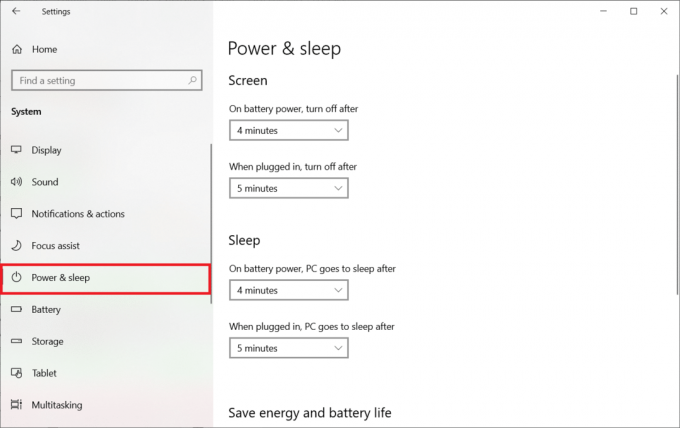
4. Kemudian, klik pada Pengaturan daya tambahan seperti yang ditunjukkan di bawah Pengaturan terkait.

5. Kemudian, pilih Buat rencana daya pilihan seperti yang diilustrasikan pada Opsi Daya jendela.

6. Sekarang, pilih Performa tinggi tombol pada Buat rencana daya halaman dan klik Lanjut untuk melanjutkan lebih jauh.
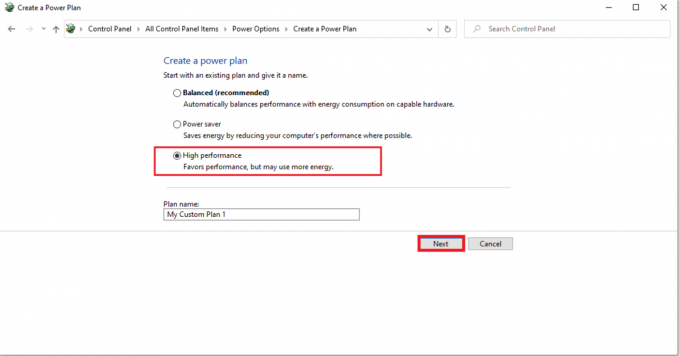
7. Pilih opsi yang diperlukan pada Edit Pengaturan Paket dan klik Membuat tombol untuk menyelesaikan perubahan guna meningkatkan kinerja.

Setelah opsi daya PC Anda dibuat dengan kinerja tinggi, luncurkan game Valorant dan uji mainkan untuk memeriksa apakah masalah penurunan FPS telah diperbaiki.
Metode 4: Perbarui Driver Grafik
Driver grafis adalah program yang mengontrol komponen grafis lain atau perangkat keras PC Anda. Sangat penting untuk menjaga driver grafis ini diperbarui untuk kinerja komputer yang maksimal. Jika driver ini kedaluwarsa atau memiliki grafik yang rusak, mereka memengaruhi Valorant dan menyebabkan FPSnya turun di Windows Anda. Untuk memperbarui driver, ikuti langkah-langkahnya.
1. tekan kunci jendela, Tipe Pengaturan perangkat dan klik Membuka.

2. Klik dua kali Display adapter pada panel utama untuk memperluasnya.
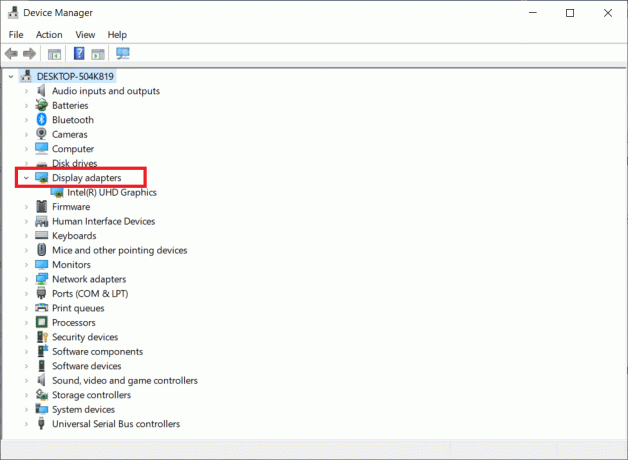
3. Sekarang, klik kanan pada driver kartu video (misalnya. Intel (R) HD Graphics) dan klik Perbarui driver.

4. Sekarang, klik Cari driver secara otomatis.
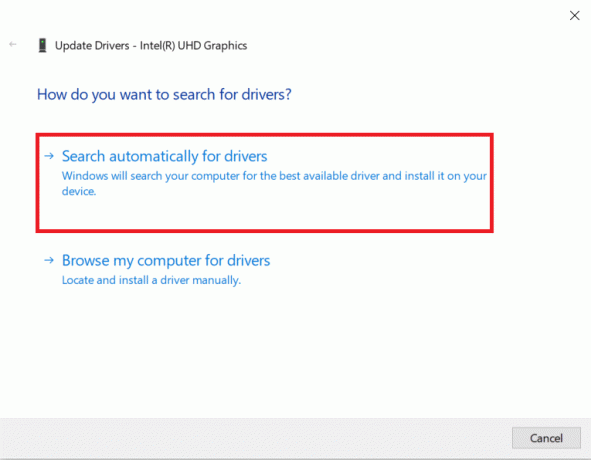
5A. Jika driver sudah usang, maka secara otomatis akan diperbarui ke versi terbarunya.
5B. Jika mereka sudah dalam tahap yang diperbarui, layar menampilkan pesan berikut, Driver terbaik untuk perangkat Anda sudah diinstal.

6. Klik Menutup dan restart PC.
7. Luncurkan kembali Permainan Valorant dan periksa apakah masalah drop Valorant FPS sudah diperbaiki.
Baca juga:Perbaiki Masalah Penurunan FPS Overwatch
Metode 5: Nyalakan Mode Game
Opsi mode permainan yang tersedia di PC digunakan untuk memprioritaskan dan meningkatkan pengalaman bermain game dan mengurangi gangguan yang tidak perlu. Itu modus permainan memberikan akses prioritas ke sumber daya untuk game yang Anda mainkan, sementara aplikasi lain yang berjalan di latar belakang mendapatkan lebih sedikit sumber daya. Oleh karena itu, ikuti langkah-langkah di bawah ini untuk mengaktifkan mode permainan untuk mengoptimalkan permainan dalam permainan.
1. tekan Tombol Windows + I bersama-sama untuk membuka Pengaturan.
2. temukan Game opsi seperti yang diilustrasikan di bawah ini dalam pengaturan sistem.
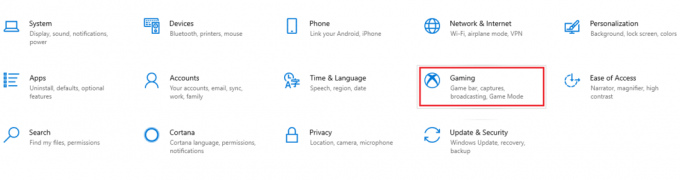
3. Pilih Modus permainan opsi di panel kiri dan nyalakan Beralih Mode Permainan.
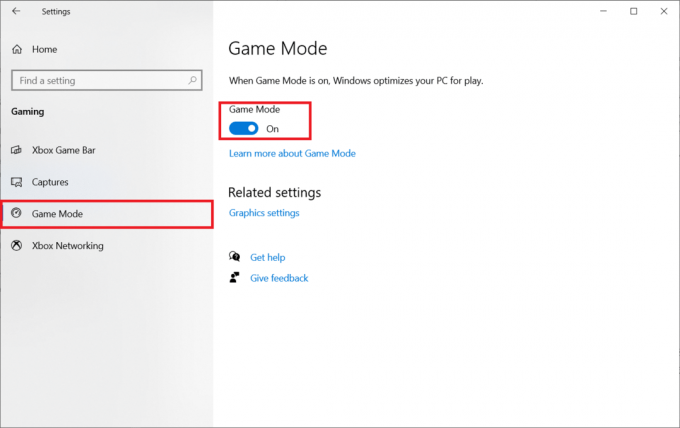
4. Setelah mode Game diaktifkan di PC Anda, luncurkan kembali berani.
Metode 6: Matikan Bilah Game Xbox
Terkadang, bilah Game Xbox dapat menyebabkan penurunan FPS dalam game. Valorant tidak luar biasa untuk masalah ini. Oleh karena itu, ikuti langkah-langkah di bawah ini untuk mematikan Xbox Game Bar.
1. tekan Tombol Windows + I secara bersamaan untuk meluncurkan Pengaturan.
2. temukan Game opsi seperti yang diilustrasikan di bawah ini dalam pengaturan sistem.
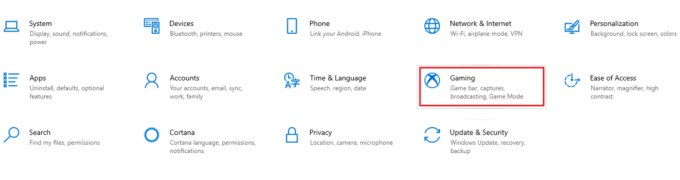
3. Matikan Aktifkan Bilah Game Xbox.
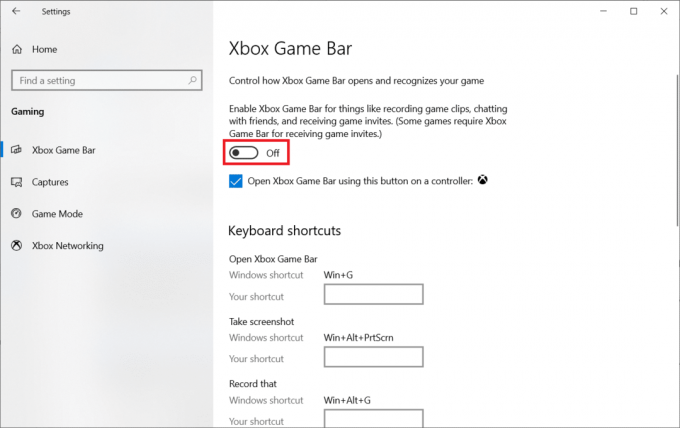
Baca juga: Perbaiki Penurunan Bingkai League of Legends
Metode 7: Nonaktifkan Skin dengan Efek
Cara menaikkan FPS Valorant di laptop berikut ini adalah dengan menonaktifkan efek skin. Skin adalah fitur yang paling menarik. Itu membuat Anda merasa istimewa dan unik di setiap pertempuran. Kulit dengan efek khusus ini jelas memuat kartu grafik dan turunkan tingkat FPS. Dalam hal ini, coba nonaktifkan kulit mewah dan lihat apakah Anda dapat memperbaiki masalah tersebut.
Metode 8: Edit Pengaturan Grafik Dalam Game
Terkadang pengaturan grafis yang tidak relevan di game Valorant dapat menyebabkan FPS turun. Terapkan langkah-langkah untuk mengubah pengaturan Valorant FPS dan max FPS Valorant.
1. tekan kunci jendela. Jenis berani dan buka.
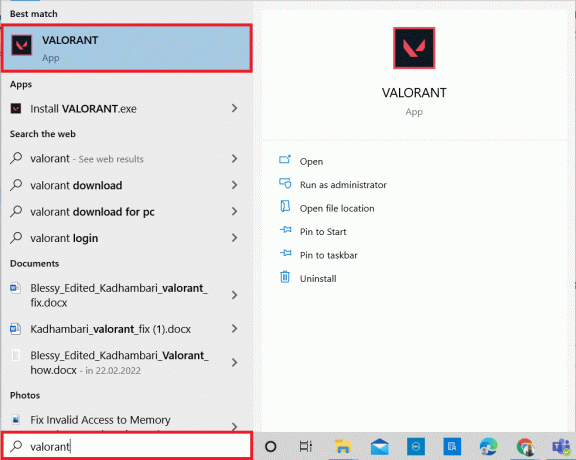
2. Membuka Pengaturan halaman. Pilih Video tab dari bilah menu atas.
Catatan: Jika permainan dimulai tanpa beranda apa pun. Kemudian tekan tombol Kunci esc untuk membuka Pengaturan halaman.

3. Di bawah Video bagian, pilih Kualitas grafik dan atur semua perubahan yang diperlukan dengan mengacu pada tabel yang diberikan di bawah ini.
- Rendering Berutas Banyak - DI
- Penyaringan anisotropik – 1x
- Anti-Aliasing - Tidak ada
- Vsync - Mati
- Bahan – Rendah atau Sedang
- Detail – Rendah atau Sedang
- Kualitas UI – Rendah atau Sedang
- Tekstur – Rendah atau Sedang
- Kejelasan - Mati
- Bayangan - Mati
- bunga - Mati
- Distorsi - Mati

4. Setelah semua pengaturan grafis yang disebutkan di atas diubah, tutup game Valorant dan luncurkan kembali. Kemudian, bereksperimenlah dengan game dan periksa apakah masalah FPS rendah telah hilang.
Baca juga: 8 Cara Mengatasi Risiko Hujan 2 Multiplayer Tidak Berfungsi
Metode 9: Kurangi Tingkat Polling Mouse
Mouse gaming dengan tingkat polling tinggi pada pengaturan game dapat menyebabkan masalah pengaturan FPS Valorant yang rendah. Oleh karena itu, disarankan untuk membuka perangkat lunak mouse untuk mengatur report rate atau polling rate ke 500Hz pada pengaturannya untuk melakukan boost FPS Valorant.
Metode 10: Menurunkan Resolusi Game
Untuk mengubah pengaturan grafis Valorant, ubah resolusi di dalam game Valorant. Terapkan langkah-langkah yang diberikan di bawah ini untuk meningkatkan pengaturan FPS Valorant.
1. Luncurkan Permainan Valorant dan buka Pengaturan seperti yang dilakukan sebelumnya.
2. Pilih Video tab dari bilah menu atas.

3. Kemudian, pilih Umum pilihan di bawah Video bagian.

4. Klik pada Resolusi panah tarik-turun dan mengurangi itu tingkat resolusi sesuai keinginan kamu.
Catatan: Jangan atur resolusi terlalu rendah karena memberikan kualitas grafis yang sangat buruk.

Baca juga:2 Cara Mengubah Resolusi Layar di Windows 10
Metode 11: Edit Pengaturan Pengguna Game
Anda dapat mengedit pengaturan pengguna game secara manual dari folder data aplikasi lokal untuk melakukan peningkatan FPS Valorant.
1. tekan kunci jendela, Tipe %localappdata%, dan klik Membuka.

2. Gulir ke bawah dan klik dua kali pada berani map.
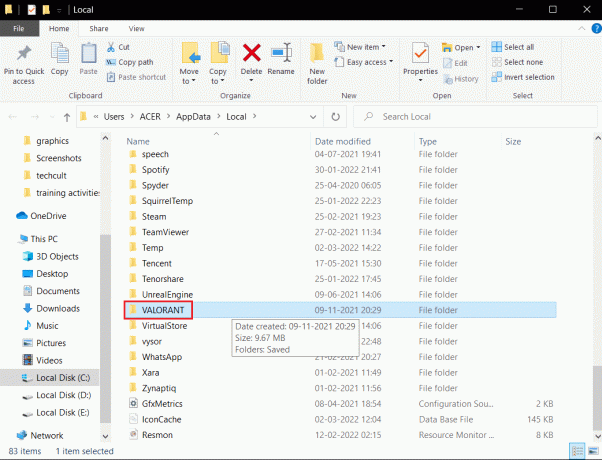
3. Klik dua kali pada Diselamatkan map.
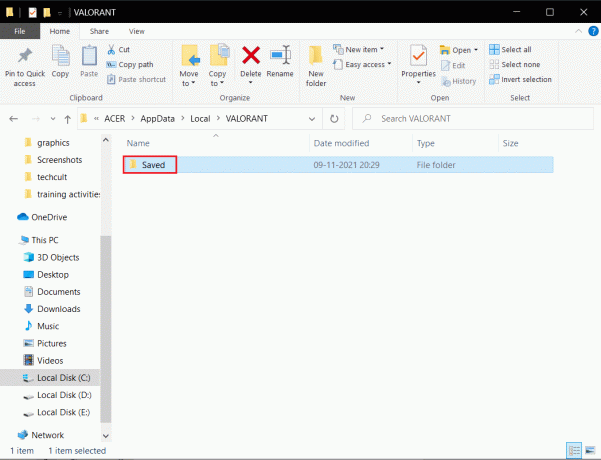
4. Kemudian, klik dua kali pada konfigurasi map.
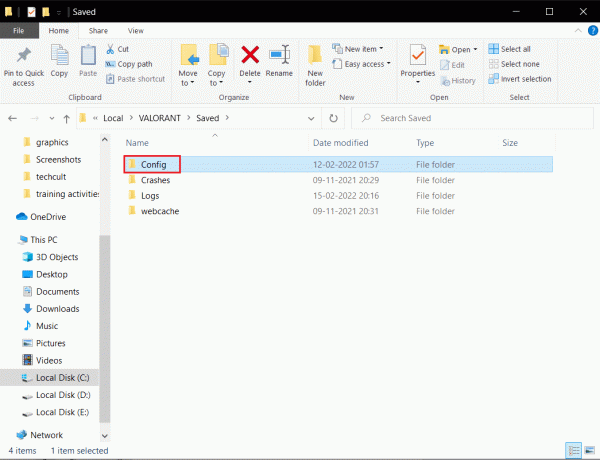
5. Di sini, buka folder pertama yang berisi Pengaturan Pengguna Game.
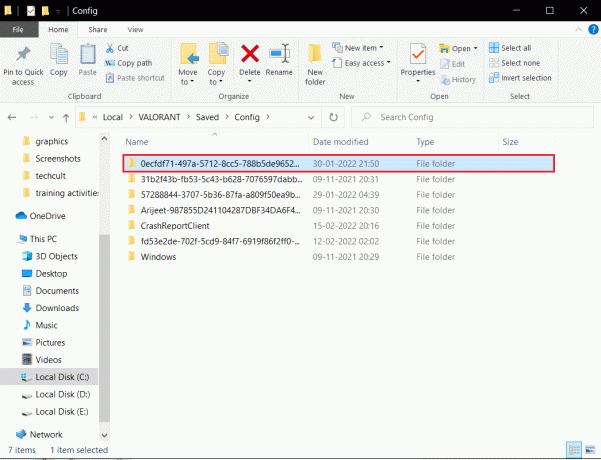
6. Selanjutnya, klik dua kali pada jendela map.
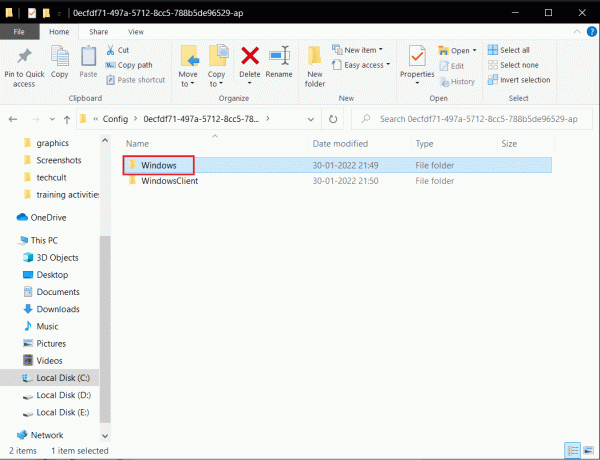
7. Klik dua kali pada Pengaturan Pengguna Game file pengaturan konfigurasi.
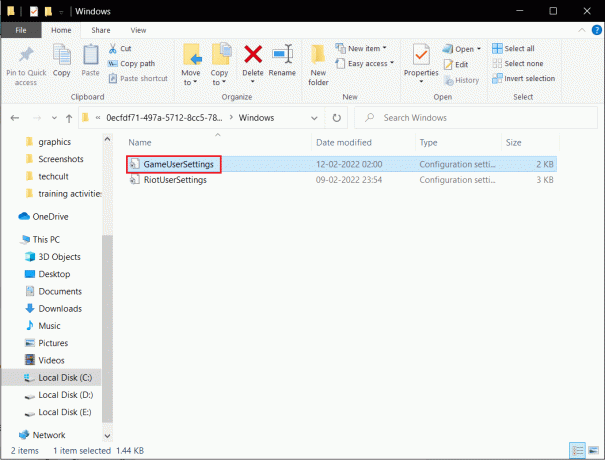
8. Gulir ke bawah ke bawah, edit dan atur nilai berikut di bawah SkalabilitasGrup
tt. Kualitas Resolusi = 100.000000tt. ViewDistanceQuality=0tt. AntiAliasingQuality=0tt. Kualitas Bayangan = 0tt. Kualitas PascaProses=0tt. Kualitas Tekstur=0tt. Kualitas Efek=0tt. Kualitas Dedaunan = 0tt. Kualitas Bayangan = 0
Catatan: Anda dapat mengurangi tt. Kualitas Resolusi selanjutnya untuk meningkatkan FPS Valorant.
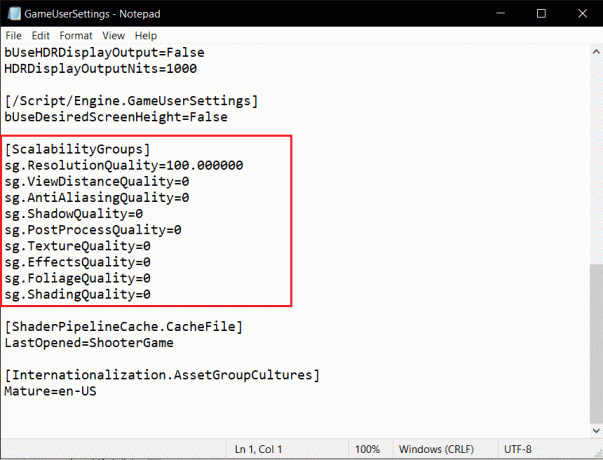
9. tekan Tombol Ctrl + S secara bersamaan untuk menyimpan perubahan dan menutup file.
10. Akhirnya, luncurkan berani permainan.
Metode 12: Sesuaikan Tampilan dan Kinerja Windows
Berikut cara mengatasi drop Valorant FPS dengan menyesuaikan tampilan dan performa.
1. tekan kunci jendela, Tipe Sesuaikan Tampilan dan Kinerja Windows dan klik Membuka.

2. Aktifkan Sesuaikan untuk performa terbaik pilihan seperti yang ditunjukkan.
3. Sekarang, klik Berlaku dan kemudian oke untuk menyimpan perubahan.
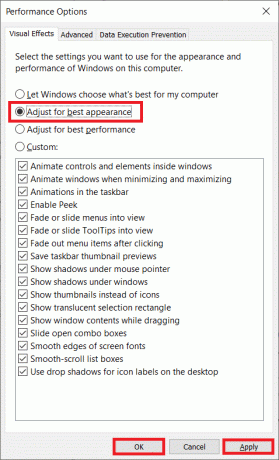
4. Setelah selesai, mainkan game uji coba dan lihat apakah FPS Valorant bekerja dengan baik.
Baca juga:Perbaiki Kesalahan Akses Tidak Valid ke Lokasi Memori di Valorant
Metode 13: Nonaktifkan Fitur Game DVR
Game DVR adalah fitur yang dibuat untuk aplikasi Xbox untuk mengambil tangkapan layar dan merekam permainan. Fitur ini dirancang khusus untuk Xbox dan dengan demikian dapat menyebabkan penurunan FPS di Valorant. Untuk mengatasinya, terapkan langkah-langkah yang diberikan dan nonaktifkan fitur Game DVR di PC Anda.
1. tekan Windows + Rkunci bersama-sama untuk membuka Lari kotak dialog.
2. Jenis regedit pada kotak dialog dan tekan Masukkan kunci untuk membuka Editor Registri jendela.
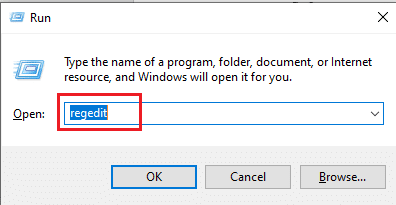
3. Klik Ya dalam Kontrol Akun Pengguna mengingatkan.
4. pada Editor Registri halaman, navigasikan ke jalur seperti yang digambarkan.
Komputer\HKEY_CURRENT_USER\System\GameConfigStore

4. Klik dua kali pada GameDVR_Enabled pilihan pada GameConfigStore map.
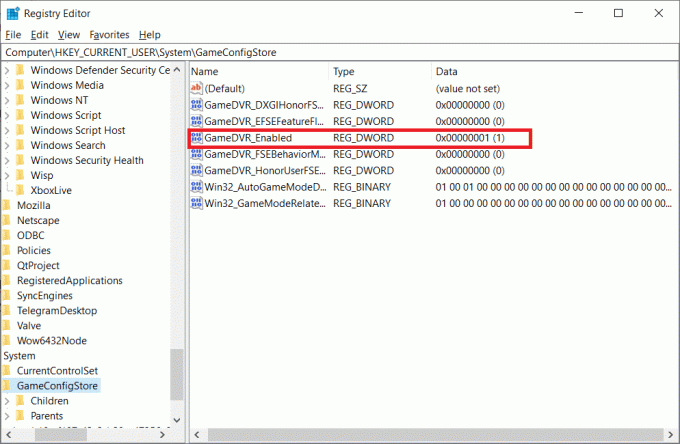
5. Kemudian, pada Sunting Nilai DWORD munculan, ubah data nilai ke 0 dan klik oke untuk menyimpan perubahan.
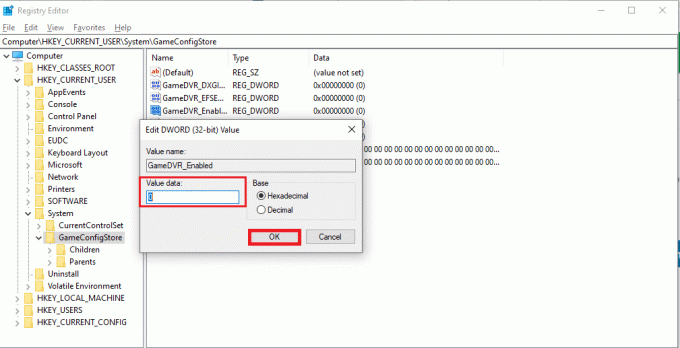
6. Sekarang, klik dua kali pada GameDVR_FSEBaviorMode pilihan. Mengubah data nilai ke 0 pada pop-up dan klik oke untuk menyimpan perubahan.
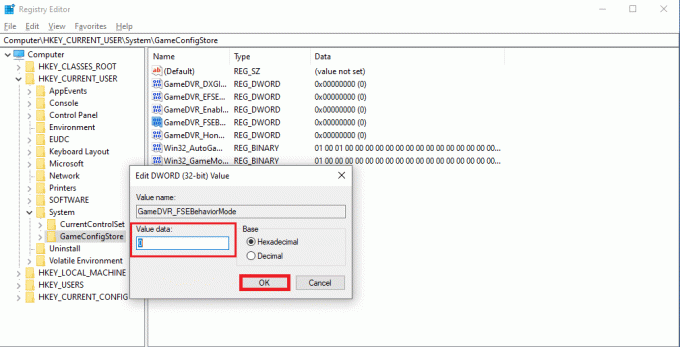
7. Sekali lagi, pergi ke jalur
Komputer\HKEY_LOCAL_MACHINE\SOFTWARE\Microsoft\PolicyManager\default\ApplicationManagement\AllowGameDVR
8. Klik dua kali pada Nilai pilihan. Mengatur data nilai ke 0 di Sunting DWORD pop-up dan klik oke untuk menyelesaikan perubahan.
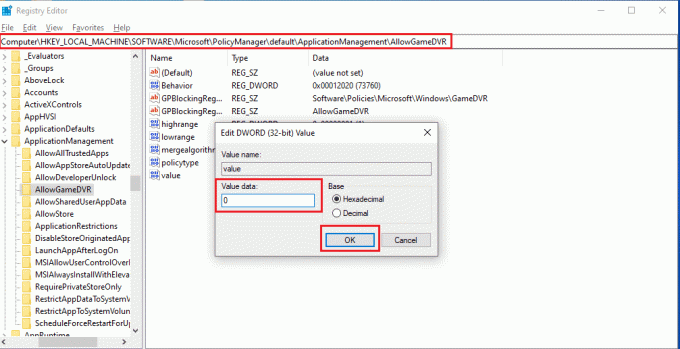
9. Setelah semua langkah di atas dilakukan untuk menonaktifkan Game DVR, tutup jendela Registry Editor. Mengulang kembali PC Anda dan periksa apakah masalah FPS rendah pada game Valorant telah diperbaiki.
Metode 14: Hapus Pengoptimalan Layar Penuh
Beberapa pengguna menyarankan melalui Reddit bahwa menonaktifkan layar penuh meningkatkan FPS di Valorant dengan jumlah yang signifikan. Meskipun mungkin tidak berhasil untuk semua, tidak ada salahnya untuk mencobanya sekali karena Anda tidak pernah tahu bahwa Anda mungkin beruntung. Ikuti langkah-langkah ini untuk melakukan boost FPS Valorant.
1. Membuka Penjelajah Berkas dengan menekan Tombol Windows + E.
2. Arahkan ke yang diberikan jalur
C:\Riot Games\VALORANT\live
Catatan: Arahkan ke jalur di mana Valorant.exe file berada.

2. Klik kanan pada File Valorant.exe dan pilih Properti.

3. Di sini, pergi ke Kesesuaian tab dan aktifkan Nonaktifkan pengoptimalan layar penuh kotak centang di bawah Pengaturan bagian.
4. Sekarang, klik Berlaku dan kemudian oke untuk menyelesaikan perubahan.
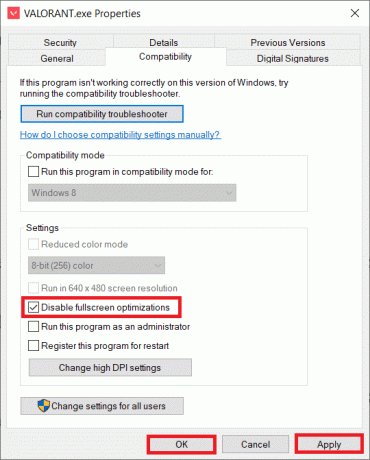
5. Sekarang, jalankan Valorant dan tekan tombol kunci F11 sekali untuk layar berjendela. Periksa apakah metode ini meningkatkan penurunan FPS Anda
Catatan: tekan kunci F11 dua kali untuk digunakan mode layar penuh.
Metode 15: Perbarui Windows
Untuk masalah yang berkaitan dengan kinerja, hal pertama yang harus Anda periksa adalah apakah ada pembaruan yang tersedia untuk perangkat lunak. Penting untuk selalu memperbarui perangkat lunak sistem Anda dan terus meningkatkan FPS Valorant. Ikuti langkah-langkah untuk melakukan hal yang sama dan lakukan boost FPS Valorant.
1. tekan Tombol Windows + I secara bersamaan untuk meluncurkan Pengaturan.
2. Klik pada Pembaruan & Keamanan ubin, seperti yang ditunjukkan.

3. Dalam pembaruan Windows tab, klik Periksa pembaruan tombol.

4A. Jika pembaruan baru tersedia, klik Pasang sekarang dan ikuti petunjuk untuk memperbarui.

4B. Jika tidak, jika Windows mutakhir, maka itu akan ditampilkan Anda terkini pesan.

Baca juga: 14 Cara Menurunkan Ping dan Meningkatkan Game Online
Metode 16: Instal Ulang Valorant
Terkadang, Anda mungkin telah menginstal file game yang rusak, yang menyebabkan masalah ini. Karena itu, Anda dapat menginstal ulang game. Tetapi tidak perlu mencopot pemasangan game sepenuhnya untuk menginstal ulang.
1. Mengunjungi berani resmi Unduh Halaman.

2. Unduh game dan jalankan aplikasi penginstal. Ini akan menimpa versi game yang lama.
3. Mulai ulang PC Anda dan mainkan permainannya.
Direkomendasikan:
- Perbaiki 0xC00D36D5 Tidak Ada Kamera yang Terlampir di Windows 10
- Apa Persyaratan Laptop Valorant?
- Cara Memeriksa Kesehatan Baterai di Android
- Cara Memainkan Catur Titans di Windows 10
Kami harap panduan ini bermanfaat dan Anda dapat mengetahuinya cara mengatasi drop valorant fps isu. Beri tahu kami metode mana yang paling cocok untuk Anda. Jika Anda memiliki pertanyaan atau saran, silakan kirimkan di bagian komentar. Beri tahu kami apa yang ingin Anda pelajari selanjutnya.