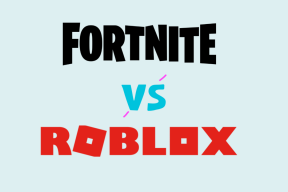5 Cara Terbaik untuk Mengganti Nama Lembar di Microsoft Excel
Bermacam Macam / / March 04, 2022
Anda bisa menyebutnya sebagai buku kerja alih-alih file Excel. Di dalam buku kerja, pengguna dapat membuat beberapa lembar kerja di mana: data dapat diimpor, dianalisis, atau bahkan disajikan sebagai grafik. Buat spreadsheet baru, Excel beri nama "Sheet" dan tambahkan nomor sebagai urutan pembuatan mis. Sheet5 yang menandakan bahwa ada empat lembar sebelumnya di buku kerja.
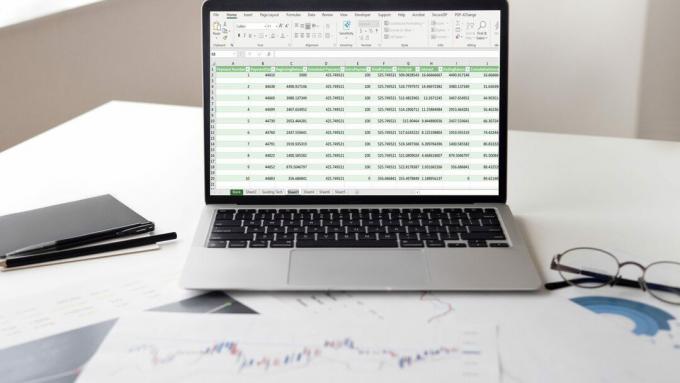
Namun, mempertahankan konvensi penamaan Excel untuk lembar mungkin sedikit membingungkan terutama saat lembar berisi informasi yang berbeda. Untungnya, Anda dapat mengganti nama Sheets. Berikut lima cara yang bisa Anda lakukan.
Hal-hal yang Perlu Diingat Saat Mengganti Nama Lembar Kerja Anda
Meskipun mengganti nama lembar Anda di Microsoft Excel sangat penting, ada aturan tertentu yang harus Anda ikuti. Mereka di bawah ini:
- Anda tidak dapat mengganti nama sheet menjadi sheet sebagai "Riwayat".
- Anda tidak dapat membiarkan nama sheet kosong.
- Nama sheet tidak boleh melebihi 31 karakter.
- Anda tidak dapat menggunakan karakter khusus seperti?, /, [, *,\, dll., saat memberi nama lembar.
- Nama sheet tidak boleh diawali atau diakhiri dengan apostrof.
Dengan informasi ini, berikut adalah lima cara terbaik kami untuk mengganti nama lembar di Microsoft Excel.
Menggunakan Pintasan Keyboard
Di Microsoft Excel, gunakan pintasan tombol pintas Alt untuk mengganti nama lembar kerja. Mari tunjukkan kepada Anda kunci mana yang akan digunakan.
Langkah 1: Luncurkan file Microsoft Excel.

Langkah 2: Klik pada lembar yang ingin Anda ganti namanya untuk menandainya aktif.

Langkah 3: Tekan Alt + H + O + R pada keyboard Anda untuk mengaktifkan perintah Rename Sheet.

Langkah 4: Ketik nama baru dan tekan Enter.
Perhatikan bahwa Anda akan mengaktifkan hotkeys saat Anda menekan tombol Alt pada keyboard Anda. Menekan H memilih tab Beranda, O memilih tab Format, dan R memilih opsi Ganti Nama Lembar. Tantangan utama dengan opsi ini adalah cukup sulit untuk diingat.
Mengklik Kiri Ganda pada Menu Lembar
Cara termudah untuk mengganti nama lembar kerja adalah dengan mengklik dua kali. Berikut cara kerjanya:
Langkah 1: Luncurkan file Microsoft Excel.

Langkah 2: Pindahkan kursor Anda ke dasar halaman sebelum Taskbar dan Anda akan melihat tab lembar yang berbeda di sini.

Langkah 3: Klik dua kali kiri pada lembar yang ingin Anda ganti namanya dan itu akan menyorot nama saat ini agar Anda dapat mengeditnya.

Langkah 4: Ketik nama lembar baru dan tekan Enter.
Mengklik Kanan pada Menu Lembar
Cara cepat lain untuk mengganti nama lembar kerja adalah dengan mengklik kanan pada nama yang ada. Berikut cara kerjanya:
Langkah 1: Luncurkan file Microsoft Excel.

Langkah 2: Pindahkan kursor Anda ke dasar halaman sebelum Taskbar dan Anda akan melihat tab lembar yang berbeda di sini.

Langkah 3: Klik kanan lembar yang perlu Anda ganti namanya.
Langkah 4: Pilih Ganti Nama untuk menyorot nama lembar saat ini.

Langkah 5: Ketik nama baru lembar lalu tekan Enter.
Salah satu keuntungan utama dari metode ini adalah cukup mudah. Anda dapat menyelesaikan seluruh proses dalam dua klik mouse.
Menggunakan Tab Format pada Pita
Sama seperti cara-cara di atas, menggunakan tab Format pada Ribbon cukup mudah. Satu-satunya tantangan adalah bahwa dibandingkan dengan dua metode pertama, metode ini lebih panjang dan membutuhkan navigasi beberapa tab. Periksa langkah-langkah di bawah ini untuk mengetahui cara menggunakan metode ini:
Langkah 1: Luncurkan file Microsoft Excel.

Langkah 2: Klik pada lembar yang ingin Anda ganti namanya untuk mengaktifkannya.

Langkah 3: Pada tab Beranda, klik Format yang terletak di bawah bagian Sel.

Langkah 4: Klik pada Rename Sheet dari daftar opsi yang tersedia dan itu akan menyorot nama sheet.

Langkah 5: Ketik nama baru lembar lalu tekan Enter.
Menggunakan Menu Aksesibilitas
Ini adalah metode terakhir yang akan kami tunjukkan dalam posting ini. Ini hanya berfungsi jika Anda belum mengubah nama lembar default. Nama sheet default di Excel adalah Sheet1, Sheet2, dan seterusnya. Word akan memperingatkan Anda dengan masalah aksesibilitas jika Anda memiliki lembar tanpa nama di buku kerja Anda.
Alasannya adalah bahwa orang yang mengandalkan pembaca layar tidak dapat mengetahui lembar apa yang mereka gunakan karena nama lembar yang umum. Dengan demikian, Anda dapat mengganti nama sheet ini dengan menjalankan pemeriksa aksesibilitas. Berikut cara menggunakan menu aksesibilitas untuk mengganti nama nama sheet di Excel.
Langkah 1: Luncurkan file Microsoft Excel.

Langkah 2: Klik pada lembar yang ingin Anda ganti namanya untuk mengaktifkannya.

Langkah 3: Pilih tab Tinjau di Pita lalu klik Periksa Aksesibilitas. Tindakan Anda akan meluncurkan jendela dengan hasil pemeriksaan seluruh buku kerja Anda.
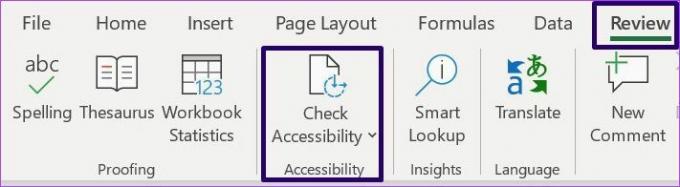
Langkah 4: Buka bagian berlabel Default Sheet Names untuk melihat sheet tanpa nama baru.

Langkah 5: Klik ikon chevron ke bawah di sebelah kanan nama sheet yang perlu Anda ubah dan pilih Rename Sheet.

Langkah 6: Ketik nama lembar baru dan tekan Enter untuk menyimpan nama baru.
Metode ini sangat membantu jika Anda memiliki buku kerja yang besar dan Anda tidak yakin apakah Anda telah mengganti nama semua lembar.
Mengelola Referensi Sel di Microsoft Excel
Mengganti nama lembar kerja Anda membantu mengidentifikasi konten file Excel dengan mudah. Ini juga memudahkan untuk referensi sel di Excel karena Anda dengan mudah mengetahui lembar kerja yang harus dipilih.
Terakhir diperbarui pada 03 Maret 2022
Artikel di atas mungkin berisi tautan afiliasi yang membantu mendukung Guiding Tech. Namun, itu tidak mempengaruhi integritas editorial kami. Konten tetap tidak bias dan otentik.