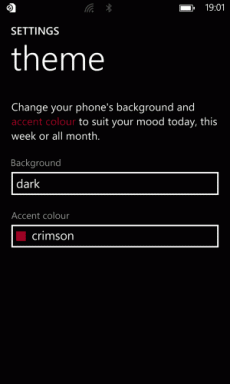Cara Menggandakan Layar di Windows 10
Bermacam Macam / / March 07, 2022

Untuk alur kerja modern, banyak tampilan menjadi semakin penting. Anda dapat dengan mudah memperluas layar di Windows 10 melalui menu Proyek. Ini memungkinkan Anda menduplikasi, memperluas, dan menampilkan sebagian layar. Ini dapat membawa produktivitas Anda ke tingkat yang baru. Pada artikel ini, kami memberikan kepada Anda panduan bermanfaat yang akan mengajari Anda cara menduplikasi layar di Windows 10.

Isi
- Cara Menggandakan Layar di Windows 10
- Apakah Berbagai Jenis Mode Tampilan?
- Metode 1: Gunakan Tombol Pintasan
- Metode 2: Gunakan Pengaturan Tampilan
- Apa yang Harus Dilakukan Jika Opsi Tidak Dapat Diakses atau Monitor Tidak Ditemukan?
- Bagaimana jika Tampilan Utama Ditukar ke Monitor Lain?
Cara Menggandakan Layar di Windows 10
Anda dapat memperpanjang layar pada jendela 10 dengan sangat mudah dari opsi yang tersedia. Berikut ini adalah info lebih lanjut tentang membuat layar duplikat di Windows 10.
- Layar duplikat bisa sangat berguna untuk produktivitas Desktop yang memungkinkan Anda bekerja di banyak aplikasi secara bersamaan.
- Anda dapat menggunakannya untuk menguji bagaimana pekerjaan Anda terlihat pada tampilan dan resolusi yang berbeda.
- Dalam kebanyakan situasi, dua layar cukup bagus, tetapi jika PC Anda dapat menanganinya, Anda dapat menambahkan layar ketiga untuk bermain game.
Apakah Berbagai Jenis Mode Tampilan?
Komputer Windows memiliki dua mode tampilan saat terhubung ke monitor eksternal yang dapat dialihkan dengan mudah:
- Mode Cermin: Ini menyalin monitor di layar eksternal memungkinkan Anda untuk melihat gambar yang sama pada PC dan proyektor.
- Perpanjang Mode: Ini menganggap tampilan eksternal sebagai layar berbeda yang memungkinkan Anda memiliki banyak jendela aktif yang aktif di proyektor dan PC.
Metode 1: Gunakan Tombol Pintasan
Anda dapat menggunakan tombol pintas untuk beralih di antara berbagai opsi tampilan yang disediakan oleh Windows 10. Ikuti langkah-langkah ini untuk mempelajari cara Menggandakan Layar di Windows 10:
1. tekan Tombol Windows + P bersama-sama untuk siklus antara berbagai mode. Anda akan memiliki opsi berikut untuk dipilih:
- Hanya Layar PC: Ini hanya akan menampilkan layar utama/layar PC Anda.
- Duplikat: Ini menduplikasi layar utama melalui semua tampilan yang tersedia.
- Memperpanjang: Ini menambahkan tampilan tambahan ke layar utama.
- Layar Kedua Saja: Ini hanya akan menampilkan layar/televisi kedua.

2. Untuk mencerminkan atau mengkloning layar utama Anda di semua tampilan tambahan, pilih Duplikat dari daftar.
3. Setelah ini Windows akan menampilkan layar yang sama pada semua tampilan sekunder Anda.
Metode 2: Gunakan Pengaturan Tampilan
Jika metode tombol pintas tidak berfungsi untuk Anda, gunakan pengaturan tampilan untuk ubah mode tampilan menjadi layar duplikat. Alih-alih Mirroring, Windows menggunakan kata Duplikat. Berikut cara menggandakan layar di Windows 10.
Catatan: Anda dapat langsung membuka pengaturan tampilan dengan mengklik kanan pada Desktop Anda dan pilih Pengaturan tampilan.
1. tekan Tombol Windows + I secara bersamaan untuk membuka Pengaturan.
2. Klik Sistem.

3. Pergi ke Menampilkan Di panel kiri.

4. Gulir ke bawah hingga Anda menemukan opsi Beberapa tampilan, seperti yang ditunjukkan di atas, dalam pengaturan Tampilan.
5. Pilih Gandakan tampilan ini opsi untuk menduplikasi layar utama di semua monitor.

Oleh karena itu ini adalah cara memperpanjang layar pada Windows 10.
Baca juga:Cara Mengatur 3 Monitor di Laptop
Apa yang Harus Dilakukan Jika Opsi Tidak Dapat Diakses atau Monitor Tidak Ditemukan?
Jika Anda memasang monitor atau proyektor baru, pastikan terpasang ke port yang benar dan terhubung ke kabel yang benar. Jika perangkat keras dilengkapi dengan CD driver, pastikan Anda juga menginstalnya agar Windows dapat mengenali dan menggunakannya. Anda dapat secara manual mendeteksi monitor baru, proyektor, dll. melakukan langkah-langkah berikut.
1. Pergi ke Pengaturan tampilan seperti yang ditunjukkan di atas.

2. Klik Deteksi dibawah Atur ulang tampilan Anda.

3. Anda dapat menarik dan melepas menampilkan ke segala arah di jendela ini jika Anda ingin mengubah ukuran dan lokasinya.

4. Pilih Mengenali untuk mengidentifikasi tampilan sehingga Anda dapat menentukan nomor mana yang menggambarkan tampilan mana.
Sekarang monitor Anda akan terdeteksi saat Anda terus memahami cara menduplikasi Layar di Windows 10
Baca juga:Bagaimana Menghubungkan dua atau lebih Komputer ke satu Monitor
Bagaimana jika Tampilan Utama Ditukar ke Monitor Lain?
Jika tampilan utama Anda beralih ke monitor, TV, atau proyektor yang tidak Anda inginkan sebagai tampilan utama, maka Anda dapat mengembalikan tampilan utama ke monitor pilihan Anda dengan masuk ke Pengaturan tampilan. Ini sering terjadi setelah beralih kembali dari mode duplikat. Ikuti langkah-langkah ini untuk mengatasi masalah ini.
1. Ikuti Langkah 1, 2, dan 3 dari Metode 2 ke Sesuaikan tampilan Anda.
2. Untuk memulai, klik pada nomor yang sesuai dengan monitor yang ingin Anda gunakan sebagai tampilan utama.
3. Pilih Jadikan ini tampilan utama saya dari menu Beberapa Tampilan.

Pertanyaan yang Sering Diajukan (FAQ)
Q1. Apakah mungkin untuk menggandakan dan memperluas secara bersamaan?
Jwb. Itu bisa dilakukan tetapi bergantung pada apakah Anda menggunakan yang terintegrasi atau berdedikasi kartu grafik dan apakah pembuat kartu grafis menawarkan perangkat lunak yang mendukungnya.
Q2. Bagaimana saya bisa keluar dari layar kedua di Windows 10?
Jwb. Buka layar pemilihan monitor, tahan tombol Windows dan P secara bersamaan. Sekarang tekan tombol tombol panah bawah sekali dan pukul Masukkan kunci. Itu seharusnya membuatnya menjadi perangkat khusus PC.
Direkomendasikan:
- Cara Menghapus Akun Google dari Chrome
- Perbaiki Tidak Ada Suara di Firefox di Windows 10
- Perbaiki kecerahan Windows 10 Tidak Berfungsi
- Perbaiki Kesalahan Pemasangan Pembaruan Windows 0x8007012a
Kami harap Anda menemukan informasi ini bermanfaat dan Anda dapat belajar cara menggandakan layar di Windows 10. Beri tahu kami metode mana yang paling cocok untuk Anda. Jika Anda memiliki pertanyaan atau saran, jangan ragu untuk menyampaikannya di bagian komentar.