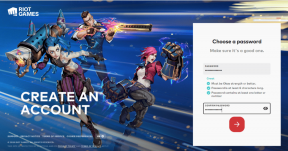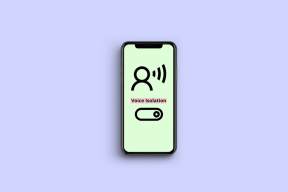Cara Mengubah Chrome sebagai Peramban Default
Bermacam Macam / / March 07, 2022

Google Chrome menempati urutan pertama dalam daftar browser yang paling banyak diinstal di seluruh dunia. Ini bukan karena keberuntungan atau kesalahan. Ini layak mendapat pengakuan karena ini adalah versi browser yang paling mudah digunakan dengan antarmuka yang luar biasa. Karena beberapa alasan, pengguna Windows 10 lebih memilih untuk mengubah Chrome sebagai browser default. Banyak komputer Windows 10 hadir dengan Microsoft Edge sebagai browser default, namun mereka dapat membuang waktu Anda yang berharga karena keterlambatan dalam merespons. Jika Anda tidak mengetahui cara mengatur Chrome sebagai browser default Windows 10, panduan ini akan menjadi pilihan sempurna Anda. Panduan ini akan membantu Anda menjadikan Chrome sebagai browser default di PC Windows 10 Anda. Jadi, apa yang Anda tunggu? Lanjutkan membaca artikel.

Isi
- Cara Mengubah Chrome sebagai Peramban Default
- Metode 1: Melalui Pengaturan
- Metode 2: Melalui Panel Kontrol
- Metode 3: Melalui Pengaturan Browser
- Metode 4: Melalui Command Prompt
- Mengapa Saya Tidak Dapat Mengubah Chrome sebagai Browser Default?
- Opsi 1: Perbarui Chrome
- Opsi 2: Hapus Cache & Cookie
- Opsi 3: Setel ulang Chrome
- Opsi 4: Beralih ke Profil Chrome Baru
- Opsi 5: Buat Profil Pengguna Baru
- Kiat Pro: Cara Menghapus Profil Pengguna yang Ada
Cara Mengubah Chrome sebagai Peramban Default
Sebelum Anda melangkah lebih jauh untuk mempelajari cara mengubah Chrome sebagai browser default, Anda harus memiliki Google Chrome diinstal pada PC Anda. Anda dapat menginstal Chrome dari situs web Google dan pastikan itu diperbarui ke versi terbarunya. Langkah-langkah untuk melakukannya bervariasi sesuai dengan Sistem operasi Kau gunakan.
Tetapi mengapa Anda ingin tahu cara mengatur Google sebagai browser default Windows 10? Berikut adalah beberapa alasan yang valid.
- Fitur meyakinkan terbaik jika dibandingkan dengan browser lain.
- Semua data yang disimpan seperti riwayat penelusuran, bookmark, alamat, sandi dapat dipulihkan di perangkat baru jika disinkronkan dengan akun Anda. Bahkan ketika Anda memperbarui PC Windows Anda ke versi lain (dari Windows 10 hingga 11), semua data dapat dipulihkan dengan mudah.
- Kecepatan penelusuran yang luar biasa daripada yang lain. Ini memberikan hasil pencarian dalam 0,19 detik.
- Dukungan add-on dan ekstensi.
- Rilis pembaruan reguler membuat browser keluar dari bug dan masalah.
- Cakupan keamanan dan privasi data yang luas.
- Anda dapat mencari berita terbaru, situs terbaru, dan situs baru dengan cepat.
- Algoritma yang jauh lebih canggih memberikan perilaku digital yang luar biasa.
- Pangsa pasar dan layanan branding yang luas menjadikannya perusahaan yang dominan.
- Dukungan mitra dan layanan pelanggan Google yang luar biasa.
Anda telah sampai pada bagian terbaik dari artikel ini. Di bagian ini, Anda akan mempelajari cara mengatur Chrome sebagai browser default Windows 10. Ada beberapa metode untuk mengubah Chrome sebagai browser default. Semuanya tercantum di bawah ini untuk pemahaman Anda yang lebih baik.
Metode 1: Melalui Pengaturan
Ini adalah cara paling sederhana untuk menjadikan Chrome sebagai browser default Anda. Anda cukup meluncurkan Pengaturan di komputer Windows 10 Anda dan kemudian ubah aplikasi default di bagian yang akan datang. Berikut adalah langkah-langkah yang lebih rinci.
1. tekan terus Tombol Windows + I bersama-sama untuk membuka Pengaturan Windows.
2. Sekarang, klik Aplikasi.

3. Kemudian, beralih ke Aplikasi bawaan bagian di panel kiri. Gulir ke bawah layar kanan dan navigasikan ke peramban web Tidak bisa.

4. Kemudian, klik pada opsi tarik-turun dari peramban web menu dan pilih Google Chrome dalam Pilih aplikasi menu pop-up seperti yang ditunjukkan.

Catatan: Jika Anda ingin membuka Chrome dengan mudah, tambahkan pintasan di Taskbar Anda. Meluncurkan Chrome. Dalam Bilah Tugas Windows, klik kanan pada Chrome lalu pilih Sematkan ke bilah tugas seperti yang ditunjukkan.
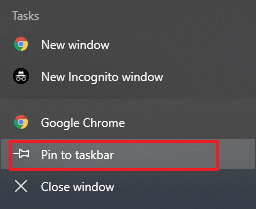
Metode 2: Melalui Panel Kontrol
Bagaimana cara mengatur Google sebagai browser default Windows 10? Anda dapat membuat perubahan ini di Panel Kontrol Anda. Ada bagian di mana Anda dapat menambahkan atau mengatur program default dari pengaturannya. Jika Anda membuat perubahan apa pun dalam pengaturan panel kontrol, itu akan secara otomatis tercermin untuk semua aplikasi. Ikuti seperti yang diinstruksikan.
1. tekan kunci jendela dan ketik Panel kendali dan klik Membuka.
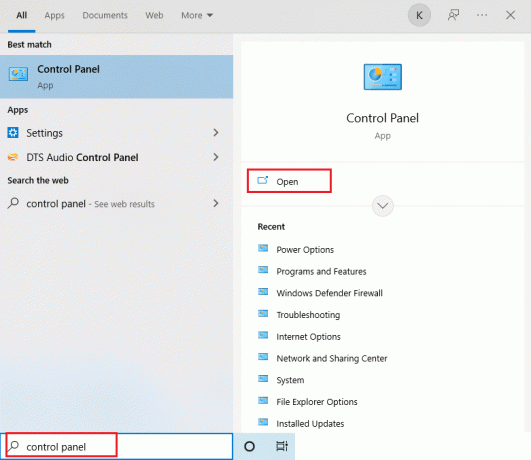
2. Mengatur Dilihat oleh sebagai Kategori. Klik Program seperti yang ditunjukkan.
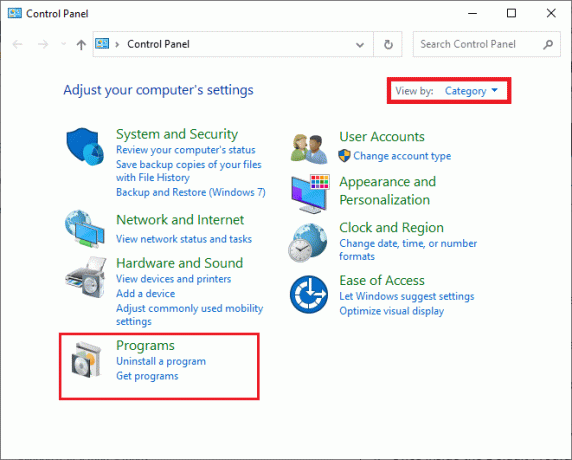
3. Sekarang, klik Program Bawaan seperti yang ditunjukkan.
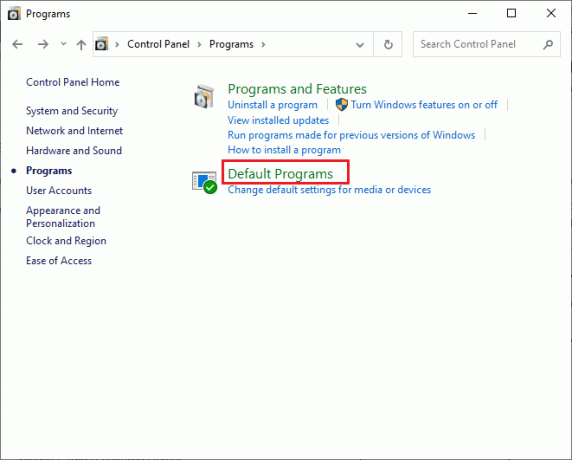
4. Kemudian, klik pada Atur program default Anda tautan seperti yang disorot.

5. Dalam Pengaturan jendela, gulir ke bawah layar kanan ke peramban web Tidak bisa.

6. Sekarang, klik pada opsi tarik-turun untuk peramban web dan pilih Google Chrome dalam daftar drop-down berikut: Pilih aplikasi.
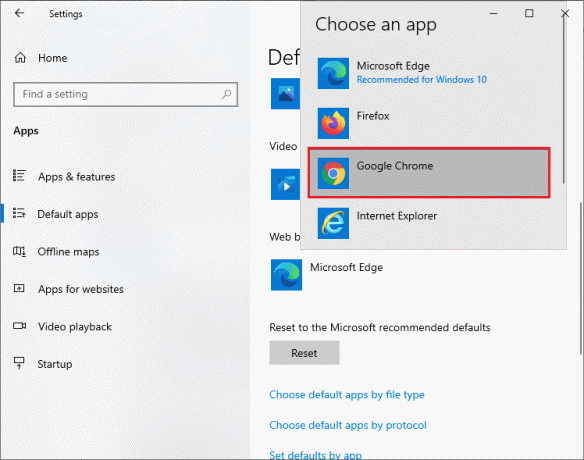
Baca juga:Cara Memperbaiki Kesalahan Pencarian DHCP yang Gagal di Chromebook
Metode 3: Melalui Pengaturan Browser
Jika Anda menghadapi kesulitan untuk mengubah Chrome sebagai browser default dari Pengaturan Sistem, berikut adalah cara alternatif untuk mengubahnya dari pengaturan browser. Berikut adalah beberapa petunjuk untuk melakukannya.
1. Jenis Chrome di menu pencarian dan klik Membuka seperti yang ditunjukkan.

2. Kemudian, klik pada ikon tiga titik di pojok kanan atas.
3. Pilih Pengaturan pilihan dari daftar drop-down seperti yang disorot di bawah ini.

4. Sekarang, klik pada Browser tetap menu di panel kiri seperti yang ditunjukkan.
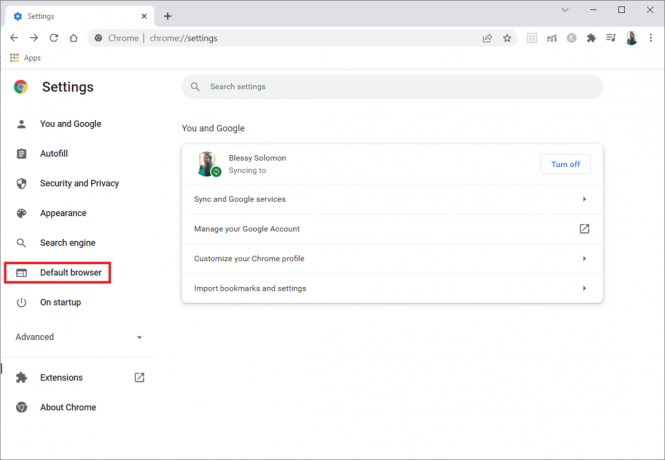
5. Kemudian, di panel kanan, klik pada Jadikan default tombol seperti yang ditunjukkan.

6. Dalam Pengaturan jendela, klik pada opsi tarik-turun dari peramban web bagian.

7. Sekarang, pilih Google Chrome dari Pilih aplikasi daftar drop-down.

Oleh karena itu, inilah cara mengubah Chrome sebagai browser default melalui pengaturan browser.
Metode 4: Melalui Command Prompt
Anda juga dapat mengatur Chrome sebagai browser default dengan menjalankan perintah di command prompt. Berikut adalah beberapa petunjuk.
1. tekan kunci jendela dan ketik Prompt Perintah dan klik Jalankan sebagai administrator.
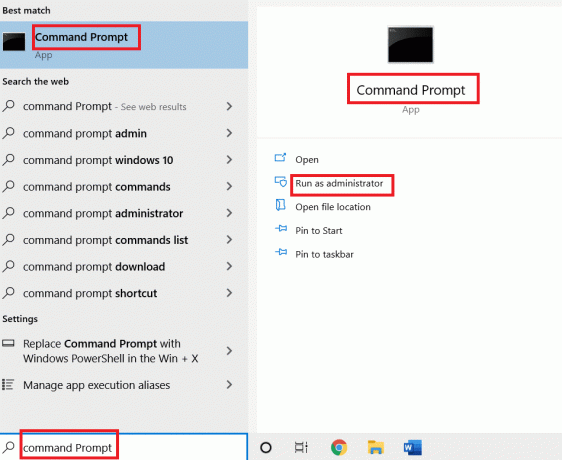
2. Klik Ya dalam Kontrol Akun Pengguna mengingatkan.
3. Kemudian, ketik berikut ini memerintah dan pukul Masukkan kunci.
shell explorer.exe{17cd9488-1228-4b2f-88ce-4298e93e0966} -Microsoft. DefaultPrograms\pageDefaultProgram
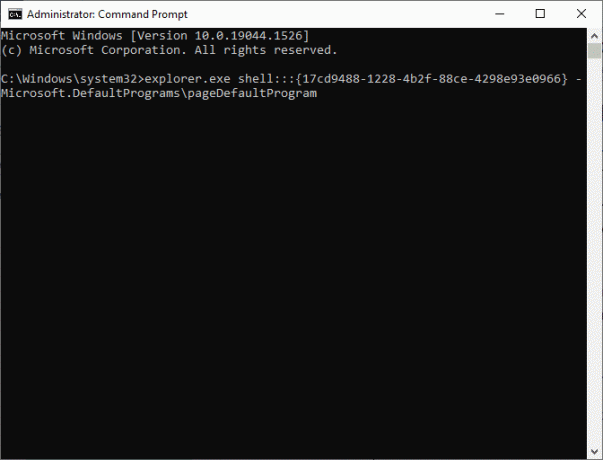
4. Dalam Pengaturan jendela, klik pada opsi tarik-turun dari peramban web bagian.
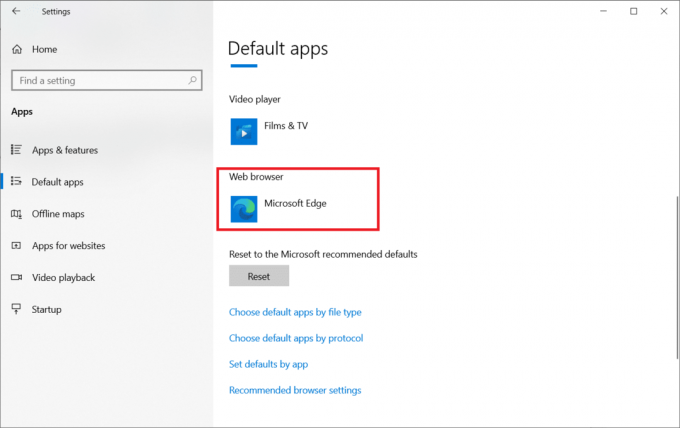
5. Pilih Google Chrome dalam daftar tarik-turun dari Pilih aplikasi.
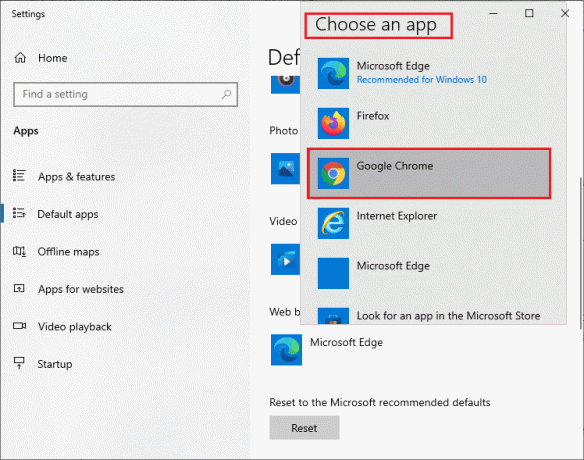
Baca juga:Perbaiki NET:: ERR_CONNECTION_REFUSED di Chrome
Mengapa Saya Tidak Dapat Mengubah Chrome sebagai Browser Default?
Jika Anda tidak dapat menjadikan Chrome browser default Anda setelah mencoba semua metode ini tentang cara mengatur Chrome sebagai browser default Windows 10, berikut adalah beberapa metode yang akan membantu Anda memperbaiki masalah. Ikuti yang sama dan periksa apakah Anda dapat melakukan perubahan.
Opsi 1: Perbarui Chrome
Peramban usang mungkin tidak mendukung versi improvisasi laman web dan dengan demikian mencegah Anda mengubah peramban web default. Untuk memperbaiki bug dan masalah, perbarui Google Chrome seperti yang diinstruksikan di bawah ini.
1. Membuka Google Chrome dari menu pencarian Windows.

2. Anda juga dapat mengetik chrome://pengaturan/bantuan peluncuran halaman Tentang Chrome secara langsung.

3A. Jika Google Chrome diperbarui ke versi terbarunya, maka itu akan ditampilkan Chrome sudah diperbarui.

3B. Jika pembaruan baru tersedia, browser akan secara otomatis memperbarui browser ke versi terbaru. Klik Luncurkan kembali untuk memulai ulang peramban.
4. Akhirnya, meluncurkan kembali browser dengan versi terbarunya.
Opsi 2: Hapus Cache & Cookie
Cache dan cookie sementara di browser Anda menyimpan data penjelajahan Anda. Jika ada data mencurigakan yang disimpan secara lokal, atau jika data rusak atau tidak kompatibel, Anda tidak boleh menyetel Chrome sebagai browser default. Oleh karena itu, hapus data penelusuran, cache, dan cookie yang dikumpulkan untuk memperbaiki masalah.
1. Luncurkan Chrome peramban.
Catatan: Anda dapat langsung menavigasi halaman untuk menghapus riwayat penjelajahan di Chrome dengan mengetik chrome://settings/clearBrowserData di bilah pencarian.
2. Sekarang, klik pada ikon tiga titik di pojok kanan atas.

3. Di sini, klik pada Lebih banyak alat pilihan seperti yang digambarkan di bawah ini.

4. Selanjutnya, klik Menghapus data pencarian…
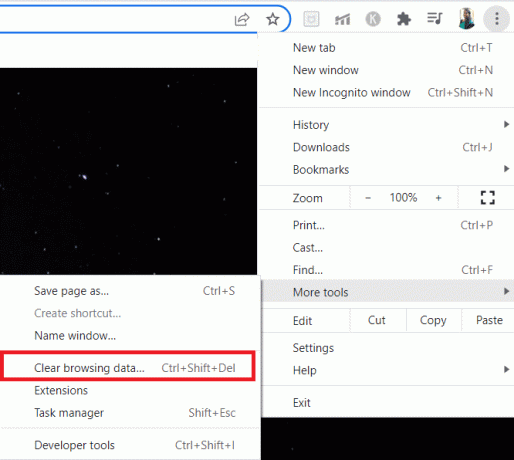
5. Pilih Sepanjang waktu jika Anda ingin menghapus seluruh data dan klik Hapus data.
Catatan: Pastikan bahwa Cookie dan kotak data situs lainnya dan Gambar dan file dalam cache kotak dicentang sebelum menghapus data dari browser.
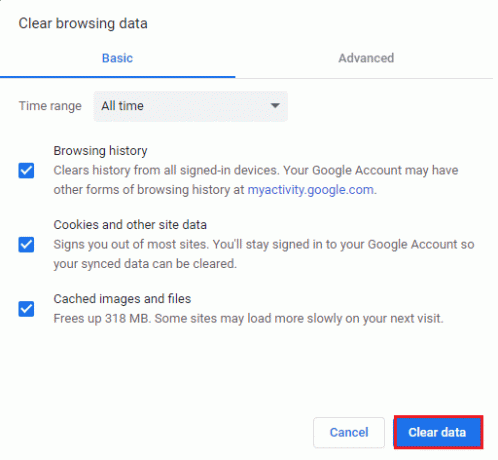
Baca juga:Cara Menjadi Layar Penuh di Google Chrome
Opsi 3: Setel ulang Chrome
Menyetel ulang Chrome akan mengembalikan browser ke pengaturan default, dan ada lebih banyak kemungkinan Anda dapat mengubah browser default Anda. Ikuti langkah-langkah yang disebutkan di bawah ini untuk mengatur ulang Google Chrome.
1. Meluncurkan Google Chrome dan klik pada bertitik tiga ikon seperti yang dikatakan dalam metode di atas.
Catatan: Anda juga dapat mengetik chrome://pengaturan/setel ulang untuk meluncurkan Setel ulang halaman Chrome.
2. Sekarang, pilih Pengaturan pilihan.
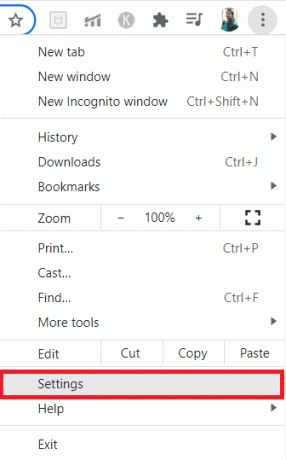
3. Di sini, klik pada Canggih pengaturan di panel kiri dan pilih Setel ulang dan bersihkan pilihan.

4. Sekarang, pilih Kembalikan pengaturan ke default aslinya pilihan seperti yang digambarkan di bawah ini.

5. Sekarang, konfirmasikan prompt dengan memilih Setel ulang pengaturan tombol seperti yang digambarkan.
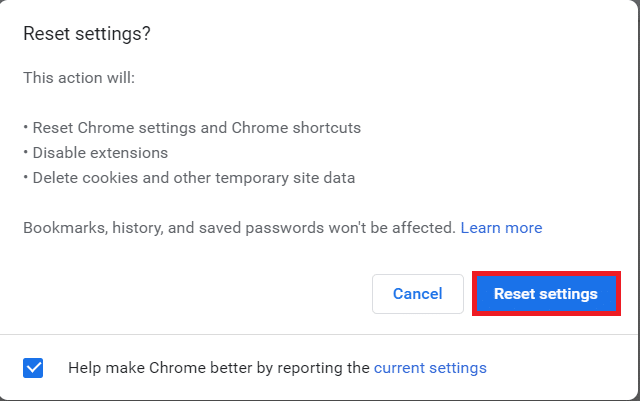
6. Sekarang, luncurkan kembali Pengaturan dan membuat perubahan.
Opsi 4: Beralih ke Profil Chrome Baru
Jika ada konflik di profil Chrome Anda, Anda tidak dapat menyetel Chrome sebagai browser default. Coba buat profil baru dan periksa apakah Anda bisa melakukannya.
1. Luncurkan peramban Chrome dan klik ikon profil.
2. Sekarang, pilih ikon roda gigi dalam Orang lain menu, seperti yang ditunjukkan pada gambar di bawah ini.

3. Sekarang, klik pada Menambahkan ikon.
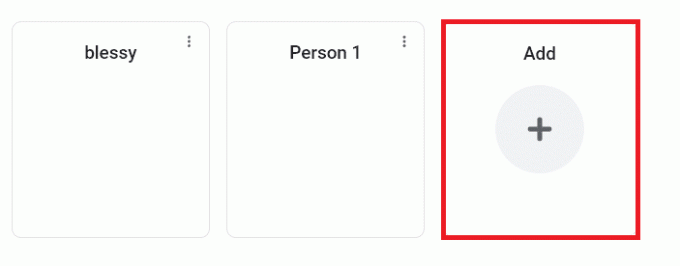
4. Klik Lanjutkan tanpa akun.
Catatan: Klik Masuk untuk masuk menggunakan akun Gmail Anda.

5. Di sini, sesuaikan profil Anda dengan menambahkan nama yang diinginkan,gambar profil, dan warna tema.
6. Sekarang, klik Selesai, seperti yang ditunjukkan pada gambar di bawah ini.
Catatan: Jika Anda tidak menginginkan pintasan desktop untuk pengguna ini, hapus centang pada Buat pintasan desktop untuk pengguna ini kotak.
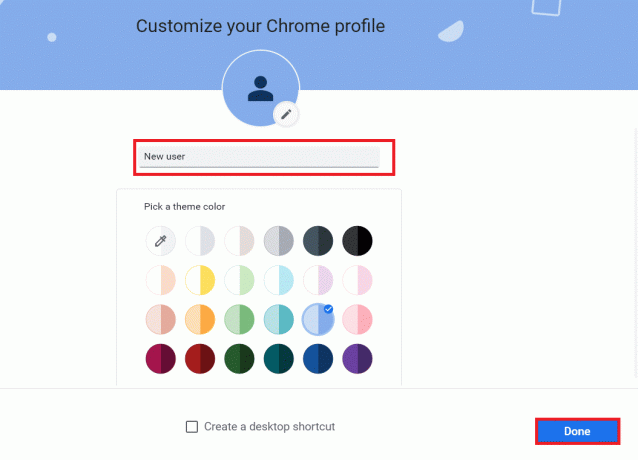
Baca juga:Perbaiki Beberapa Proses Google Chrome Berjalan
Opsi 5: Buat Profil Pengguna Baru
Menghapus profil pengguna Anda akan menghapus semua program dan file yang rusak yang terkait dengan akun Anda. Berikut adalah beberapa langkah untuk menghapus Profil Pengguna Anda dan membuatnya kembali di PC Anda.
1. Jenis Prompt Perintah di bilah pencarian dan tekan Memasuki. Kemudian, klik Jalankan sebagai administrator, seperti yang ditunjukkan di bawah ini.
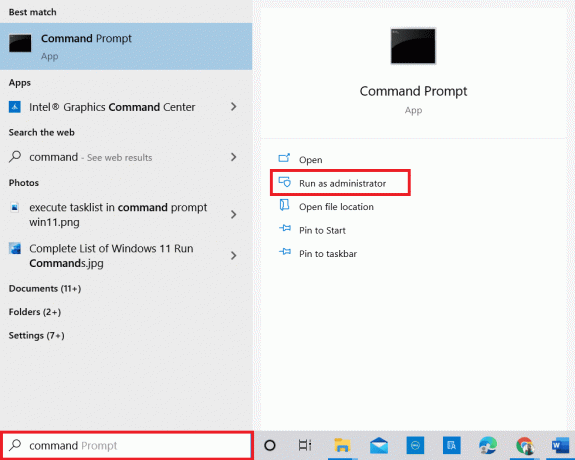
2. Kemudian, ketik kontrol kata sandi pengguna2 perintah dan pukul Masukkan kunci.
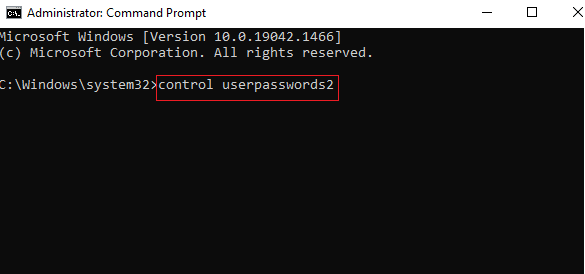
3. Dalam Akun Pengguna jendela, klik Menambahkan… tombol di Pengguna tab.
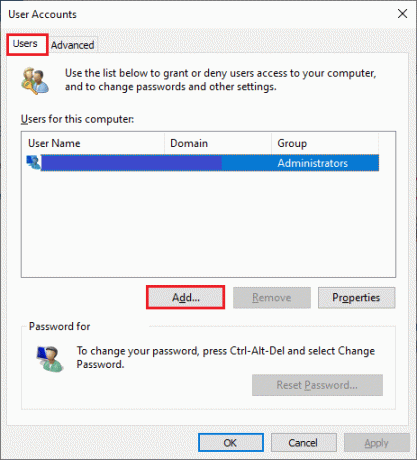
4. Memilih Masuk tanpa akun Microsoft (tidak disarankan) pilihan dan klik Lanjut.
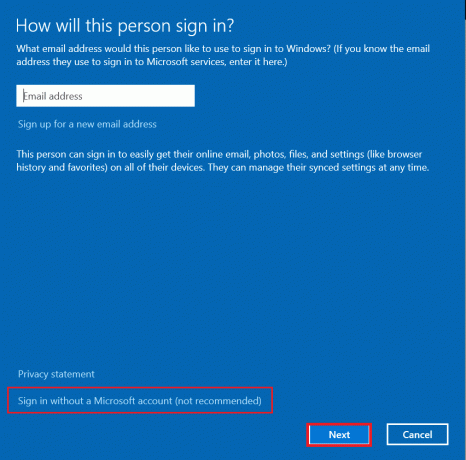
5. Kemudian, klik pada akun lokal tombol.
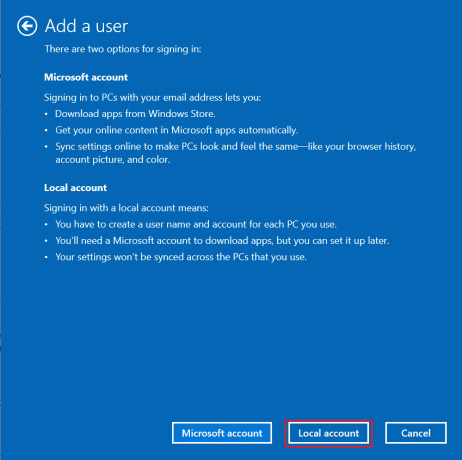
6. Masukkan kredensial login Anda, yaitu Nama pengguna & Kata Sandi. Ketik ulang kata sandi di Setujui password lapangan dan tinggalkan a Petunjuk kata sandi juga. Kemudian, klik Lanjut.
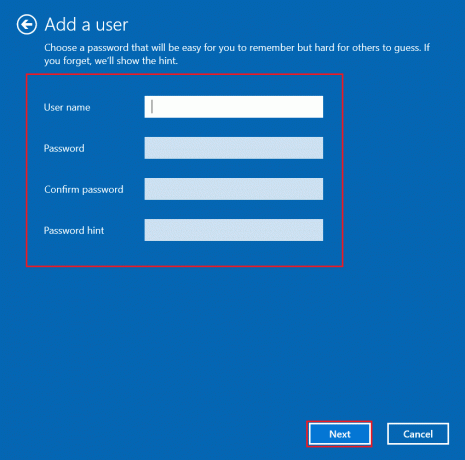
7. Ikuti petunjuk di layar. Terakhir, klik Menyelesaikan untuk membuat akun lokal.
8. Sekarang, pilih Properti pilihan.
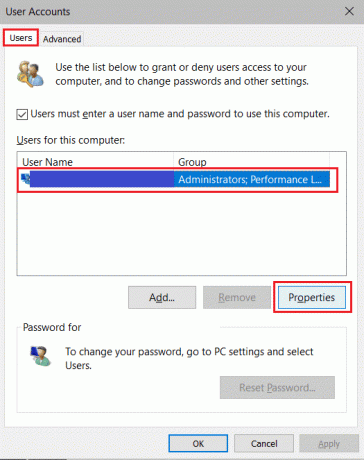
9. Di bawah Keanggotaan Grup tab, pilih Administrator pilihan.
10. Klik Berlaku dan kemudian oke untuk menyimpan perubahan.

11. Sekarang, navigasikan ke profil pengguna lama Anda. C: > Pengguna > Old_Account.
Catatan: Di Sini, C: adalah drive tempat Anda menginstal versi Windows Anda, dan Old_Account adalah akun pengguna lama Anda.
12. tekan Ctrl + Ckunci bersama-sama untuk menyalin semua file dalam folder kecuali:
- Ntuser.dat.log
- Ntuser.ini
- Ntuser.dat
13. Sekarang, navigasikan ke profil pengguna baru Anda. C: > Pengguna > Akun_Baru.
Catatan: Di sini, C: adalah drive tempat Anda menginstal versi Windows baru Anda, dan New_Account adalah akun pengguna baru Anda.
14. tekan Ctrl + tombol V bersama-sama untuk menempelkan semua file ke akun pengguna baru Anda.
15. Selanjutnya, luncurkan Panel kendali dari menu pencarian, seperti yang ditunjukkan.

16. Mengatur Dilihat oleh pilihan untuk Ikon besar dan klik Akun Pengguna.

17. Selanjutnya, klik Kelola Akun Lain, seperti yang ditunjukkan.

18. Pilih akun pengguna lama dan klik pada Hapus akun pilihan, seperti yang disorot di bawah ini.

19. Sekarang, masuk dengan akun baru Anda, dan Anda dapat menjadikan Chrome sebagai browser default.
Baca juga:Perbaiki Chrome tidak Terhubung ke Internet
Kiat Pro: Cara Menghapus Profil Pengguna yang Ada
Untuk menghapus profil pengguna yang sudah ada sebelumnya, ikuti petunjuk di bawah ini.
1. Sekali lagi, klik pada Anda ikon profil diikuti oleh ikon roda gigi.
2. Arahkan kursor ke profil pengguna yang ingin dihapus dan klik ikon tiga titik.

3. Sekarang, pilih Menghapus pilihan seperti yang digambarkan di bawah ini.

4. Sekarang, Anda akan menerima tampilan prompt, Tindakan ini akan menghapus data penjelajahan Anda dari perangkat ini secara permanen. Lanjutkan dengan mengklik Menghapus.

Direkomendasikan:
- Cara Memperbaiki Kesalahan Netflix UI3010
- Perbaiki Kesalahan Koneksi Jaringan 0x00028002
- Perbaiki Throttling Termal Laptop
- Cara Menyegarkan Otomatis Google Chrome
Kami harap panduan ini bermanfaat dan Anda telah belajar untuk ubah Chrome sebagai browser default. Beri tahu kami metode mana yang paling cocok untuk Anda. Jangan ragu untuk menghubungi kami dengan pertanyaan dan saran Anda melalui bagian komentar di bawah. Beri tahu kami apa yang ingin Anda pelajari selanjutnya.