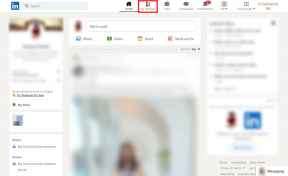Cara Menggunakan Layar Terpisah di Mac
Bermacam Macam / / March 07, 2022
Salah satu alasan utama orang lebih suka menyelesaikan pekerjaan di desktop adalah real estat layar. Anda dapat menjalankan beberapa aplikasi di Windows dan Mac dan beralih di antara mereka dengan cukup mudah daripada tablet atau ponsel tradisional. Selain itu, baik Windows dan Mac memiliki mode layar terpisah yang praktis. Jika Anda tidak memiliki monitor eksternal untuk melakukan banyak tugas, Anda selalu dapat menggunakan tampilan split Mac untuk mencapai dua aplikasi sekaligus.
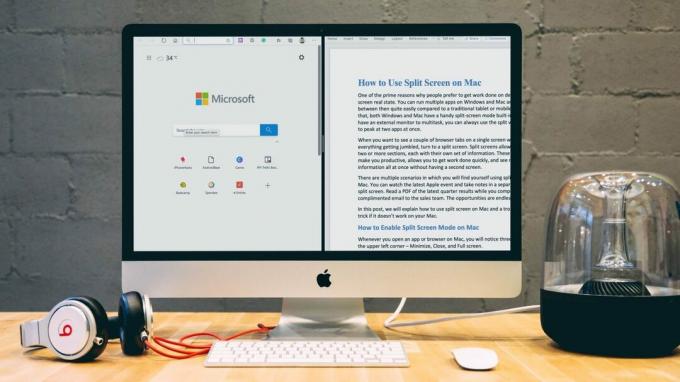
Saat Anda ingin melihat beberapa tab browser di satu layar tanpa semuanya menjadi campur aduk, beralihlah ke layar terpisah. Layar terpisah memungkinkan Anda memiliki dua bagian, masing-masing dengan kumpulan informasinya sendiri. Bagian ini membuat Anda produktif, memungkinkan Anda menyelesaikan pekerjaan dengan cepat, dan melihat lebih banyak informasi sekaligus tanpa layar kedua.
Ada beberapa skenario di mana Anda akan menemukan diri Anda menggunakan tampilan terpisah di Mac. Anda dapat menonton acara Apple terbaru dan membuat catatan di app terpisah di layar terpisah. Baca PDF hasil kuartal terbaru saat Anda menulis email pujian ke tim penjualan. Skenario tidak ada habisnya di sini.
Dalam posting ini, kami akan menjelaskan cara menggunakan layar terpisah di Mac dan trik pemecahan masalah jika tidak berfungsi di Mac Anda.
Cara Mengaktifkan Mode Layar Terpisah di Mac
Setiap kali Anda membuka aplikasi atau browser di Mac, Anda akan melihat tiga opsi di sudut kiri atas – Minimalkan, Tutup, dan Layar Penuh.
Biasanya, pengguna Mac menggunakan mode layar penuh untuk masuk ke layar penuh pada perangkat. Arahkan kursor ke ikon layar penuh, dan Anda akan melihat tiga opsi,
- Memasuki layar penuh
- Jendela Ubin ke Kiri Layar
- Tile Windows ke Kanan Layar
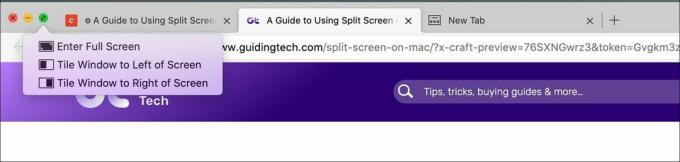
Pilih ubin kiri atau opsi kanan untuk menyematkan aplikasi di sisi kiri atau kanan layar. OS akan sembunyikan Dok Mac dan selipkan aplikasi di kiri atau kanan. Mac akan menampilkan aplikasi yang diperkecil di sisi lain. Pilih aplikasi dari daftar dan buka aplikasi di paruh kedua layar.
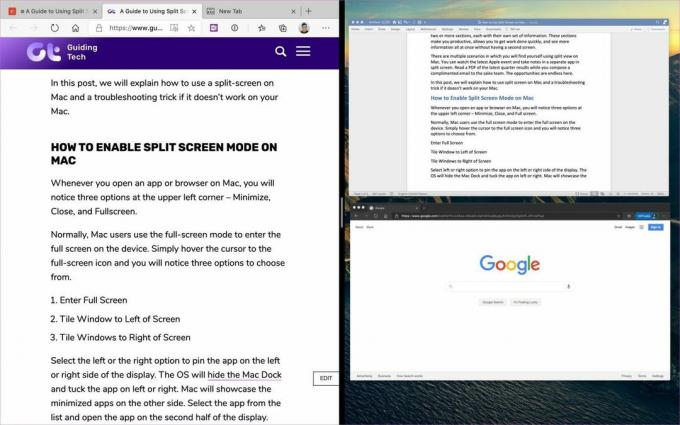
Cara Menutup Layar Terpisah
Cukup mudah untuk menutup layar terpisah di Mac. Untuk keluar dari mode tampilan terpisah di MacBook, tekan Escape untuk mengembalikan jendela ke mode normal.

Namun, cara ini tidak akan berfungsi jika tombol Escape memiliki fungsi yang berbeda di salah satu aplikasi. Anda dapat mengklik lingkaran hijau di sudut atas jendela untuk keluar dari salah satu aplikasi. Untuk keluar dari aplikasi lain, buka (akan berada dalam mode layar penuh) dan klik juga lingkaran hijau di sana.
Cara Beralih Sisi di Layar Terpisah
Minggu lalu, saya menonton acara Microsoft Surface Duo di YouTube dan mencatat perangkat menggunakan tampilan Split di Mac. aku menyimpannya Satu catatan buka di sisi kiri dan YouTube di sisi kanan. Saya ingin beralih sisi untuk penyesuaian yang lebih baik.
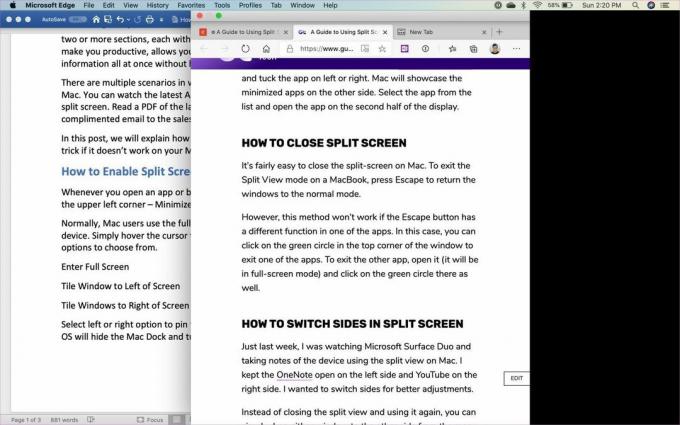
Alih-alih menutup tampilan terpisah dan menggunakannya lagi, Anda dapat menyeret salah satu jendela ke sisi lain dari menu salah satu jendela.
Cara Menyesuaikan Tampilan Layar Terpisah di Mac
Terkadang, Anda mungkin memerlukan lebih banyak area layar untuk satu aplikasi dibandingkan dengan yang lain dalam tampilan Split. Anda dapat dengan mudah mengalokasikan berapa banyak ruang yang digunakan aplikasi.

Pegang pemisah layar hitam dan gerakkan sejauh yang Anda butuhkan ke kiri atau kanan. Perlu diingat, beberapa aplikasi memerlukan sejumlah ruang di layar dan tidak mengizinkan Anda memindahkan pemisah lebih jauh dari yang dibutuhkan.
Layar Terpisah Tidak Berfungsi
Secara default, fungsi layar Split pada Mac Anda akan bekerja dengan baik. Jika Anda tidak dapat mengaktifkan opsi, maka Anda dapat mengikuti langkah-langkah ini.
Langkah 1: Ketuk ikon Apple di sudut kiri atas.
Langkah 2: Buka menu Preferensi Sistem.

Langkah 3: Arahkan ke Dock dan aktifkan opsi 'Tampilan memiliki Spasi terpisah'.
Coba tampilan Split lagi dan lihat apakah itu berfungsi atau tidak. Adapun kompatibilitas, Mode tampilan terpisah adalah didukung oleh semua sistem operasi mulai dari OS X El Capitan.
Batasan Layar Terpisah di Mac
Sementara mode tampilan Split pada Mac berfungsi dengan baik secara umum, ada batasan yang kami ingin Apple atasi di pembaruan mendatang.
- Apple menawarkan pintasan keyboard yang rapi untuk masuk ke mode layar penuh. Anda dapat menggunakan Command + Control + F untuk itu. Namun, tidak ada pintasan keyboard asli untuk mengaktifkan layar terpisah di Mac.
- Jika dua aplikasi pada layar yang sama tidak cukup untuk produktivitas tertinggi, Anda akan menemukan bahwa tampilan terpisah mengecewakan Anda. Ini terbatas pada dua aplikasi saja.
Multitask dengan Cerdas di Mac
Menggunakan layar Split di Mac, Anda dapat dengan mudah menyelesaikan lebih banyak hal. Saya mendapati diri saya menggunakan mode tampilan Split di Mac lebih sering daripada yang saya kira. Saya yakin Anda akan merasakan hal yang sama. Bagaimana Anda ingin menggunakan layar Split di Mac? Dua aplikasi mana yang biasanya Anda simpan selama mode tampilan Split? Bagikan rutinitas Anda di bagian komentar di bawah.
Selanjutnya: Berjuang untuk menjaga semuanya tetap teratur di Mac Anda? Baca posting di bawah ini untuk mempelajari tujuh aplikasi teratas agar tetap teratur.
Terakhir diperbarui pada 02 Februari 2022
Artikel di atas mungkin berisi tautan afiliasi yang membantu mendukung Guiding Tech. Namun, itu tidak mempengaruhi integritas editorial kami. Konten tetap tidak bias dan otentik.
TAHUKAH KAMU
Fitur Scribble di Apple Watch memungkinkan Anda menggambar huruf dan angka di layar, yang kemudian secara otomatis diubah menjadi teks.

Ditulis oleh
Parth sebelumnya bekerja di EOTO.tech yang meliput berita teknologi. Dia saat ini bekerja lepas di Guiding Tech menulis tentang perbandingan aplikasi, tutorial, tip dan trik perangkat lunak dan menyelam jauh ke dalam platform iOS, Android, macOS, dan Windows.