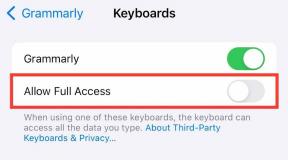Cara Mengaktifkan Multitasking Layar Terpisah di Android 10
Bermacam Macam / / November 28, 2021
Android 10 adalah versi Android terbaru di pasar. Itu datang dengan banyak fitur dan peningkatan baru yang menarik. Salah satunya memungkinkan Anda untuk melakukan multitasking dalam mode split-screen. Meskipun fitur tersebut sudah tersedia di Android 9 (Pai) itu memiliki batasan tertentu. Kedua aplikasi yang ingin Anda jalankan di layar terpisah harus dibuka dan di bagian aplikasi terbaru. Anda harus menarik dan melepas aplikasi yang berbeda ke bagian atas dan bawah layar. Namun, ini telah berubah dengan Android 10. Agar Anda tidak bingung, kami akan memberi Anda panduan langkah demi langkah untuk mengaktifkan multitasking layar terpisah di Android 10.
Isi
- Cara Mengaktifkan Multitasking Layar Terpisah di Android 10
- Cara Mengubah Ukuran Aplikasi dalam mode Layar Terpisah
Cara Mengaktifkan Multitasking Layar Terpisah di Android 10
1. Pertama, buka salah satu aplikasi yang ingin Anda gunakan di layar terbagi.
2. Sekarang masukkan Bagian aplikasi terbaru. Cara melakukannya mungkin berbeda dari orang ke orang, tergantung pada sistem navigasi yang mereka gunakan. Jika Anda menggunakan gerakan, geser ke atas dari tengah, jika Anda menggunakan tombol pil, geser ke atas dari tombol pil, dan jika Anda menggunakan tombol navigasi tiga tombol, ketuk aplikasi terbaru tombol.
3. Sekarang gulir ke aplikasi yang ingin Anda jalankan di layar terbagi.
4. Kamu akan lihat tiga titik di sisi kanan atas jendela aplikasi, klik di atasnya.
5. Sekarang pilih Layar Terpisah pilihan lalu tekan & tahan aplikasi yang ingin Anda gunakan di bagian layar terbagi.


6. Setelah itu, pilih aplikasi lain dari Pengalih Aplikasi, dan Anda akan melihat itu kedua aplikasi berjalan dalam mode layar terbagi.

Baca juga:Hapus Perangkat Android Lama Atau Tidak Digunakan Anda Dari Google
Cara Mengubah Ukuran Aplikasi dalam mode Layar Terpisah
1. Hal pertama yang perlu Anda lakukan adalah memastikan bahwa kedua aplikasi berjalan dalam mode layar terbagi.
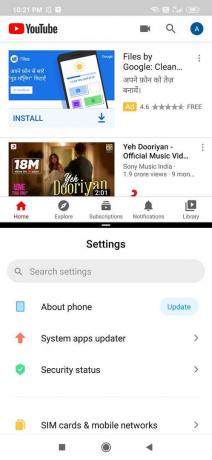
2. Anda akan melihat ada bar hitam tipis yang memisahkan dua jendela. Bilah ini mengontrol ukuran setiap aplikasi.
3. Anda dapat memindahkan bilah ini ke atas atau ke bawah tergantung pada aplikasi mana Anda ingin mengalokasikan lebih banyak ruang. Jika Anda memindahkan bilah sepenuhnya ke atas, maka itu akan menutup aplikasi di atas dan sebaliknya. Memindahkan bilah ke segala arah akan mengakhiri layar terbagi.

Satu hal yang perlu Anda ingat adalah bahwa mengubah ukuran aplikasi hanya berfungsi dalam mode potret. Jika Anda mencoba melakukannya dalam mode lansekap, Anda mungkin mengalami masalah.
Direkomendasikan: Bagaimana Cara Menghapus Gambar Profil Google atau Gmail?
Kami harap informasi ini bermanfaat dan Anda dapat aktifkan Multitasking Layar Terpisah di Android 10. Jika Anda memiliki pertanyaan atau saran, jangan ragu untuk menghubungi menggunakan bagian komentar.