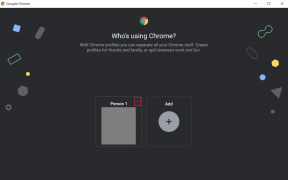6 Cara Teratas untuk Memperbaiki Foto iMessage Buram
Bermacam Macam / / March 08, 2022
iMessage adalah salah satu komponen utama iPhone. Beberapa pengguna di seluruh dunia menggunakan iMessage untuk berkomunikasi dengan teman dan keluarga karena sudah terpasang langsung di aplikasi Pesan dan lancar. Anda tidak perlu menginstal aplikasi pihak ketiga seperti Ada apa, dan juga terintegrasi dengan perangkat Apple lainnya seperti Mac atau iPad.

Sama seperti semua layanan pesan instan lainnya, iMessage juga memiliki opsi untuk mengirim foto ke kontak Anda. Meskipun sebagian besar fitur ini berfungsi sebagaimana mestinya, terkadang foto yang Anda kirim melalui iMessage tampak buram. Jika Anda menghadapi masalah ini di mana perlu memperbaiki foto iMessage yang buram, dan ada beberapa solusi untuk itu.
Mengapa iPhone Anda Mengirim Foto iMessage Buram
Ada beberapa alasan mengapa foto yang Anda kirim melalui iMessage tampak buram. Masalahnya bisa dengan foto itu sendiri atau dengan pengaturan di iPhone Anda. Mungkin juga jaringan Anda yang menyebabkan masalah ini karena iMessage bergantung pada konektivitas internet.

Meskipun demikian, langkah-langkah berikut bertujuan untuk memperbaiki masalah dengan mempertimbangkan semua skenario yang disebutkan di atas.
1. Pastikan Koneksi Internet Anda Stabil
iMessage berfungsi melalui koneksi internet aktif di perangkat Anda. Jadi, penting untuk terhubung ke jaringan Wi-Fi atau menggunakan data seluler untuk mengirim pesan, foto, atau hampir semua data melalui iMessage. Disarankan agar Anda menggunakan koneksi Wi-Fi yang stabil dengan kecepatan yang baik untuk konektivitas tanpa batas.
Jika Anda menggunakan data seluler, pastikan Anda menggunakan jaringan 4G atau 5G dan area tempat Anda berada memiliki kekuatan sinyal yang baik. Ini akan memastikan foto Anda terkirim ke penerima dengan cara yang diinginkan.
2. Nonaktifkan Mode Gambar Berkualitas Rendah di Pengaturan iMessage
IPhone Anda memiliki pengaturan yang membatasi resolusi dan kualitas gambar yang dikirim dari iMessage. IPhone melakukan itu untuk menghemat ruang penyimpanan dan bandwidth internet. Namun, ini dapat menyebabkan gambar buram dalam beberapa kasus. Jadi yang terbaik adalah menonaktifkan opsi ini. Inilah cara Anda melakukannya.
Langkah 1: Buka aplikasi 'Pengaturan' di iPhone Anda. Gulir ke bawah hingga Anda menemukan opsi 'Pesan' dan ketuk di atasnya.

Langkah 2: Anda akan menemukan opsi 'Mode Gambar Berkualitas Rendah' saat Anda menggulir ke bagian bawah layar. Nonaktifkan sakelar.
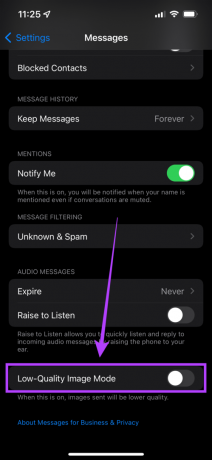
Sekarang, ketika Anda mengirim gambar melalui iMessage, kualitasnya akan jauh lebih baik.
3. Nonaktifkan Mode Data Rendah
Jika terhubung ke koneksi Wi-Fi terukur atau hotspot seluler, iPhone Anda secara otomatis menyalakan mode Hemat Data sewaktu-waktu untuk menghemat bandwidth. Ini dapat mengakibatkan gambar berkualitas lebih rendah dikirim melalui iMessage. Inilah cara Anda dapat menonaktifkannya.
Langkah 1: Buka aplikasi 'Pengaturan' di iPhone Anda dan pilih opsi 'Wi-Fi'.
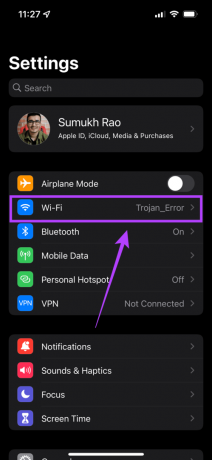
Langkah 2: Sekarang, ketuk lingkaran biru kecil dengan ikon 'i' di sebelah jaringan Wi-Fi yang terhubung dengan iPhone Anda.

Langkah 3: Nonaktifkan sakelar 'Mode Data Rendah'.
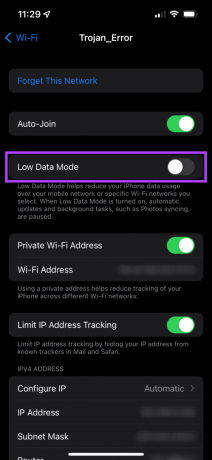
4. Nonaktifkan Mode Daya Rendah
IPhone Anda mungkin secara otomatis mengaktifkan 'Mode Daya Rendah' jika baterai hampir habis. Anda mungkin juga telah mengaktifkannya secara manual untuk menghemat baterai. Mode Daya Rendah adalah cara yang baik untuk membuat iPhone Anda bertahan lebih lama, tetapi itu harus mengorbankan konektivitas yang terbatas. Ini bisa menjadi salah satu alasan foto iMessage buram. Inilah cara Anda dapat mematikannya.
Langkah 1: Buka aplikasi 'Pengaturan' di iPhone Anda dan navigasikan ke bagian 'Baterai'.

Langkah 2: Anda akan menemukan sakelar 'Mode Daya Rendah' di bagian atas layar Anda. Pastikan itu dinonaktifkan.

5. Pastikan Foto yang Anda Kirim Memiliki Resolusi Tinggi
Mengubah sejumlah pengaturan di iPhone Anda tidak akan membuat perbedaan apa pun jika kualitas foto yang Anda kirim buruk. Resolusi yang lebih tinggi menyiratkan kualitas foto yang lebih baik. Inilah cara Anda dapat memeriksa resolusi foto yang ingin Anda kirim.
Langkah 1: Buka aplikasi 'Foto' di iPhone Anda dan ketuk gambar yang ingin Anda kirim.
Langkah 2: Pilih lingkaran biru kecil dengan ikon 'i' di bagian bawah layar.

Langkah 3: Anda dapat melihat resolusi foto yang tercantum dalam rincian.

Apa pun di atas 1280 x 720 piksel dianggap HD. Jadi kirimkan gambar dengan resolusi lebih besar dari itu.
6. Paksa Mulai Ulang iPhone Anda
Restart paksa terkadang dapat memperbaiki masalah umum pada iPhone Anda. Jika tidak ada solusi di atas yang berhasil untuk Anda, inilah cara Anda dapat memaksa me-restart iPhone Anda dan melihat apakah itu memperbaiki masalah Anda.
Untuk iPhone 6s atau lebih rendah: 0
Tekan dan tahan tombol home dan tombol power secara bersamaan dan lepaskan ketika Anda melihat logo Apple.
Untuk iPhone 7:
Tekan dan tahan tombol volume bawah dan tombol daya. Lepaskan saat Anda melihat logo Apple.
Untuk iPhone 8 dan lebih tinggi:
Tekan dan lepaskan tombol volume atas, tekan dan lepaskan tombol volume bawah, lalu tekan dan tahan tombol samping hingga Anda melihat logo Apple.
Tidak Ada Lagi Foto Buram
Orang yang Anda kirimi gambar di iMessage tidak lagi harus melihat foto buram jika Anda telah mengikuti semua langkah yang disarankan. Tentu saja, jika gambar Anda sendiri buram, Anda selalu bisa belajar cara memperbaiki foto buram dan kemudian mengirim gambar yang diinginkan untuk hasil yang lebih baik.
Terakhir diperbarui pada 04 Maret 2022
Artikel di atas mungkin berisi tautan afiliasi yang membantu mendukung Guiding Tech. Namun, itu tidak mempengaruhi integritas editorial kami. Konten tetap tidak bias dan otentik.