Cara Mengubah Warna Taskbar di Windows 10
Bermacam Macam / / March 10, 2022

Salah satu alasan mengapa pengguna menyukai Windows 10 adalah kemampuannya untuk disesuaikan dengan kebutuhan dan estetika mereka. Dari pengaturan seperti mengubah wallpaper hingga memilih warna aksen, Windows 10 menawarkan banyak opsi. Start Menu dan taskbar, dua elemen UI yang paling banyak diakses, juga dapat dikustomisasi sesuai keinginan. Seseorang dapat mengubah warna bilah tugas windows 10 dan Jika Anda adalah seseorang yang mencari tip yang hampir sama, kami berikan kepada Anda panduan bermanfaat yang akan mengajari Anda cara mengubah warna bilah tugas di windows 10 sehingga Anda dapat melakukan warna bilah tugas mengubah.

Isi
- Cara Mengubah Warna Taskbar di Windows 10
- Kiat Pro: Ubah Warna Bilah Tugas jika Windows tidak Diaktifkan
Cara Mengubah Warna Taskbar di Windows 10
Pertama, opsi untuk mengubah warna Taskbar Windows 10 hanya muncul setelah Pembaruan Windows 10 1903 Mei 2019. Jadi, jika Anda menggunakan versi Windows 10 yang lebih lama, buka Pengaturan > Pembaruan & Keamanan > Pembaruan Windows dan instal pembaruan yang tersedia.
Selanjutnya, menu mulai, bilah tugas, dan pusat tindakan semuanya diikat menjadi satu elemen UI raksasa, dan ketiganya memiliki warna yang sama. Pilihan untuk mengatur warna yang berbeda untuk masing-masing belum tersedia. Dengan itu, berikut adalah cara mengubah warna bilah tugas Windows -
1. tekan kunci jendela untuk mengaktifkan menu Start dan kemudian klik pada roda gigi ikon untuk diluncurkan Pengaturan.
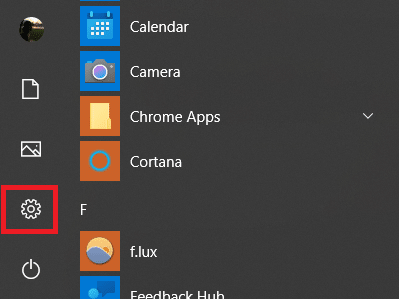
2. Klik Personalisasi.
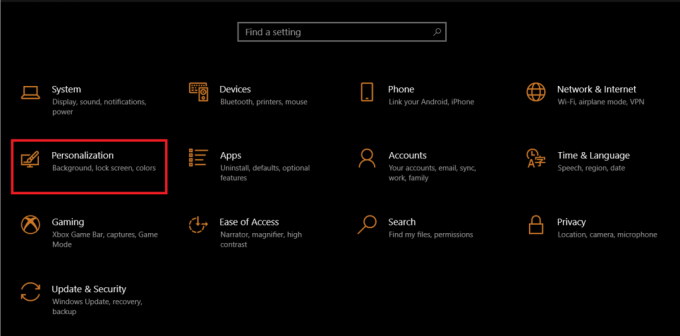
3. Pindah ke warna tab menggunakan menu yang ada di sebelah kiri.
4. Perluas Pilih warna Anda menu pilihan di panel kanan dan pilih Gelap.
Catatan: Untuk beberapa alasan, tema Terang tidak mengizinkan warna kustom untuk bilah tugas, menu mulai, dan elemen UI lainnya dan oleh karena itu, Anda harus beralih ke tema Gelap.

5. Sebelum memilih warna aksen, gulir ke bawah panel dan memeriksa kotak untuk Mulai, bilah tugas, dan pusat tindakan dibawah Tunjukkan warna aksen pada permukaan berikut untuk melihat pratinjau pilihan Anda.

6. Terakhir, pilih warna aksen pilihan Anda dan bilah tugas akan secara otomatis berubah menjadi warna itu.
7. Anda akan menemukan banyak pilihan warna di Warna Terbaru dan Warna jendela bagian. Silakan bermain-main dengan mereka sampai Anda menemukan yang sesuai dengan estetika Anda.

8. Jika Anda tidak puas dengan salah satu pilihan warna yang ada, klik pada + Warna Kustom tombol dan pilih warna aksen Anda.
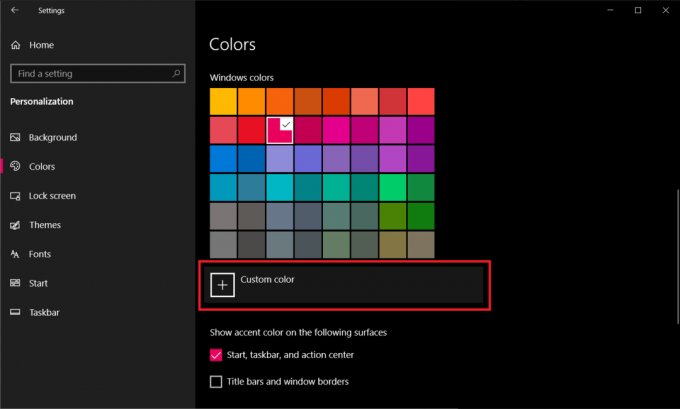
9. Dalam Pilih warna aksen khususr kotak dialog, klik pada Lagi pilihan untuk beralih antara model warna RGB dan HSV, masukkan nilai yang tepat untuk saluran Merah, Hijau, dan Biru atau langsung masukkan kode hex khusus.
10. Setelah Anda menyempurnakan pilihan warna Anda, klik Selesai untuk mengatur warna aksen.
Catatan 1: Jika warna aksen yang Anda pilih tidak diterapkan dengan benar, nonaktifkan Filter Warna dalam pengaturan Kemudahan Akses dengan masuk ke Pengaturan > Kemudahan Akses > Penglihatan > Filter warna.
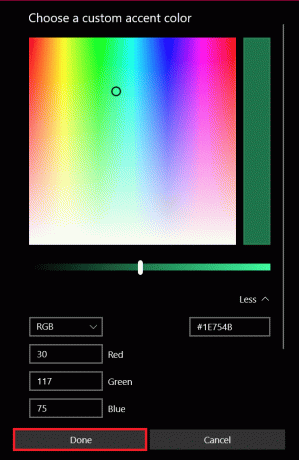
Catatan 2: Anda juga dapat membiarkan Windows secara otomatis memilih warna berdasarkan wallpaper. Untuk ini, centang kotak di sebelah Secara otomatis memilih warna aksen dari latar belakang saya. Sekarang setiap kali Anda mengganti wallpaper, Windows secara otomatis akan mengubah warna Taskbar.

Sekarang Anda tahu bagaimana Anda dapat mengubah warna Taskbar di Windows 10.
Baca juga:Perbaiki Ikon Bilah Tugas Windows 10 Hilang
Kiat Pro: Ubah Warna Bilah Tugas jika Windows tidak Diaktifkan
Semua opsi penyesuaian yang dibahas di atas hanya tersedia untuk pengguna dengan versi Windows yang diaktifkan. Namun, meskipun Windows Anda tidak diaktifkan, Anda masih dapat melakukan perubahan warna bilah tugas menggunakan Editor Registri. Ikuti langkah-langkah ini untuk melakukan hal yang sama.
Catatan: Berhati-hatilah saat memodifikasi Registry karena kesalahan apa pun dapat memicu masalah yang tidak diinginkan.
1. Buka Lari kotak dialog dengan menekan Tombol Windows + R bersama.
2. Jenis regedit dan klik oke untuk membuka Editor Registri.
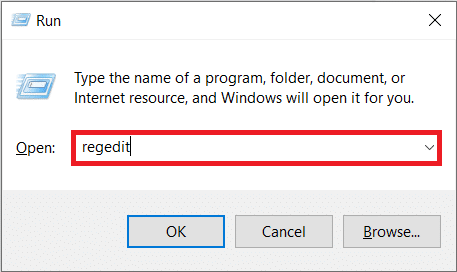
3. Navigasikan ke bawah secara manual jalur atau cukup salin-tempel jalur di bilah alamat dan tekan Masukkan kunci.
HKEY_CURRENT_USER\SOFTWARE\Microsoft\Windows\CurrentVersion\Themes\Personalisasi

4. Klik dua kali pada Prevalensi Warna tombol di panel kanan dan ubah data nilai ke 1. Klik oke untuk menyimpan.
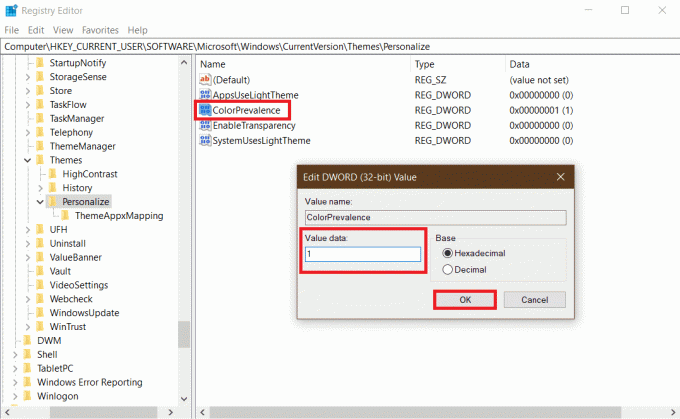
5. Selanjutnya, turunlah HKEY_CURRENT_USER\Control Panel\Desktop dan klik dua kali pada Pewarnaan Otomatis. Mengubah Nilai Data ke 1 dan klik oke.

5. Tutup Registry Editor sekarang dan Mulai ulang Windows Explorer proses dari Pengelola Tugas untuk menerapkan penyesuaian. Itu saja, Anda sekarang dapat mengubah warna bilah tugas windows 10 sesuai pilihan Anda.

Direkomendasikan:
- Cara Beristirahat dari Seseorang di Facebook
- Perbaiki Parameter Salah pada Windows 10
- 15 Tema Windows 10 Gratis Terbaik
- Perbaiki DX11 Fitur Level 10.0 Kesalahan
Kami harap panduan ini bermanfaat dan Anda dapat mengubah warna bilah tugas windows 10. Sekarang Anda dapat mengetahui cara mengubah warna bilah tugas di windows 10, Anda dapat melakukan perubahan warna bilah tugas kapan pun Anda mau. Jika Anda memiliki pertanyaan atau, saran, jangan ragu untuk menyampaikannya di bagian komentar. Ada beberapa cara untuk menyesuaikan taskbar pada Windows 10, misalnya, Tampilkan Kecepatan Internet, Suhu CPU & GPU di Taskbar, dll. Beri tahu kami jika Anda ingin membaca lebih lanjut cara kustomisasi Windows 10/Windows 11 di situs web kami.



