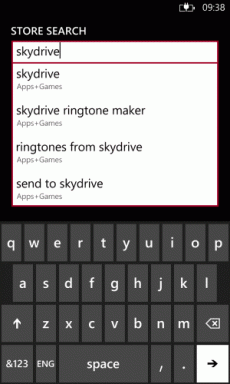Cara Menghapus Kata Sandi dari File Excel
Bermacam Macam / / November 28, 2021
Menjaga keamanan file Anda adalah langkah yang bagus tetapi jika Anda lupa kata sandinya, Anda akan kehilangan data Anda. Kita semua sudah familiar dengan seberapa sering file excel digunakan untuk menyimpan data penting. Sebagian besar orang ingin mengamankan data rahasia mereka dengan mengenkripsi seluruh buku kerja atau lembar tertentu dari file excel. Sayangnya, jika Anda lupa password, Anda tidak perlu panik. Anda dapat memulihkan file Anda. Bagaimana jika Anda ingin menghapus kata sandi dari file excel? Bisakah kamu melakukannya? Ya, ada beberapa metode di mana Anda dapat dengan mudah menghapus kata sandi. Anda tidak akan dapat memulihkan kata sandi tetapi dapat menghapus kata sandi.
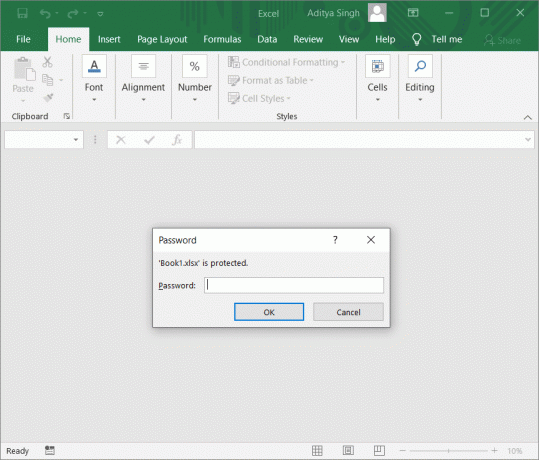
Isi
- Cara Menghapus Kata Sandi dari File Excel
- Metode 1: Hapus Kata Sandi Lembar Kerja Excel
- Metode 2: Hapus Perlindungan Kata Sandi Excel Secara Manual
- Metode 3: Hapus Kata Sandi dengan Penghapus Kata Sandi Excel
- Metode 4: Hapus Kata Sandi saat menyimpan file Excel
Cara Menghapus Kata Sandi dari File Excel
Metode 1: Hapus Kata Sandi Lembar Kerja Excel
Sebelum kita mulai dengan proses, akan aman untuk mengambil cadangan dari spreadsheet Anda. Namun, data tidak ada hubungannya dengan proses tetapi tetap mengambil langkah pencegahan akan menjadi ide yang lebih baik.
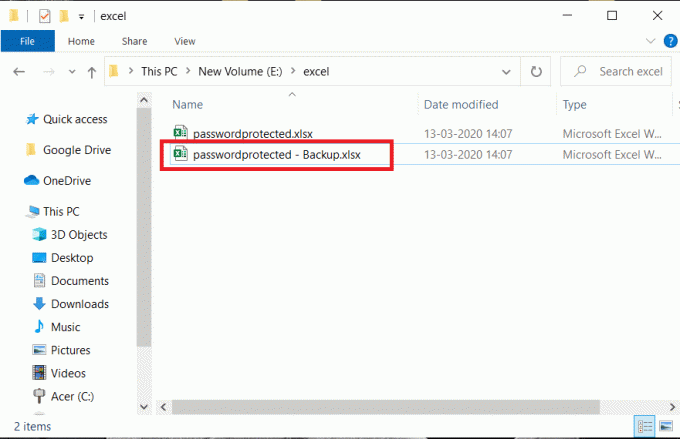
Dimulai dari mengganti nama ekstensi file Anda dari ".xlsx ke zip"
Saat mengubah ekstensi, pastikan Anda telah mengaktifkan opsi ekstensi file di bawah bagian tampilan jika Anda tidak dapat melihat ekstensi file dari file Anda.
Langkah 1: Klik kanan pada file dan pilih ganti nama pilihan. Klik Ya ketika diminta.
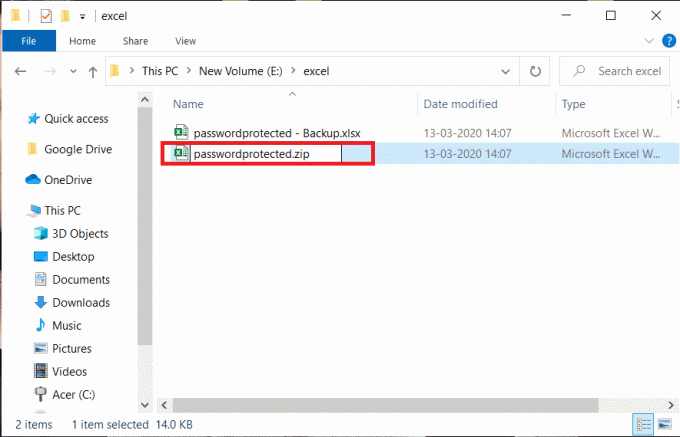
Langkah 2: Sekarang Anda perlu ekstrak zipnya file data dengan menggunakan apapun perangkat lunak kompresor file. Ada berbagai software seperti 7 zip, WinRAR, dll yang tersedia di internet.
Langkah 3: Setelah ekstraksi file, Anda perlu menemukan NS "xl” folder.
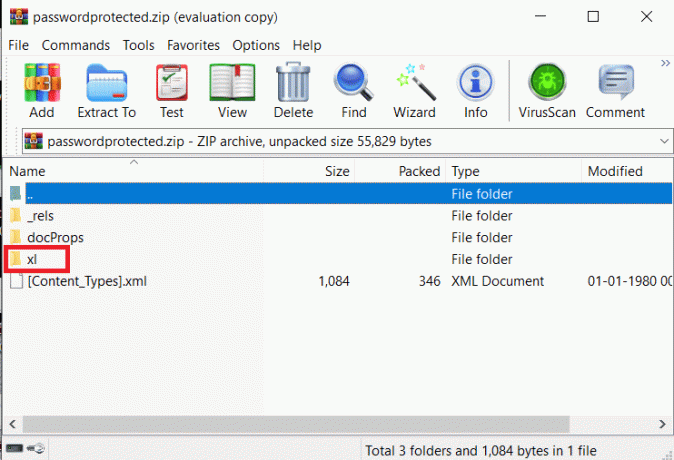
Langkah 4: Sekarang cari tahu "Lembar kerja” dan klik untuk membukanya.
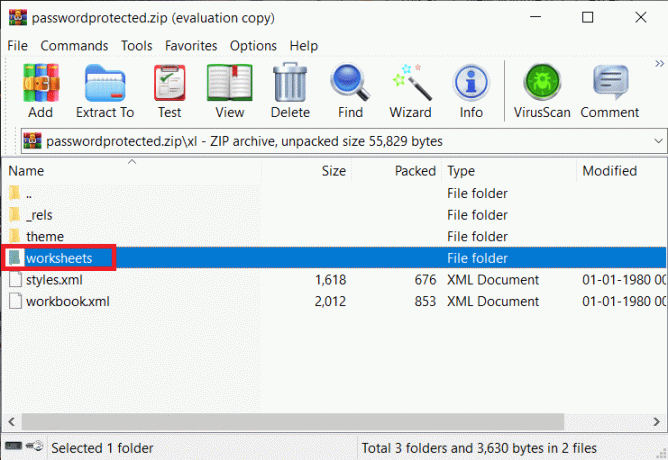
Langkah 5: Di bawah folder lembar kerja, Anda akan mengetahui lembar kerja. Buka spreadsheet dengan buku catatan.
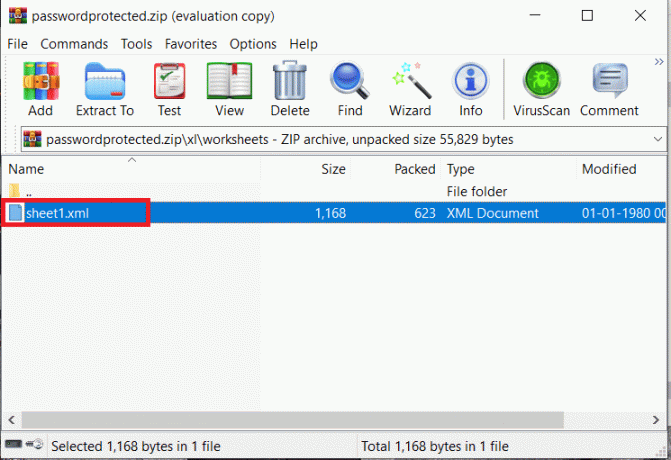
Langkah 6: Jika Anda memiliki satu lembar kerja di bawah spreadsheet Anda, akan lebih mudah bagi Anda untuk melanjutkan. Namun, jika Anda memiliki banyak file yang disimpan, Anda perlu membuka setiap file di Notepad dan memeriksa:
SHA-512″ nilai hash=”x9RyFM+j9H4J3IFFhsHo3q1kQkuLydpJlLh2mdvfvk15He/Yps8xizWt/XkAJ//g+TyqgcU+8o1QBjQvKDqIzg==” nilai garam=”57YXDPnVjawU5s1nGyT8fQ==” spinCount=”100000″ sheet="1″ objects="1″ scenarios="1″/>
Catatan: "HashValue" dan "nilai garam" akan berbeda pada file Anda.
Langkah 7: Sekarang Anda perlu hapus seluruh baris mulai dari <sheetprotection….to =1/>.

Langkah 8: Terakhir simpan file .xml Anda. Anda harus mengikuti langkah 4 untuk setiap file .xml dan menyimpan semuanya. Tambahkan file-file ini kembali ke folder zip Anda. Untuk menambahkan kembali file .xml yang dimodifikasi, Anda perlu memastikan bahwa Anda memiliki program perangkat lunak kompresi file yang terbuka di sistem. Sekarang Anda perlu menelusuri kembali tempat Anda menyimpan file yang dimodifikasi dan menyimpannya di folder zip menggunakan perangkat lunak kompresi file.
Langkah 9: Ganti nama ekstensi file Anda kembali ke .xlsx dari zip. Akhirnya, semua file Anda tidak terlindungi dan Anda dapat dengan mudah membukanya.
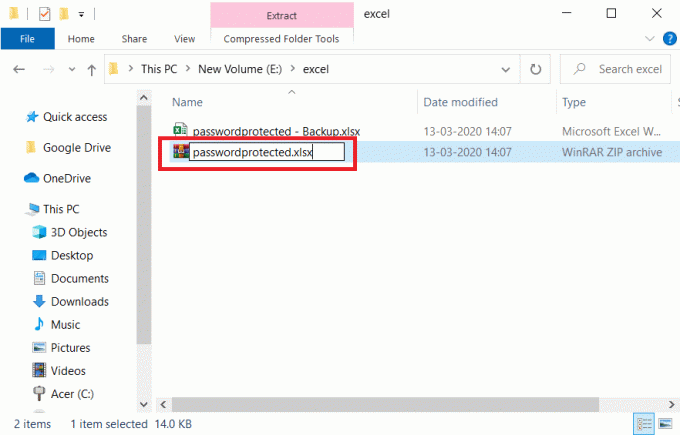
Baca juga:Apa itu file XLSX & Bagaimana cara membuka File XLSX?
Metode 2: Hapus Perlindungan Kata Sandi Excel Secara Manual
Jika Anda ingin menghapus perlindungan kata sandi excel secara manual, langkah-langkah yang disebutkan di bawah ini akan membantu Anda.
Langkah 1: Buka unggul dari menu Semua program atau ketik Excel di kotak pencarian.
Langkah 2: Klik Mengajukan dan navigasikan ke Membuka bagian. Klik pada file excel yang melindungi kata sandi.

Langkah 3: Ketik kata sandi dan membuka berkas.
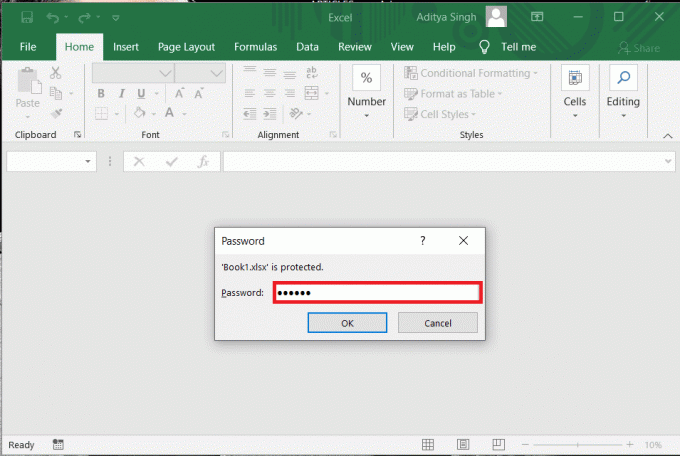
Langkah 4: Klik pada "Mengajukan" kemudian "Info” lalu Klik Enkripsi dengan kata sandi.
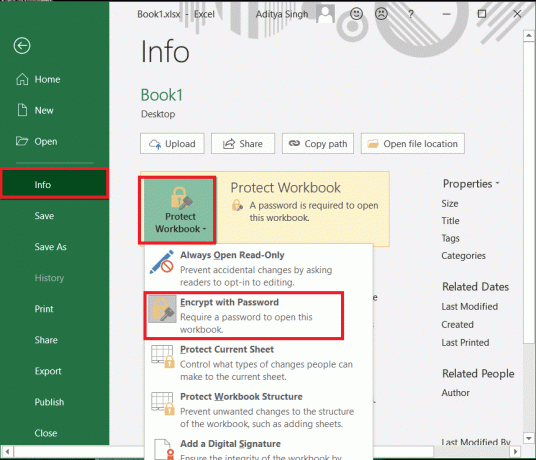
Langkah 5: Hapus kata sandi dari kotak dan biarkan kotak kosong. Terakhir, klik menyimpan.

Metode 3: Hapus Kata Sandi dengan Penghapus Kata Sandi Excel
Ada beberapa program penghapusan kata sandi excel yang juga tersedia secara online. Jika Anda ingin melewati metode yang disebutkan di atas untuk membuka proteksi file excel Anda, Anda dapat memilih metode untuk menghapus kata sandi dengan penghapus kata sandi excel
https://www.straxx.com/
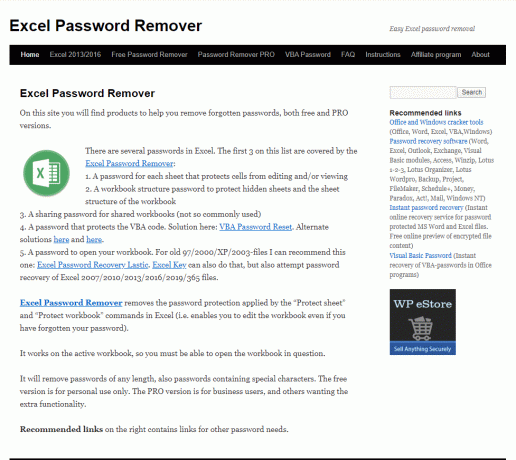
Situs web ini memberi Anda versi pro dan gratis dari opsi penghapus kata sandi excel. Anda akan mendapatkan informasi lengkap tentang cara kerjanya di situs web ini. Ini adalah situs web sederhana dan ramah pengguna yang membantu Anda menghapus kata sandi yang terlupakan dari file excel Anda.
Metode 4: Hapus Kata Sandi saat menyimpan file Excel
Dalam metode ini, Anda akan mengetahui cara menghapus kata sandi excel sambil menyimpan file excel Anda dengan fitur "save as". Metode ini hanya akan berfungsi jika Anda sudah mengetahui kata sandi file excel Anda dan ingin menghapusnya untuk digunakan lebih lanjut. Untuk menghapus, ikuti langkah-langkah di bawah ini:
Langkah 1: Buka file Excel yang dilindungi kata sandi dan Masukkan kata sandi ketika diminta.
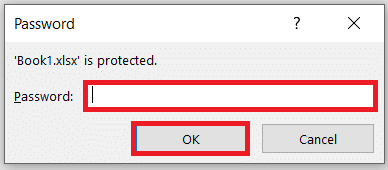
Langkah 2: Klik "Mengajukan" tab di panel kiri atas lalu klik pada “Simpan Sebagai” pilihan dari daftar.
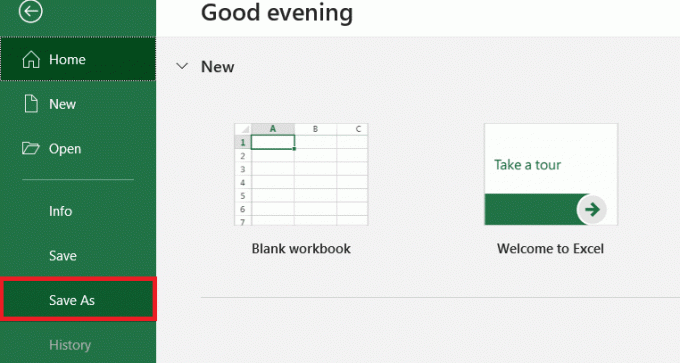
Langkah 3: A “Simpan Sebagai” jendela akan terbuka. Klik pada "Peralatan" tarik-turun lalu pilih "Pilihan umum" dari daftar.
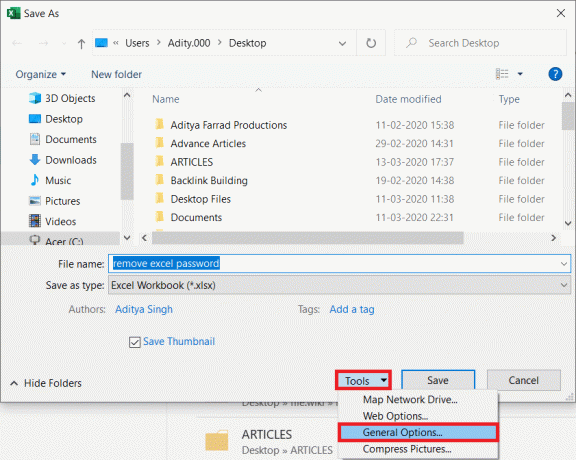
Langkah 4: Di Opsi Umum, tinggalkan "kata sandi untuk dibuka" dan "kata sandi untuk dimodifikasi" bidang kosong lalu klik oke dan kata sandi Anda akan dihapus.
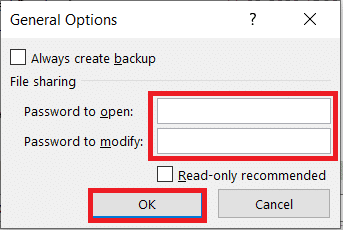
Sekarang Anda akan dapat membuka file excel tanpa memasukkan kata sandi.
Mudah-mudahan, metode yang disebutkan di atas akan membantu Anda untuk hapus proteksi kata sandi dari file Excel Anda serta lembar kerja. Namun, ingat bahwa data penting perlu diamankan, jadi lindungi file excel Anda dengan kata sandi.