Perbaiki Windows 10 tidak akan mati sepenuhnya
Bermacam Macam / / November 28, 2021
Banyak pengguna melaporkan masalah di mana Windows 10 tidak dapat dimatikan sepenuhnya; sebagai gantinya, mereka harus menggunakan tombol daya untuk mematikan PC mereka sepenuhnya. Ini tampaknya menjadi masalah penting lainnya dengan Windows 10 karena pengguna yang baru-baru ini meningkatkan dari versi OS sebelumnya ke Windows 10 tampaknya menghadapi masalah ini.
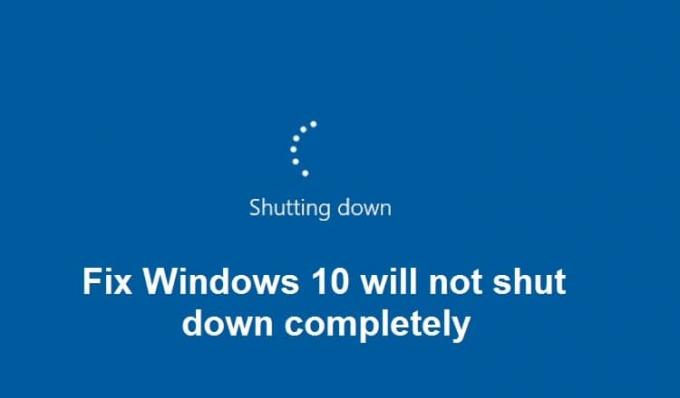
Jadi pengguna yang baru saja mengupgrade ke Windows 10 tidak dapat mematikan komputer mereka dengan benar seolah-olah mereka mencoba untuk mematikan, hanya layar yang kosong. Namun, sistem masih ON karena lampu keyboard masih terlihat, lampu Wifi juga ON, dan singkatnya, komputer tidak dimatikan dengan benar. Satu-satunya cara untuk mematikan adalah dengan menekan tombol daya selama 5-10 detik untuk mematikan sistem secara paksa dan kemudian menghidupkannya kembali.
Penyebab utama masalah ini tampaknya adalah fitur Windows 10 yang disebut Fast Startup. Fast Startup membantu komputer Anda memulai lebih cepat daripada startup normal. Ini pada dasarnya menggabungkan properti hibernasi dan shutdown untuk memberi Anda pengalaman boot-up yang lebih cepat. Startup cepat menyimpan beberapa file sistem komputer Anda ke file hibernasi (hiberfil.sys) saat Anda mematikan PC, dan ketika Anda MENGAKTIFKAN sistem Anda, Windows akan menggunakan file yang disimpan ini dari file hibernasi untuk melakukan booting secara ekstrim cepat.
Jika Anda menderita masalah tidak dapat mematikan komputer Anda sepenuhnya. Sepertinya Fast Startup menggunakan sumber daya seperti RAM dan prosesor untuk menyimpan file dalam file hibernasi dan tidak melepaskan sumber daya ini bahkan setelah komputer dimatikan. Jadi tanpa membuang waktu, mari kita lihat bagaimana sebenarnya Memperbaiki Windows 10 tidak akan menutup sepenuhnya masalah dengan panduan pemecahan masalah yang tercantum di bawah ini.
Isi
- Perbaiki Windows 10 tidak akan mati sepenuhnya
- Metode 1: Nonaktifkan Fast Startup
- Metode 2: Lakukan Boot Bersih
- Metode 3: Kembalikan Driver Antarmuka Mesin Manajemen Intel
- Metode 4: Hapus centang Intel Management Engine Interface untuk mematikan perangkat untuk menghemat daya
- Metode 5: Nonaktifkan Antarmuka Mesin Manajemen Intel
- Metode 6: Jalankan Pembaruan Windows
- Metode 7: Jalankan Pemecah Masalah Pembaruan Windows
- Metode 8: Perbaiki Instal Windows 10
Perbaiki Windows 10 tidak akan mati sepenuhnya
Pastikan untuk buat titik pemulihan untuk berjaga-jaga jika terjadi kesalahan.
Metode 1: Nonaktifkan Fast Startup
1. Tekan Tombol Windows + R lalu ketik powercfg.cpl dan tekan enter untuk membuka Opsi Daya.
2. Klik Pilih fungsi tombol daya di kolom kiri atas.

3. Selanjutnya, klik Ubah pengaturan yang saat ini tidak tersedia.

4. Hapus centang Aktifkan startup cepat di bawah pengaturan Shutdown.

5. Sekarang klik Simpan Perubahan dan Restart PC Anda.
Jika hal di atas gagal menonaktifkan startup cepat, coba ini:
1. Tekan Tombol Windows + X lalu klik Prompt Perintah (Admin).

2. Ketik perintah berikut di cmd dan tekan Enter:
powercfg -h mati
3. Nyalakan ulang untuk menyimpan perubahan.
Ini pasti harus Perbaiki Windows 10 tidak akan mati sepenuhnya masalah tapi kemudian lanjutkan ke metode berikutnya.
Metode 2: Lakukan Boot Bersih
Terkadang perangkat lunak pihak ketiga dapat bertentangan dengan Sistem, dan oleh karena itu Sistem mungkin tidak dimatikan sepenuhnya. Dalam urutan Perbaiki Windows 10 tidak akan mati sepenuhnya, kamu butuh melakukan boot bersih di PC Anda dan mendiagnosis masalah langkah demi langkah.

Metode 3: Kembalikan Driver Antarmuka Mesin Manajemen Intel
1. Tekan Tombol Windows + R lalu ketik devmgmt.msc dan tekan Enter untuk membuka Device Manager.

2. Sekarang perluas Perangkat sistem lalu klik kanan pada Antarmuka Mesin Manajemen Intel dan pilih Properti.
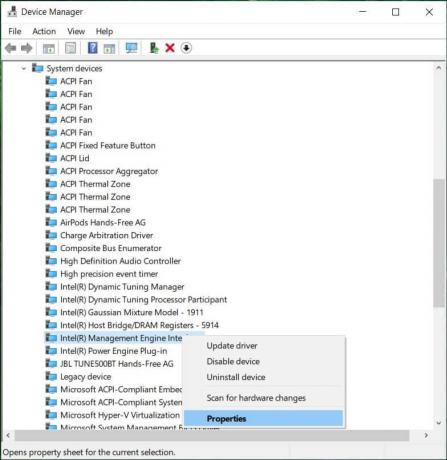
3. Sekarang beralih ke tab pengemudi dan klik Putar Kembali Pengemudi.
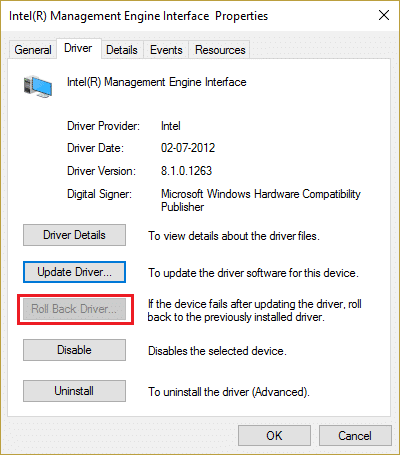
4. Reboot PC Anda untuk menyimpan perubahan.
5. Jika masalah belum teratasi, buka lagi Properti Antarmuka Mesin Manajemen Intel dari Pengelola Perangkat.
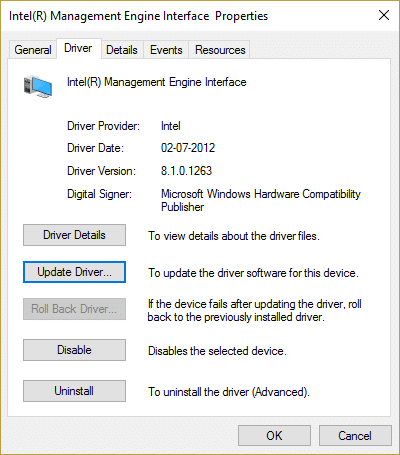
6. Beralih ke tab Pengemudi dan klik Perbarui driver dan pilih Cari secara otomatis untuk perangkat lunak driver yang diperbarui dan kemudian klik Berikutnya.

7. Ini akan secara otomatis memperbarui Intel Management Engine ke driver terbaru.
8. Nyalakan ulang PC Anda dan lihat apakah Anda dapat mematikan komputer sepenuhnya atau tidak.
9. Jika Anda masih terjebak maka hapus instalan Driver Antarmuka Mesin Manajemen Intel dari manajer perangkat.
10. Reboot PC Anda dan Windows akan secara otomatis menginstal driver default.
Metode 4: Hapus centang Intel Management Engine Interface untuk mematikan perangkat untuk menghemat daya
1. Tekan Tombol Windows + R lalu ketik devmgmt.msc dan tekan Enter untuk membuka Device Manager.

2. Sekarang perluas Perangkat sistem lalu klik kanan pada Antarmuka Mesin Manajemen Intel dan pilih Properti.
3. Beralih ke tab Manajemen Daya dan hapus centang "Izinkan komputer untuk mematikan perangkat ini untuk menghemat daya.”
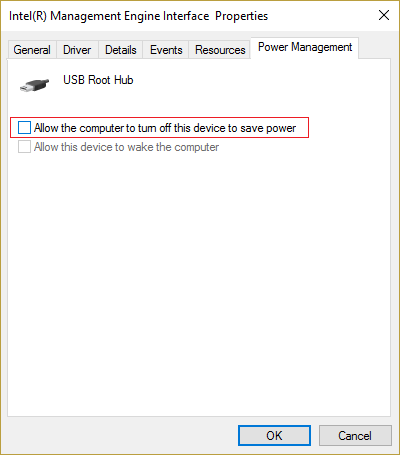
4. Klik Terapkan, diikuti oleh OKE.
5. Reboot PC Anda untuk menyimpan perubahan.
Metode 5: Nonaktifkan Antarmuka Mesin Manajemen Intel
1. Tekan Tombol Windows + R lalu ketik devmgmt.msc dan tekan Enter untuk membuka Device Manager.
2. Sekarang perluas perangkat Sistem lalu klik kanan pada Antarmuka Mesin Manajemen Intel dan pilih Cacat.

3. Jika diminta konfirmasi, pilih Ya/OK.

4. Reboot PC Anda untuk menyimpan perubahan.
Metode 6: Jalankan Pembaruan Windows
1. tekan Tombol Windows + Saya untuk membuka Pengaturan lalu klik Pembaruan & Keamanan.

2. Dari sisi kiri, klik menu Pembaruan Windows.
3. Sekarang klik pada “Periksa pembaruan” untuk memeriksa pembaruan yang tersedia.

4. Jika ada pembaruan yang tertunda, klik Unduh & Instal pembaruan.

5. Setelah pembaruan diunduh, instal, dan Windows Anda akan menjadi yang terbaru.
Metode 7: Jalankan Pemecah Masalah Pembaruan Windows
1.Jenis penyelesaian masalah di bilah Pencarian Windows dan klik Penyelesaian masalah.

2. Selanjutnya, dari jendela kiri, pilih panel Lihat semua.

3. Kemudian dari daftar Troubleshoot computer problem pilih Pembaruan Windows.

4. Ikuti instruksi di layar dan biarkan Pemecahan Masalah Pembaruan Windows berjalan.

5. Restart PC Anda untuk menyimpan perubahan.
Ini akan membantu Anda memperbaikinya Windows 10 tidak akan mati sepenuhnya tetapi jika tidak maka lanjutkan dengan metode selanjutnya.
Metode 8: Perbaiki Instal Windows 10
Cara ini adalah cara terakhir karena jika tidak ada yang berhasil maka cara ini pasti akan memperbaiki semua masalah pada PC anda. Perbaikan Instal menggunakan pemutakhiran di tempat untuk memperbaiki masalah dengan sistem tanpa menghapus data pengguna yang ada di sistem. Jadi ikuti artikel ini untuk melihat Cara Memperbaiki Instal Windows 10 Dengan Mudah.
Direkomendasikan:
- Perbaiki Kotak Hitam Dibalik Ikon Folder
- Perbaiki layanan Penjadwal Tugas tidak tersedia kesalahan
- Cara Memperbaiki Port USB Tidak Berfungsi di Windows 10
- Perbaiki Pencarian File Explorer Tidak Bekerja di Windows 10
Itu saja Anda telah berhasil Perbaiki Windows 10 tidak akan mati sepenuhnya tetapi jika Anda masih memiliki pertanyaan tentang panduan ini, silakan tanyakan di bagian komentar.



