Perbaiki Pembaruan Windows Unduh Kesalahan 0x800f0984 2H1
Bermacam Macam / / March 11, 2022

Apakah Anda yang mencari untuk menyelesaikan kode kesalahan Pembaruan Windows 10 0x800f0984? Jika ya, Anda berada di tempat yang tepat! Banyak pengguna telah melaporkan kode kesalahan di beberapa platform media sosial dan karenanya kami di sini untuk membantu Anda. Kode kesalahan 0x800F0984 21H1 tidak memungkinkan Anda untuk menginstal pembaruan terbaru di komputer Windows 10 Anda. Untuk lebih spesifik, ketika Anda mencoba menginstal Pembaruan Kumulatif KB5000842, Anda mungkin menghadapi kesalahan yang dibahas. Namun demikian, ada banyak metode pemecahan masalah yang akan membantu Anda memecahkan 0x800f0984. Jadi, apa yang Anda tunggu? Lanjutkan membaca artikel.

Isi
- Cara Memperbaiki Windows Update Download 0x800f0984 2H1 Error
- Metode 1: Jalankan Pemecah Masalah Pembaruan Windows
- Metode 2: Ubah Rencana Daya
- Metode 3: Lakukan Boot Bersih
- Metode 4: Jalankan Pemindaian SFC dan DISM
- Metode 5: Nonaktifkan Antivirus (Sementara)
- Metode 6: Gunakan Google DNS
- Metode 7: Hapus Folder Distribusi Perangkat Lunak
- Metode 8: Hapus Pembaruan Windows Terbaru
- Metode 9: Setel Ulang Komponen Pembaruan Secara Manual
- Metode 10: Instal Pembaruan 21H1 Secara Manual
- Metode 11: Lakukan Reset Cloud
- Metode 12: Bersihkan Instal OS Windows
Cara Memperbaiki Windows Update Download 0x800f0984 2H1 Error
Anda tidak ingin menghadapi kesalahan saat mencoba memutakhirkan komputer Anda ke keadaan stabil. Dalam istilah teknis, kode kesalahan menunjukkan
PSFX_E_MATCHING_BINARY_MISSING [direktori komponen yang cocok ada tetapi biner tidak ada]
Beberapa alasan berkontribusi pada kesalahan 0x800F0984 21H1. Baca dan analisis alasan valid berikut untuk mengambil metode pemecahan masalah yang sesuai.
- Paket Hemat Daya Tidak Kompatibel.
- File hilang atau rusak di PC Windows 10.
- Program-program yang korup.
- Serangan virus atau malware pada PC.
- Komponen Pembaruan Windows Tidak Lengkap di PC.
- Aplikasi latar belakang mengganggu proses pembaruan.
- Gangguan program antivirus.
- Koneksi internet tidak stabil.
Ikuti metode pemecahan masalah yang disebutkan di bawah ini untuk menghilangkan masalah:
Metode 1: Jalankan Pemecah Masalah Pembaruan Windows
Untuk mendeteksi dan memperbaiki masalah yang terkait dengan pembaruan Windows, Anda dapat menggunakan alat bawaan Windows 10, pemecah masalah Pembaruan Windows. Menjalankan alat ini akan memperbaiki semua masalah yang berkontribusi pada kesalahan yang dibahas.
1. tekan Tombol Windows + I secara bersamaan untuk meluncurkan Pengaturan.
2. Klik pada Pembaruan & Keamanan ubin, seperti yang ditunjukkan.

3. Pergi ke Memecahkan masalah menu di panel kiri.
4. Pilih pembaruan Windows pemecah masalah dan klik pada Jalankan pemecah masalah tombol yang ditunjukkan disorot di bawah ini.

5. Tunggu pemecah masalah mendeteksi dan menyelesaikan masalah kesalahan 0x800f0984. Setelah proses selesai, mengulang kembaliPC Anda.
Metode 2: Ubah Rencana Daya
Mode hemat daya di komputer Windows 10 akan menurunkan layanan penting yang menghabiskan sumber daya sehingga menghemat kinerja baterai. Ini akan menghambat proses pembaruan Windows yang mengarah ke kesalahan yang dibahas. Jika Anda adalah salah satu pengguna yang telah mengaktifkan mode hemat daya, ikuti langkah-langkah yang disebutkan di bawah ini untuk mengubah paket daya.
1. tekan kunci jendela dan ketik edit rencana daya di bilah pencarian. Klik Membuka.
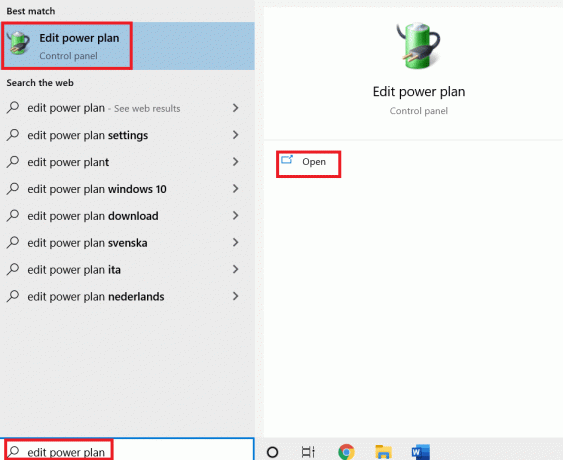
2. Pilih Ubah pengaturan paket pilihan.
Catatan: Jika Anda memiliki beberapa paket daya aktif di sistem Anda, ulangi prosedur yang sama untuk semua beberapa paket aktif.
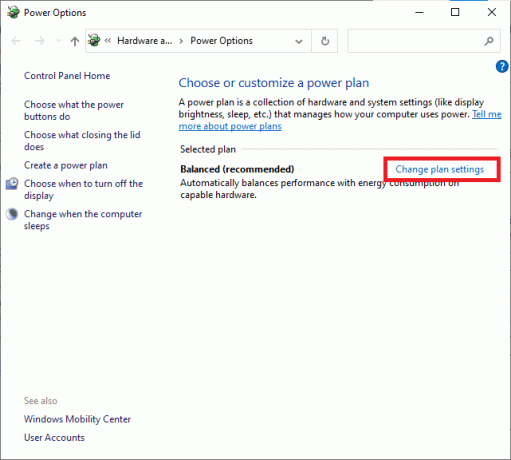
3. Klik Ubah pengaturan daya lanjutan.
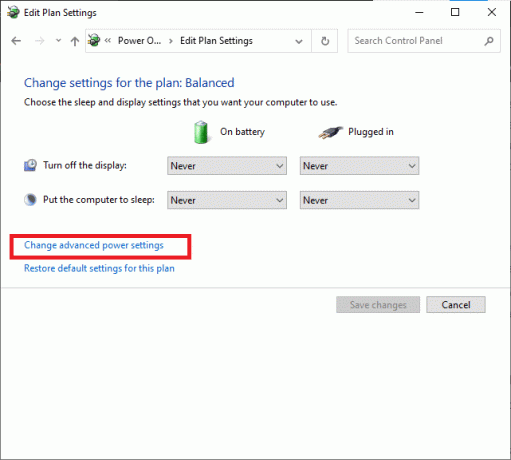
4. Perluas PCI Express pilihan dengan mengklik +ikon.
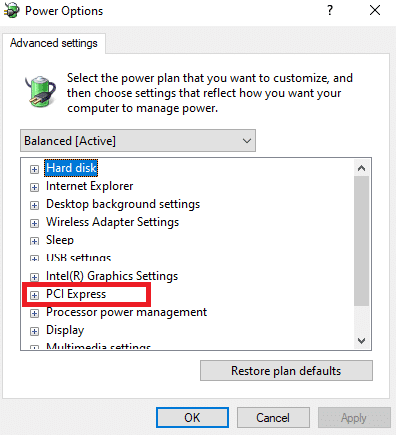
5. Perluas Manajemen Daya Negara Tautan dengan mengklik + ikon.
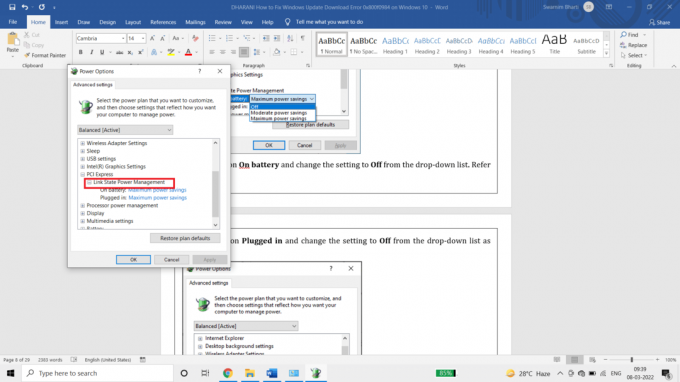
6. Klik Pada baterai dan ubah pengaturannya menjadi Mati dari daftar tarik-turun.
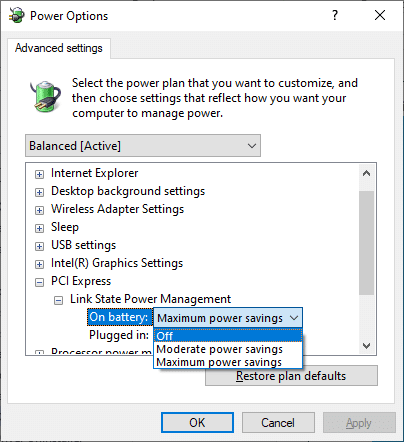
7. Klik terhubung dan ubah pengaturannya menjadi Mati dari daftar drop-down.
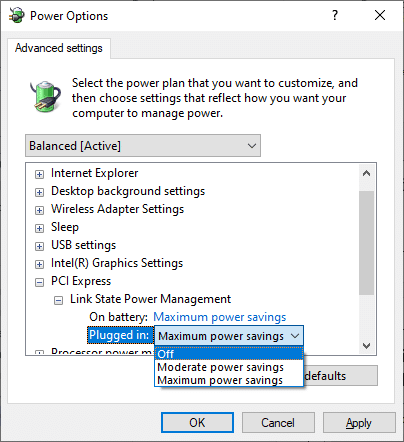
8. Klik Berlaku dan kemudian oke untuk menyimpan perubahan.
9. Mulai ulang sistem Anda dan periksa apakah kode kesalahan 0x800f0984 telah terpecahkan.
Baca juga:Perbaiki Kesalahan Pembaruan Windows 0x800704c7
Metode 3: Lakukan Boot Bersih
Masalah perangkat lunak yang berkontribusi pada kesalahan pembaruan Windows dapat diperbaiki dengan melakukan boot bersih layanan Windows 10. Jika Anda tidak menghadapi konflik apa pun di lingkungan boot yang bersih, maka ini menunjukkan bahwa beberapa faktor eksternal lain berkontribusi terhadap kesalahan. Hanya satu set minimal driver dan layanan yang akan diluncurkan dalam keadaan ini dan dengan demikian semua konflik perangkat lunak yang menyebabkan kesalahan pembaruan Windows akan diperbaiki. Pastikan Anda telah masuk sebagai administrator untuk melakukan boot bersih. Inilah panduan kami untuk lakukan boot bersih Windows 10 PC. Jika Anda masih menghadapi kode kesalahan setelah prosedur ini, maka metode berikut akan membantu Anda mengatasi hal yang sama.
Metode 4: Jalankan Pemindaian SFC dan DISM
Jika ada file sistem yang rusak sangat penting untuk pembaruan sistem, ini akan menyebabkan banyak kode kesalahan selama proses. Di komputer Windows 10 Anda, jalankan alat (Deployment Image Servicing and Management) terlebih dahulu sebelum menjalankan perintah SFC (System File Checker). File internal dari server akan diunduh dengan menjalankan perintah DISM dan perintah SFC akan mengganti file yang rusak dengan yang baru. Untuk menyelesaikan 0x800f0984 di PC Anda, langkah-langkah yang disebutkan di bawah ini akan membantu Anda.
1. tekan kunci jendela, Tipe Prompt Perintah dan klik Jalankan sebagai administrator.

2. Klik Ya dalam Kontrol Akun Pengguna mengingatkan.
3. Jenis sfc /scannow dan tekan Masukkan kunci untuk berlari Pemeriksa Berkas Sistem memindai.

Catatan: Pemindaian sistem akan dimulai dan akan memakan waktu beberapa menit untuk menyelesaikannya. Sementara itu, Anda dapat terus melakukan aktivitas lain tetapi berhati-hatilah untuk tidak menutup jendela secara tidak sengaja.
Setelah menyelesaikan pemindaian, itu akan menampilkan salah satu dari pesan berikut:
- Perlindungan Sumber Daya Windows tidak menemukan pelanggaran integritas.
- Perlindungan Sumber Daya Windows tidak dapat melakukan operasi yang diminta.
- Perlindungan Sumber Daya Windows menemukan file yang rusak dan berhasil memperbaikinya.
- Perlindungan Sumber Daya Windows menemukan file yang rusak tetapi tidak dapat memperbaiki beberapa di antaranya.
4. Setelah pemindaian selesai, mengulang kembaliPC Anda.
5. Sekali lagi, luncurkan Command Prompt sebagai administrator dan jalankan perintah yang diberikan satu demi satu:
dism.exe /Online /cleanup-image /scanhealthdism.exe /Online /cleanup-image /restorehealthdism.exe /Online /cleanup-image /startcomponentcleanup
Catatan: Anda harus memiliki koneksi internet yang berfungsi untuk menjalankan perintah DISM dengan benar.

Baca juga:Cara Memperbaiki Kesalahan Pembaruan Windows 80072ee2
Metode 5: Nonaktifkan Antivirus (Sementara)
Gangguan antivirus apa pun di komputer Windows 10 Anda dapat menyebabkan kesalahan selama proses pembaruan. Karenanya, jika Anda menggunakan perangkat lunak antivirus pihak ketiga, nonaktifkan sementara dan periksa apakah Anda telah memperbaiki masalahnya.
Catatan: PC tanpa komponen antivirus berbahaya dan dapat menyebabkan serangan malware. Aktifkan lagi setelah Anda menyelesaikan masalah Anda.
1. Arahkan ke ikon Antivirus di Taskbar dan klik kanan di atasnya.
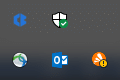
2. Pilih Kontrol perisai Avast opsi, dan Anda dapat menonaktifkan Avast untuk sementara menggunakan opsi di bawah ini:
- Nonaktifkan selama 10 menit
- Nonaktifkan selama 1 jam
- Nonaktifkan hingga komputer dihidupkan ulang
- Nonaktifkan secara permanen
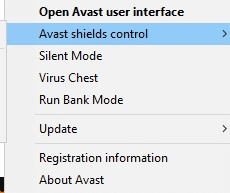
3. Pilih opsi sesuai dengan kenyamanan Anda dan konfirmasikan prompt yang ditampilkan di layar.
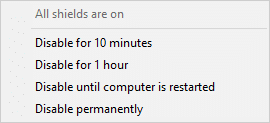
4. Kembali ke jendela utama. Di sini, Anda telah mematikan semua perisai dari Avast. Untuk mengaktifkan pengaturan, klik pada NYALAKAN.
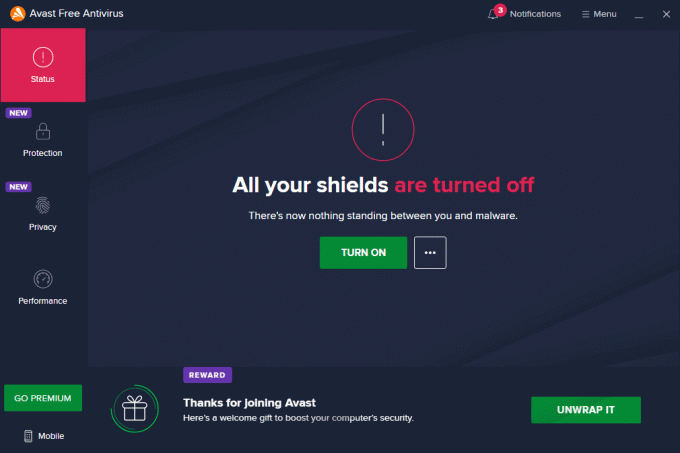
Demikian juga, sementara nonaktifkan Windows Defender Firewall. Pastikan Anda mengaktifkan kembali suite keamanan ini setelah Anda memperbarui komputer Windows 10 Anda. Sistem tanpa rangkaian keamanan selalu menjadi ancaman.
Metode 6: Gunakan Google DNS
Beberapa pengguna telah merekomendasikan bahwa beralih ke alamat DNS Google telah membantu memecahkan 0x800f0984. Ikuti petunjuk yang disebutkan di bawah ini untuk menggunakan alamat DNS Google di komputer Windows 10 Anda.
1. Luncurkan Lari kotak dialog dengan menekan Tombol Windows + R bersama.
2. Sekarang, ketik ncpa.cpl dan pukul Masukkan kunci.
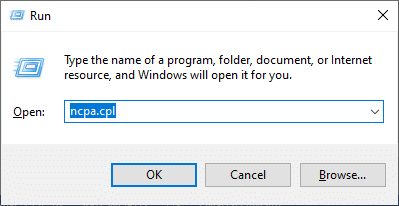
3. Klik kanan pada adaptor jaringan aktif Anda dan klik Properti.
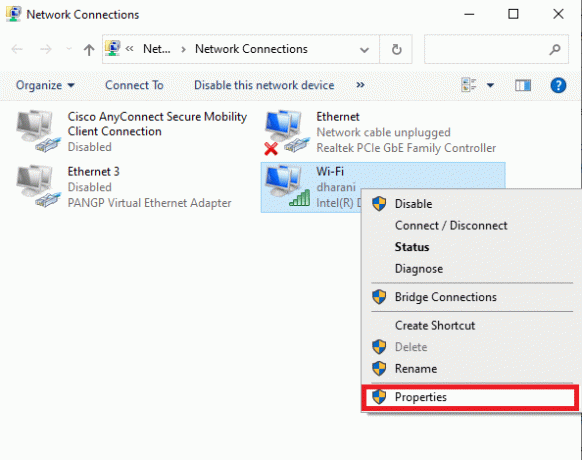
4. Jendela Properti Wi-Fi akan muncul. Klik Protokol Internet Versi 4 (TCP/IPv4) dan klik Properti.
Catatan: Anda juga dapat mengklik dua kali pada Internet Protocol Version 4 (TCP/IPv4) untuk membuka Properti jendela.
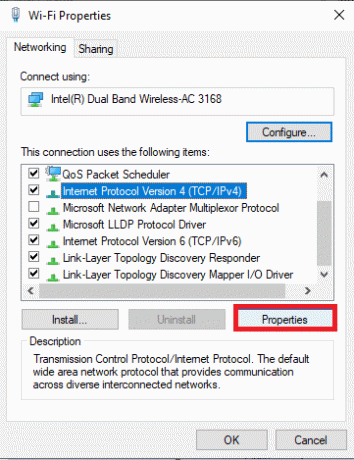
5. Pilih Gunakan alamat server DNS berikut pilihan. Kemudian, masukkan nilai yang disebutkan di bawah ini di bidang Server DNS pilihan dan Server DNS alternatif.
8.8.8.8
8.8.4.4
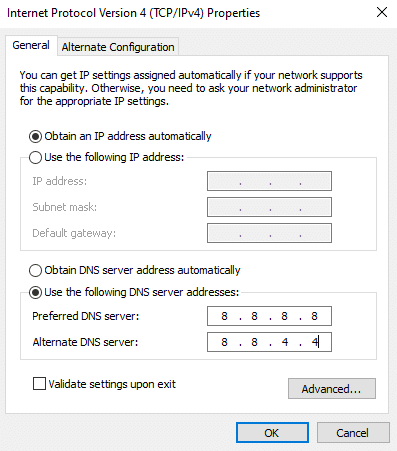
6. Selanjutnya, pilih Validasi pengaturan saat keluar dan klik oke.
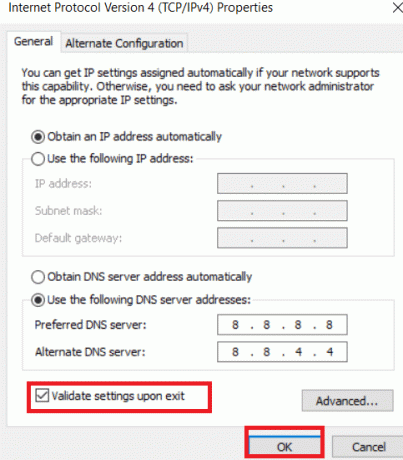
Baca juga:7 Cara Memperbaiki iaStorA.sys BSOD Error pada Windows 10
Metode 7: Hapus Folder Distribusi Perangkat Lunak
Semua file Pembaruan Windows disimpan sementara di folder SoftwareDistribution. File-file ini bertanggung jawab untuk menginstal pembaruan baru sehingga menjaga komputer tetap aman dan terlindungi dengan memperbaiki bug. Biasanya, file-file ini tidak boleh dihapus dari komputer Anda. Namun, jika Anda menghadapi beberapa kesalahan saat memperbarui Windows 10, kami sarankan untuk menghapus file-file ini untuk menyelesaikan masalah 0x800f0984.
Selain itu, Anda dapat memperbaiki kesalahan yang dibahas dengan memulai ulang Layanan Pembaruan Windows secara manual. Ikuti petunjuk di bawah ini untuk menerapkan hal yang sama.
1. Anda dapat meluncurkan Lari kotak dialog dengan menekan Tombol Windows + R bersama.
2. Jenis services.msc sebagai berikut dan klik oke untuk meluncurkan jendela Layanan.
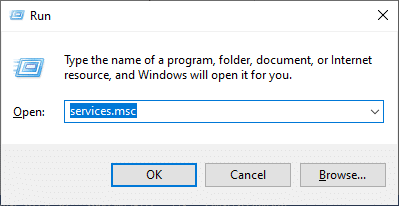
3. Gulir ke bawah layar dan klik kanan di Pembaruan Windows.
Catatan: Jika status saat ini tidak Berlari, Anda dapat melewati langkah di bawah ini.
4. Klik Berhenti jika status saat ini ditampilkan Berlari.
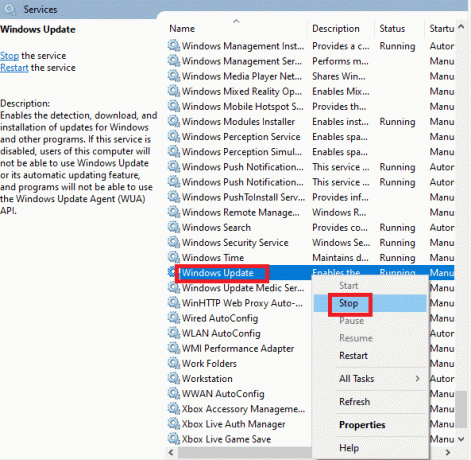
5. Anda akan menerima prompt, Windows mencoba menghentikan layanan berikut di Komputer Lokal… Tunggu hingga prompt selesai. Ini akan memakan waktu sekitar 3 hingga 5 detik.
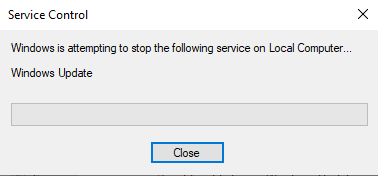
6. Buka Penjelajah Berkas dengan mengklik Tombol Windows + E bersama. Sekarang, navigasikan ke jalur berikut.
C:\Windows\SoftwareDistribution\DataStore
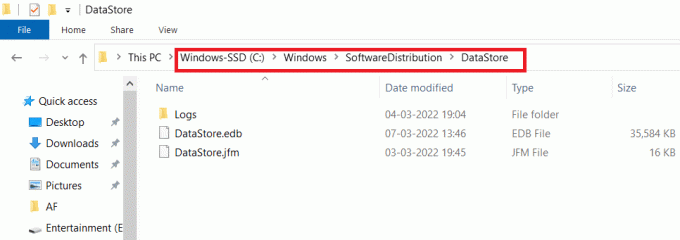
7. Pilih semua file dan folder dengan menekan Kontrol+ A kunci bersama.
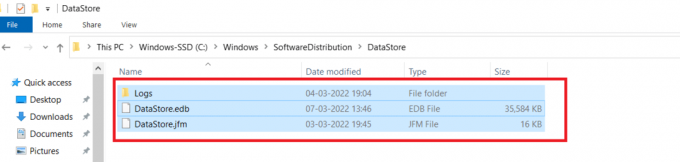
8. Klik kanan dan pilih Menghapus untuk menghapus semua file dan folder.
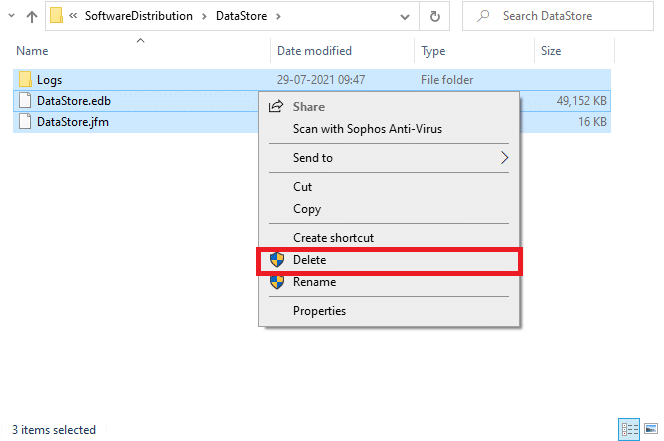
9. Sekarang, arahkan ke jalan, C:\Windows\SoftwareDistribution\Download.
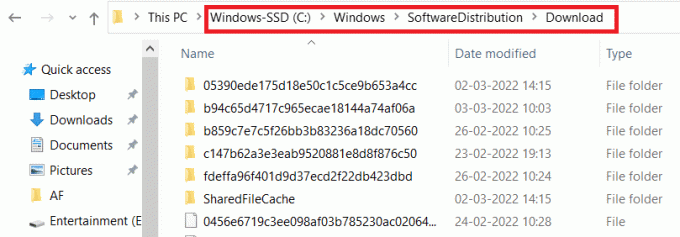
10. Pilih semua file dan folder dengan menekan Kontrol+ A kunci bersama.
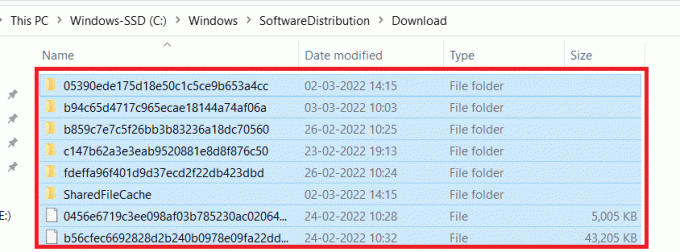
11. Klik kanan dan pilih Menghapus untuk menghapus semua file dan folder.
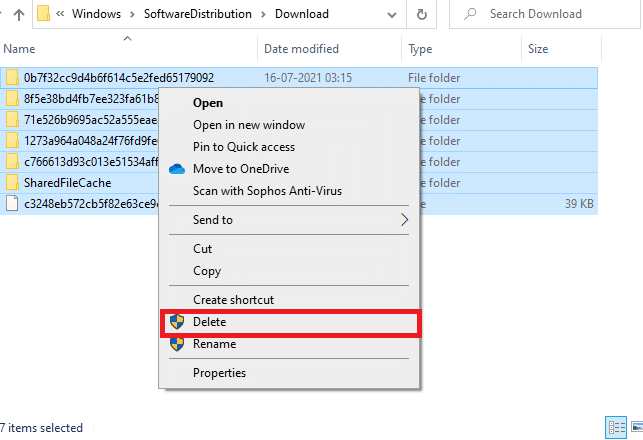
12. Membuka itu Jasa jendela di jendela kotak pencarian.
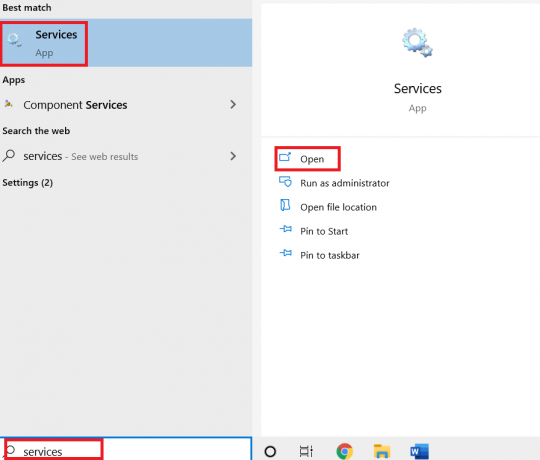
13. Klik kanan pada Pembaruan Windows. Pilih Awal pilihan.
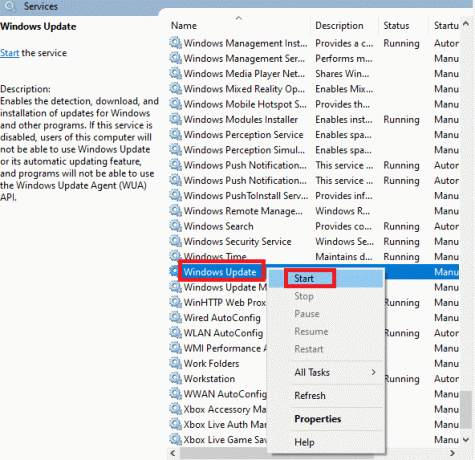
14. Anda akan menerima prompt, Windows mencoba memulai layanan berikut di Komputer Lokal… Tunggu selama 3 hingga 5 detik dan tutup jendela Layanan.

Periksa dan lihat apakah kesalahan Pembaruan Windows 0x800f0984 telah terpecahkan.
Metode 8: Hapus Pembaruan Windows Terbaru
Beberapa pengguna telah melaporkan bahwa 0x800F0984 21H1 ditemukan setelah menginstal pembaruan KB5001330 dan beberapa lainnya. Karenanya, sebelum mencoba memperbarui pembaruan terbaru, hapus yang sebelumnya dengan mengikuti petunjuk yang disebutkan di bawah ini.
1. tekan terus Tombol Windows + R bersama-sama untuk membuka Jalankan kotak dialog.
2. Sekarang, ketik appwiz.cpl seperti yang ditunjukkan dan tekan Memasuki.
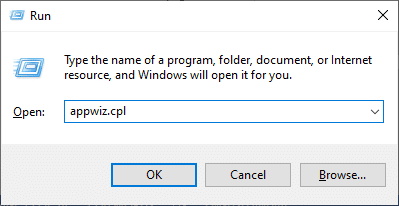
3. Klik Lihat pembaruan yang diinstal.

4. Pilih pembaruan terbaru dan klik Copot pemasangan pilihan.

5. Konfirmasi prompt, jika ada, dan reboot PC Anda.
Baca juga:Cara Menghapus File Pengaturan Win di Windows 10
Metode 9: Setel Ulang Komponen Pembaruan Secara Manual
Untuk menyelesaikan semua masalah terkait pembaruan, Anda dapat mencoba secara manual mengatur ulang komponen Pembaruan Windows. Prosedur ini dimulai ulang sedikit, Kriptografi, Penginstal MSI, layanan Pembaruan Windows, dan folder pembaruan seperti SoftwareDistribution dan Catroot2. Berikut adalah beberapa petunjuk untuk mereset komponen Pembaruan Windows.
1. Meluncurkan Prompt Perintah dengan hak Administratif seperti yang dibahas dalam Metode 4.
2. Sekarang, ketik berikut ini perintah satu per satu dan pukul Masukkan kunci setelah setiap perintah.
berhenti bersih wuauserv cryptSvc berhenti bersih bit stop bersih msiserver berhenti bersih ren C:\Windows\SoftwareDistribution SoftwareDistribution.old ren C:\Windows\System32\catroot2 Catroot2.old mulai bersih wuauserv mulai bersih cryptSvc bit awal bersih mulai bersih msiserver
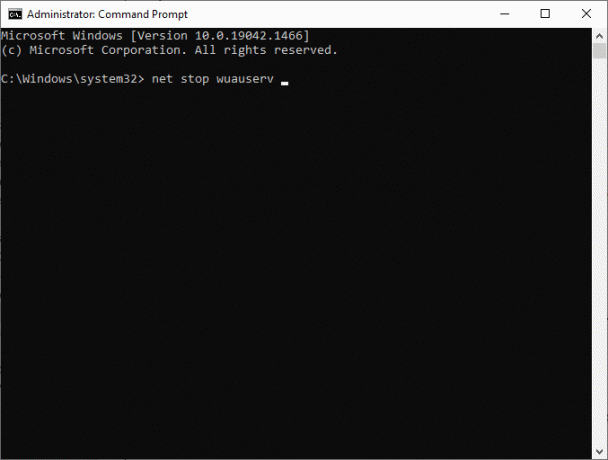
3. Tunggu perintah dijalankan dan periksa apakah kesalahan 0x800f0984 telah terpecahkan.
Metode 10: Instal Pembaruan 21H1 Secara Manual
Jika komputer Windows 10 tidak memiliki salah satu komponen Pembaruan Windows yang penting, Anda tidak dapat menginstal pembaruan secara otomatis atau melalui pengaturan sistem. Namun, Anda dapat menginstal pembaruan 21H1 secara manual seperti yang diinstruksikan di bawah ini.
1. tekan Windows + saya kunci bersama untuk membuka Pengaturan dalam sistem Anda.
2. Pilih Pembaruan & Keamanan.
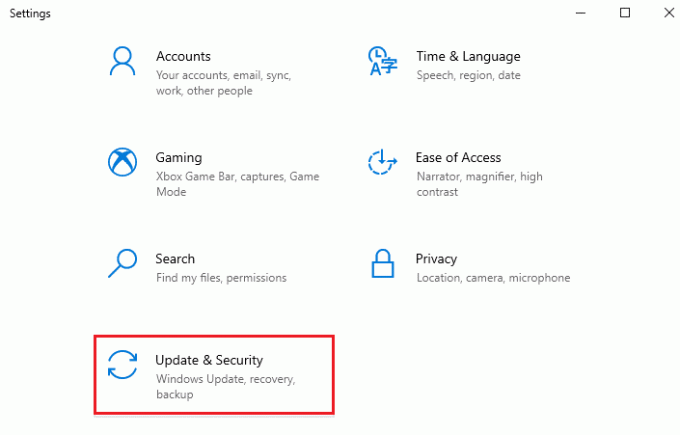
3. Klik Lihat riwayat pembaruan pilihan.
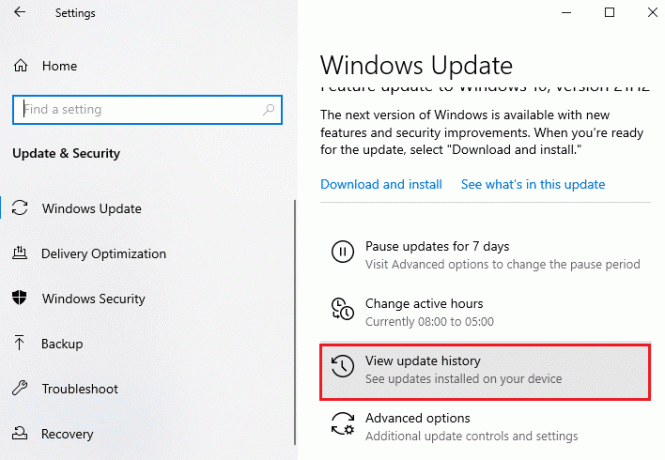
4. Dalam daftar, catat nomor KB yang tertunda untuk diunduh karena pesan kesalahan.
5. Di sini, ketik nomor KB dalam Katalog Pembaruan Microsoft bilah pencarian.
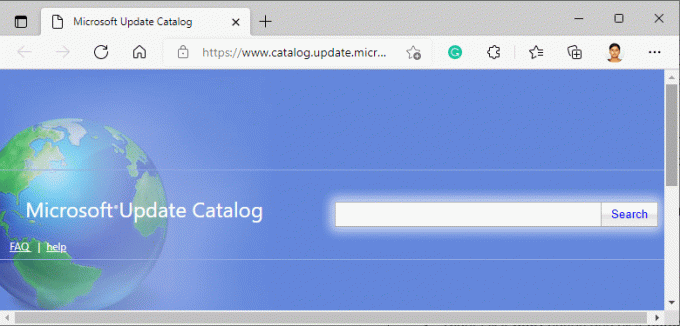
6. Ikuti petunjuk di layar untuk mengunduh dan menginstal pembaruan secara manual.
7. Kemudian, jalankan file yang diinstal sebagai administrator dan sekarang kesalahan 0x800F0984 21H1 akan diperbaiki.
Baca juga:Perbaiki 0x80004002: Tidak Ada Antarmuka yang Didukung di Windows 10
Metode 11: Lakukan Reset Cloud
Jika Anda bahkan tidak dapat mengunduh dan menginstal pembaruan secara manual, maka ada kemungkinan komputer Windows 10 Anda rusak. Menyetel ulang komputer Anda akan menjadi pilihan yang lebih baik untuk menyelesaikan 0x800f0984. Ikuti langkah-langkah yang disebutkan di bawah ini untuk melakukan reset cloud.
1. tekan Tombol Windows + I bersama-sama untuk membuka Pengaturan dalam sistem Anda.
2. Gulir ke bawah daftar dan pilih Pembaruan & Keamanan.
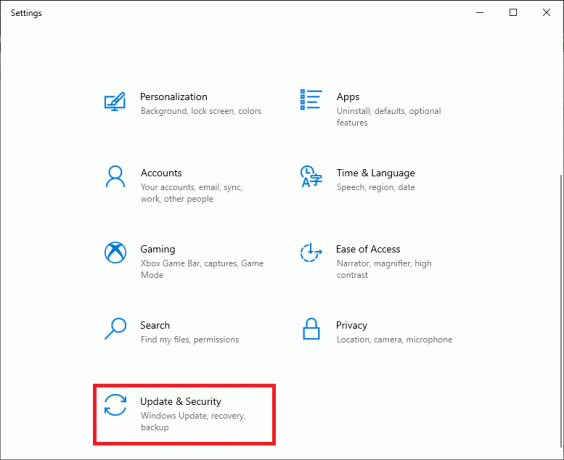
3. Pilih Pemulihan opsi dari panel kiri dan klik Memulai.
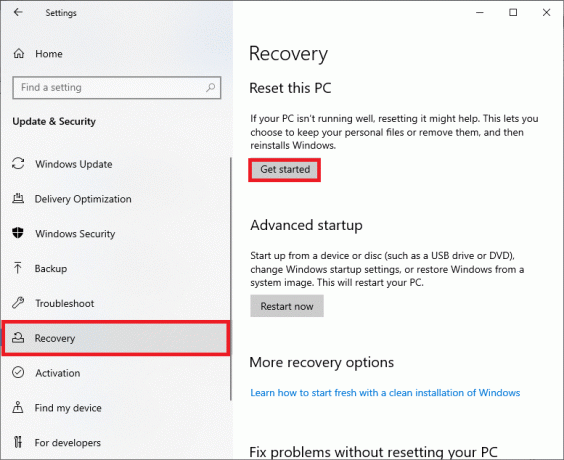
4. Sekarang, pilih opsi dari Setel ulang PC ini jendela. Simpan file saya opsi akan menghapus aplikasi dan pengaturan tetapi menyimpan file pribadi Anda. Itu Hapus semuanya opsi akan menghapus semua file, aplikasi, dan pengaturan pribadi Anda.
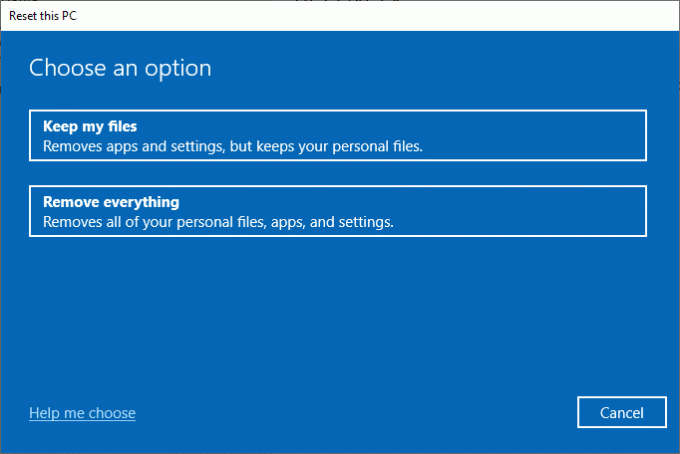
5. Klik Unduhan awan diikuti oleh Mengatur ulang.
6. Ikuti petunjuk di layar untuk menyelesaikan proses reset. Terakhir, periksa apakah Anda telah memperbaiki kesalahan yang dibahas.
Namun, jika Anda mengalami masalah ini, maka Anda bisa memulihkan sistem ke versi sebelumnya. Memulihkan komputer Anda ke kondisi sebelumnya akan memberikan solusi untuk masalah yang tidak dapat diselesaikan di tingkat perangkat lunak. Ini akan membantu Anda untuk memecahkan kesalahan Pembaruan Windows yang dibahas dengan pasti.
Metode 12: Bersihkan Instal OS Windows
Namun, jika Anda menghadapi 0x800F0984 21H1 bahkan setelah cloud mengatur ulang komputer Anda, ini menunjukkan bahwa file sistem di komputer Anda sangat terpengaruh. Dalam hal ini, Anda tidak dapat mengatasi kesalahan dengan solusi normal, tetapi Anda dapat mencoba metode ini untuk melakukannya.
Pastikan Anda mencadangkan semua data di komputer Windows 10 Anda dan melakukan instalasi bersih. Baca panduan kami untuk lakukan instalasi bersih Sistem Operasi Windows 10.
Direkomendasikan:
- 30 Editor CSV Terbaik untuk Windows
- Perbaiki Microsoft Setup Bootstrapper Telah Berhenti Bekerja
- Perbaiki Windows 10 Audio Crackling
- Perbaiki Pembaruan Windows 0x8007000d Kesalahan
Kami harap panduan ini bermanfaat bagi Anda untuk mendapatkan Pembaruan Windows 0x800f0984 Kesalahan 21H1 terpecahkan. Terus kunjungi halaman kami untuk tips & trik keren lainnya dan tinggalkan komentar Anda di bawah.



