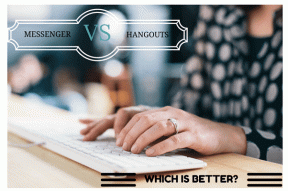7 Cara Teratas untuk Memperbaiki Koneksi Anda Tidak Pribadi di Chrome
Bermacam Macam / / March 11, 2022
Selama bertahun-tahun, Google telah memasukkan fitur-fitur penting seperti Penjelajahan Aman di Chrome. Dalam upaya serupa untuk melindungi Anda dari penyerang, Chrome mungkin juga mengganggu Anda dari memuat halaman web dengan kesalahan 'Sambungan Anda tidak pribadi'. Ini biasanya terjadi ketika Chrome gagal membuat koneksi SSL atau tidak dapat memverifikasi keaslian sertifikat SSL.
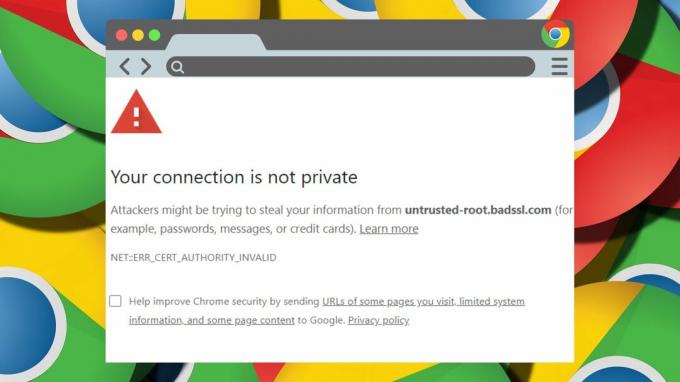
Bagaimanapun, kesalahan mencegah Anda memuat halaman web. Posting ini mencantumkan solusi untuk memperbaiki kesalahan 'Sambungan Anda tidak pribadi' di Chrome. Jadi, mari kita mulai.
1. Coba Mode Penyamaran
Anda dapat memulai dengan menggunakan Chrome di mode penyamaran untuk menjelajah tanpa cache browser, cookie, atau ekstensi apa pun. Untuk membuka jendela penyamaran di Chrome, klik menu tiga titik dan pilih Jendela Penyamaran Baru.

Demikian pula, Anda juga dapat membuka halaman web di browser lain untuk memverifikasi apakah masalahnya khusus untuk Chrome.
2. Beralih ke Jaringan Lain
Jika Anda menggunakan Wi-Fi Pubilc dari restoran, mal, atau bandara yang berjalan pada protokol HTTP, bukan HTTPS, Chrome mungkin mengganggu Anda dengan kesalahan 'Sambungan Anda tidak pribadi'. Itu
HTTPS lebih aman dibandingkan dengan HTTP, dan kesalahannya adalah tanda peringatan yang menunjukkan hal yang sama.Pertimbangkan untuk beralih ke jaringan pribadi dan coba muat laman web lagi.
3. Periksa Tanggal dan Waktu di PC Anda
Jika PC Anda menunjukkan tanggal atau waktu yang salah, ini dapat mencegah aplikasi dan browser terhubung ke server. Karena Sertifikat SSL hanya berlaku untuk jangka waktu tertentu, pengaturan PC Anda ke tanggal dan waktu yang benar adalah penting untuk membuat koneksi yang aman.
jendela
Langkah 1: Tekan tombol Windows + I untuk membuka Pengaturan. Arahkan ke tab Waktu & bahasa dan buka Pengaturan tanggal & waktu

Langkah 2: Alihkan sakelar di sebelah 'Setel waktu secara otomatis.'

Mac
Langkah 1: Klik indikator waktu di sebelah kanan bilah menu dan pilih Buka Preferensi Tanggal & Waktu.

Langkah 2: Di jendela berikut, di bawah Tanggal & Waktu, tandai kotak centang yang bertuliskan 'Setel tanggal dan waktu secara otomatis.' Kemudian, gunakan menu tarik-turun untuk memilih server waktu.
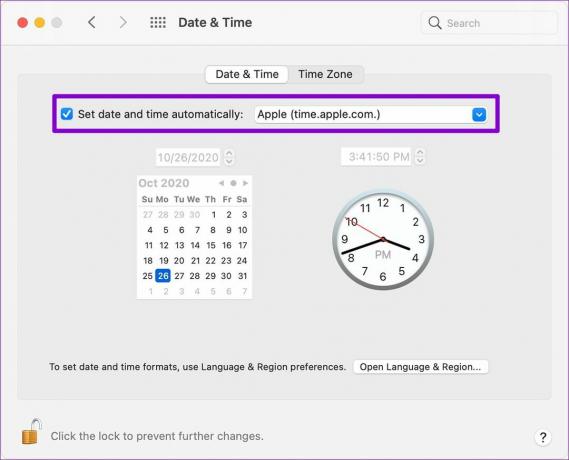
4. Bersihkan Cache dan Cookie
Jika Anda masih menghadapi kesalahan meskipun berpindah jaringan dan memverifikasi jam di PC Anda, maka Chrome mungkin memuat versi halaman web yang di-cache.
Untuk memastikan bahwa Chrome mengambil salinan halaman web baru, pertama-tama, Anda harus bersihkan cache dan cookie yang ada dari Chrome. Begini caranya.
Langkah 1: Tekan Ctrl + Shift + Delete di Windows (atau Cmd + Shift + Delete di Mac) untuk meluncurkan panel penjelajahan yang jelas.
Langkah 2: Pilih Sepanjang waktu di bagian Rentang waktu dan tandai kotak centang yang bertuliskan 'Cookie dan data situs lainnya' dan 'Gambar dan file dalam cache.'
Kemudian tekan Hapus data.
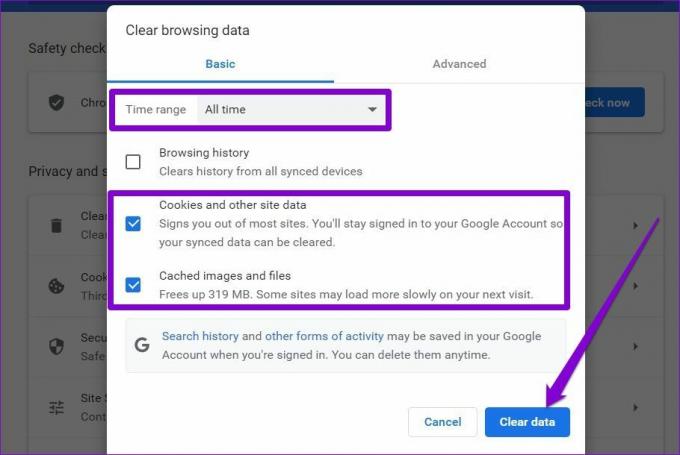
Mulai ulang Chrome dan coba muat halaman web lagi.
5. Nonaktifkan Program Antivirus
Seperti Chrome, program antivirus di PC Anda juga secara aktif memindai sertifikat SSL dari situs web yang Anda kunjungi untuk melindungi data Anda. Anda dapat menggali melalui pengaturan program antivirus Anda untuk menonaktifkan pemindaian HTTPS atau mematikan program antivirus sejenak untuk mengatasi kesalahan.
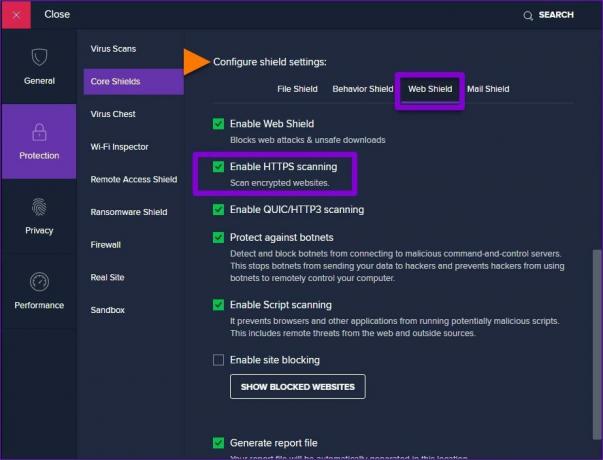
6. Nonaktifkan VPN
Menggunakan koneksi VPN menambahkan lapisan keamanan dengan mengarahkan lalu lintas Anda melalui server yang berbeda dan menutupi alamat IP Anda. Namun di sisi lain, ini juga mempersulit Chrome untuk memverifikasi sertifikat SSL, yang menyebabkan kesalahan privasi koneksi.
Nonaktifkan VPN dan muat halaman web lagi untuk melihat apakah itu menyelesaikan kesalahan.
7. Ubah Pengaturan DNS
Perbaikan lain yang berhasil bagi banyak pengguna saat memperbaiki kesalahan 'Sambungan Anda tidak pribadi' adalah mengonfigurasi Chrome untuk menggunakan DNS aman. Anda juga bisa mencobanya. Begini caranya.
Langkah 1: Buka Chrome. Klik pada menu tiga titik di sudut kanan atas untuk membuka Pengaturan.

Langkah 2: Arahkan ke tab Keamanan dan Privasi di sebelah kiri Anda. Kemudian buka Pengaturan keamanan.
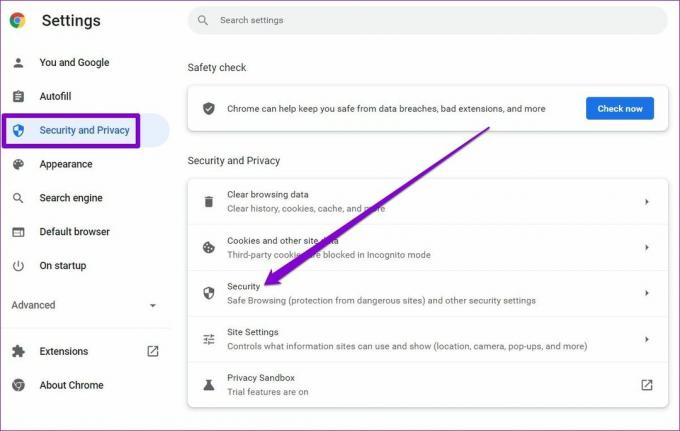
Langkah 3: Gulir ke bawah ke bagian Lanjutan dan aktifkan opsi 'Gunakan DNS aman'.

Mulai ulang Chrome sekali lagi dan coba muat halaman web jika ada masalah.
Terhubung dengan Aman
Kami yakin bahwa salah satu solusi di atas telah membantu Anda memperbaiki kesalahan. Dalam beberapa kasus, Chrome juga akan memberi Anda opsi untuk tetap melanjutkan situs web. Meskipun kami hanya berbicara tentang Chrome, kesalahan serupa juga dapat muncul di browser lain seperti Edge dan Firefox. Dalam kasus seperti itu, Anda dapat menggunakan beberapa, jika tidak semua, solusi di atas untuk mengatasi kesalahan.
Terakhir diperbarui pada 03 Maret 2022
Artikel di atas mungkin berisi tautan afiliasi yang membantu mendukung Guiding Tech. Namun, itu tidak mempengaruhi integritas editorial kami. Konten tetap tidak bias dan otentik.

Ditulis oleh
Pankil berprofesi sebagai Insinyur Sipil yang memulai perjalanannya sebagai penulis di EOTO.tech. Dia baru-baru ini bergabung dengan Guiding Tech sebagai penulis lepas untuk meliput cara, penjelasan, panduan pembelian, tip dan trik untuk Android, iOS, Windows, dan Web.